General Information
Default Menu Location Maintain >> System >> Rule Maintenance
Function This rule controls the Project Checklist types, steps, tasks, links, and level sorting options that define the way different checklists work. The Project Checklist feature is an ADJ2020 exclusive feature.
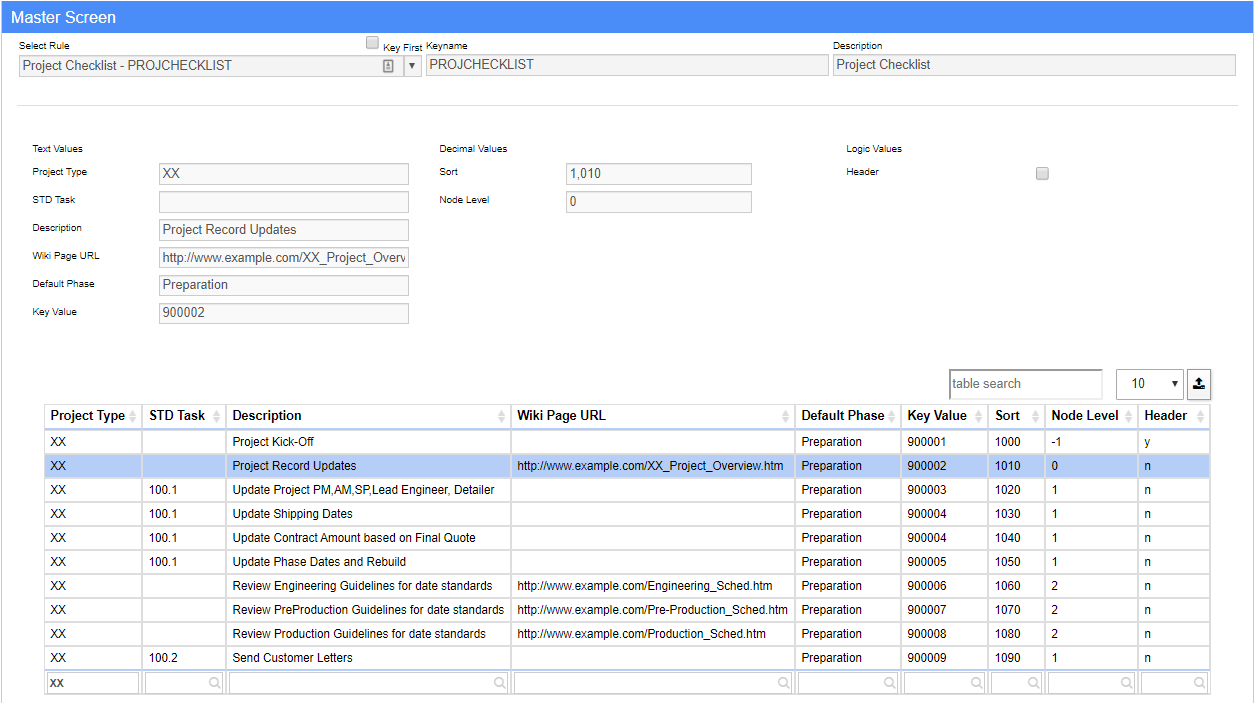 Project Checklist Rule |
The image below is the Project Checklist that is created from the rule settings in the image above. This is just provided as an example of how the rule setup affects the layout and functionality of the Project Checklist.
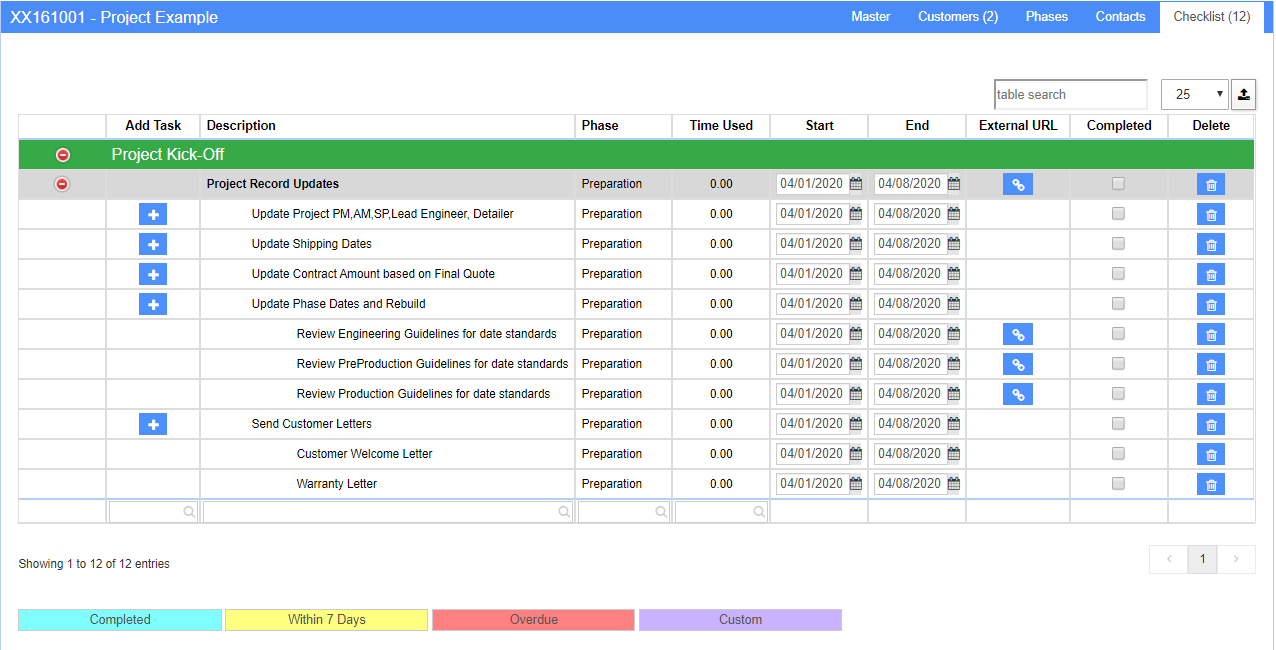 Project Checklist Example |
Rule Setup – Text Fields
Project Type: Enter the Project Type code that each checklist line item applies to. Project Checklists are tied to the Project Type and you can have a unique checklist for each project type.
Standard Task: (Optional) Enter a Standard Task code associated with the checklist line. Checklist lines with a linked Standard Task will display a '+' button that launches a Quick Task window for recording time.
Description: Enter the checklist line description.
Wiki Page/URL: (Optional) Enter a URL that points to a web-based resource for reference sites, wiki pages, or any other web-based information associated with the line item. If a website is entered, an external URL link button will display on the checklist line.
Default Phase: (Optional) Enter the Project Phase name associated with the checklist line. Phase names that match to an existing phase name on the project will automatically load the default start and end dates from the project phase.
Key Value: The key value must be a unique numerical key for each line with a maximum of 10 digits. The key is critical for several functions in the database.
Rule Setup – Number Fields
Sort: Enter a numerical sort value to sequence the checklist lines.
Node Level: The color coding, visual layout, collapse and expand functionality, and the reflexes around time entry totals are all controlled by the node level. Group Headers are defined by node level -1 and have very special reflexes. Collapsing the entire checklist will collapse all sections down to each group header. In order for collapse/expand functionality to work correctly, all group headers (node level -1) should be followed by sub-groups (node level 0) when building and sorting the layout. Node level for line items below sub-groups should be used sequentially starting with node level 1 and increasing as needed to show indented levels. Or, you can use multiple node level 1 lines in a row if no indentation is needed. See below for an example of how the node levels are displayed:
- Group Header (Node Level -1)
- Group Subcategory (Node Level 0)
- Subcategory line item (Node Level 1)
- Subcategory line item (Node Level 1)
- Subcategory line item (Node Level 1)
- Subcategory indented line item (Node Level 2)
- Subcategory double indented line item (Node Level 3)
- Subcategory indented line item (Node Level 2)
- Subcategory double indented line item (Node Level 3)
- Subcategory line item (Node Level 1)
Rule Setup – Logic Fields
Header: Check the box to indicate that this line is a header. Header lines can collapse or expand to hide or show all lines below until the next header is found. Header lines have special reflexes and cannot have tasks, URL links, or phases associated.
Creating a New Project Checklist
For simple checklists of 20 lines or less, entering the checklist details into Rule Maintenance may make sense.
For larger, more complex checklists, the preferred method is to use Microsoft Excel or similar spreadsheet tool to layout and edit the checklist details first. This allows for easier copying and pasting for repeating elements. This also allows for using auto-fill features to create the Key Values and Sequence numbers once the layout is final.
Once the spreadsheet layout is final, the information can be formatted in the Rule Detail Import template and imported.
Work with your Implementation/Support Consultant to finalize the format and import the rule details.
DO NOT ATTEMPT importing rule details without working with your Implementation/Support Consultant. It is possible to DESTROY Rule Maintenance records if not done properly.Below is an example of the import template for the rule details shown above. Note that some unused columns are hidden.
 Project Checklist Rule Import Example |

