General Description
Default Menu Location Transaction >> Importers/Exporters >> Item Control >> Bill of Material (BOM) Import
Screen Name BOMIMPORT
Function This screen imports assembly items into the Item Master Bill of Material attribute.
The BOM Import will add records if they do not exist, but can also be used to update/replace existing records. The update function will replace all matched BOM record details with the data in the latest import file. Be aware, that if you have an existing BOM record with 10 input items and you import a new file with only a single input item, it will remove all previous input items.
The BOM Import will also create the Bill of Material (BOM) attribute for the associated item, if it doesn't already exist.
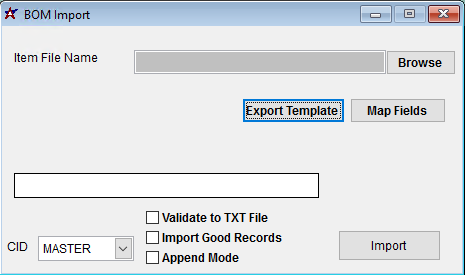 BOM Import Screen |
Filters/Fields
Item File Name/Browse: Use the Browse button to locate and select the completed BOM import template file (in XLS format).
Export Template: Generates a blank BOM Import template file
Map Fields: Fields must be mapped prior to importing. If no changes have been made to the column headings, the mapping screen should show all green, and you can click OK to continue. If any of the Input Field Name columns on the left are red, single-click on the line on the left column, and then double-click the desired mapped field in the right column to complete the mapping. Repeat for any red lines on the left that should be mapped. If there are additional columns in the source file that should NOT be mapped, they can be left unmapped (displayed in red). Mandatory fields will require that they be mapped before clicking OK.
Validate to TXT File: Generates a TXT file of errors that will prevent the import from completing.
Import Good Records: If selected, only valid records will be imported.
Append Mode: If selected, imported input items will be added to existing, matched BOM records according to rev level.
BOM Import Template Field Definitions
Required fields are indicated with an *
*f1 - Item - Item number in Adjutant that the BOM is attached to
f2 - RevLevel - BOM revision level (optional), visible in the BOM Details tab. Each unique rev level will create a unique BOM record. When using the 'Append Mode', the rev level will be used to match an existing BOM. If there is no match found, a new BOM with the new rev level will be created.
f3 - IsPhantom - Enter 'Y' to check the 'Phantom' box in the BOM Details tab
f4 - INote - BOM-level input note. There is not a way to import detail-level input notes.
f5 - ONote - BOM-level output note. There is not a way to import detail-level output notes.
f6 - Custom - Enter 'Y' to check the 'Custom' box in the BOM Details tab
f7 - Current - Enter 'Y' to check the 'Current' box in the BOM Details tab
f8 - Locked - Enter 'Y' to check the 'Locked' box in the BOM Details tab
f9 - Route - Enter a route name from the Route Maintenance screen to associate the BOM with a route. The route name must exactly match an existing route name.
*f10 - Qty - BOM Output quantity. The Output item is automatically assumed to be the Item from field f1.
*f11 - Item1 - Input Item 1
*f12 - Qty1 - Input item 1 quantity. Enter 1 for input items that should scale according to an associated report code. The input quantity assumes the stocking unit of measure for input item 1.
f13 - Scale1 - Enter 'Y' to check the 'Scale' box for input item 1.
f14 - Optional1 - Enter 'Y' to check the 'Optional' box for input item 1.
f15 - Bubble1 - Enter a 1 to 4 digit number to define the bubble level of input item 1. Bubble level numbers should be unique for input items on the same import line. Input items with duplicated bubble numbers for the same output item (same line on the import) will only be imported if the corresponding optional flag is 'Y', or if the import is run with 'Append Mode' checked.
f16 - ExtQty1 - Enter a numerical value (up to 4 decimals) to update the '+Qty (NS)' field for input item 1.
f17 - ContPc1 - Enter 'Y' to check the 'Continuous' box for input item 1.
f18 - ATPP1 - Enter the percentage value (up to 2 decimals) to update the first value of the 'AT% (+/-)' field for input item 1.
f19 - ATPM1 - Enter the percentage value (up to 2 decimals) to update the second value of the 'AT% (+/-)' field for input item 1.
f20 - RCode1 - Report code associated with input item 1.
- The input item columns repeat in the same pattern through input item 24.
- The BOM Import can handle up to 40 input items per BOM, but Excel has a 254 column limit. Columns for fields that are not needed can be removed from the import template to make room for additional input items.
- For example, if you only need Item, Qty, Scale, and RCode for all of the input items, you can easily customize the columns to fit 40 unique input items on the spreadsheet. (40 items X 4 columns each = 160 columns)

