Purchase Orders
From Adjutant Wiki
General Information
How to Access
Function The Purchase Orders Screen is used to add, edit, and void purchase orders.
Master Screen Tabs
Purchase Orders
Create, edit and void purchase orders. Check approval status, generate PO Receipts, or print purchase orders.
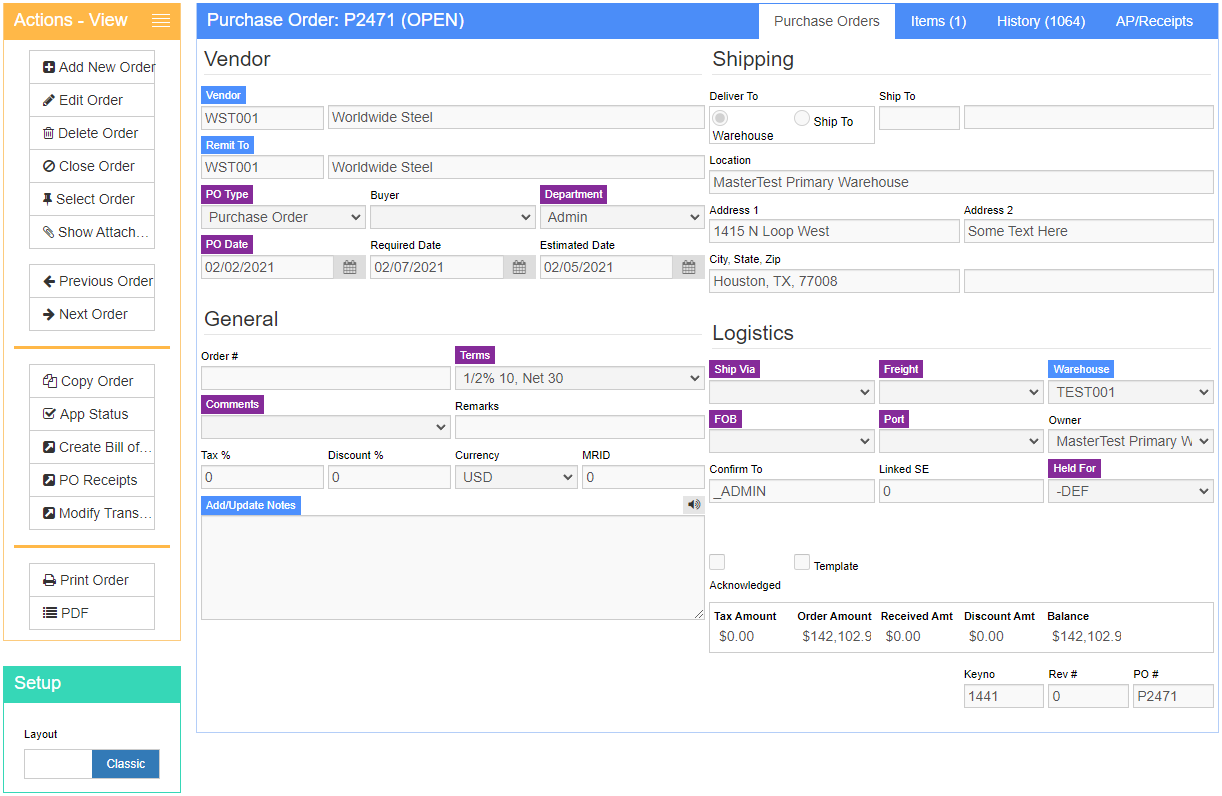
Unique Actions
- Copy Order Create a new purchase order from the currently selected purchase order.
- App Status Check the approval status of the purchase order. This action launches a pop-up window that shows purchase order approvals and history.
- Create Bill of Lading Create a Bill of Lading to issue to carriers for freight.
- PO Receipts Access PO Receipt screen to create or edit information on items received.
- Modify Transfers Access the Transfers and Adjustments screen to view or edit item locations or serial/lot information.
- Print Order Launch the Print Purchase Order screen to see and print the output of purchase order(s).
Fields/Filters
- Vendor The company you are purchasing items from. Organizations with a Sold From attribute are available for selection.
- Remit To The company being paid for the purchased items. Organizations with a Remit To attribute are available for selection.
- PO Type Category of purchase order
- Buyer The person buying the items. Only people with the Buyer attribute may be selected from this drop-down menu.
- Department The department the items are being purchased for. Departments may be added/edited/deleted in the Department - DEPT Rule on the Rule Maintenance page.
- PO Date Date purchase order was created
- Required Date Date items need to be in stock
- Estimated Date Estimated date item order will be received
- Order # User-definable.
- Terms Terms of Payment. Terms codes may be added/edited/deleted in the Rule Maintenance screen by selecting Terms Codes from the drop-down menu.
- Comments Comments may be added/edited/deleted in the PO Comment Codes - ORDNOTE Rule on the Rule Maintenance page.
- Remarks User-definable.
- Tax % The applicable tax percentage to be applied to the purchased items.
- If an item is set up as Resell=’n’, it automatically selects the Taxable flag when you add it to a PO. This adds the tax into the receipted value if the vendor is set up with a tax rate in the Remit To screen.
- Discount %
- Currency The type of currency that will be used to pay for the items.
- MRID The material receipt ID.
- Add/Update Notes While in add or edit mode, use this field to add notes to the header or a specific line item. Notes entered on the header will appear in the notes section of the printed purchase order. Notes entered on a line item will appear directly beneath the line item on the printed purchase order.
- Deliver To Use the radio buttons to select Warehouse when items will be delivered to your warehouse, or Ship To when items should be delivered to another address.
- Ship To Client ID and company name where items will be shipped when the Ship To radio button is selected.
- Location When Warehouse is selected in the Deliver To field, the address of the warehouse selected in the Warehouse field in the Logistics section of the screen will auto populate. When Ship To is selected in the Deliver To field, the address of the company selected in the Ship To field will auto populate here.
- Ship Via The method of shipping. Ship Via Codes may be added/edited/deleted in the Rule Maintenance screen by selecting Ship Via Codes from the drop-down menu.
- Freight The method of freight payment. Freight codes may be added/edited/deleted in the Rule Maintenance screen by selecting Freight Codes from the drop-down menu.
- Warehouse The warehouse selected in this field determines the address that auto populates in the Location field when Warehouse is chosen in the Deliver To field.
- FOB Free on Board terms. For use when including or assuming delivery without charge to the buyer's named destination. Free on Board codes may be added/edited/deleted in the FOB (Free on Board) Codes - FOB Rule on the Rule Maintenance screen.
- Port Used for shipments from overseas. Allows specification of ship port that the material will come in to.
- Owner The owner of the items.
- Confirm To User-definable.
- Held For The company the items will be held for.
- Acknowledged Check this box when a vendor receives the purchase order to indicate what point in the process the PO is in.
- Taxt Amount
- Order Amount
- Received Amt Auto populates based on PO Receipt in cases where vendors aren't able to send the full amount of material requested at one time.
- Discount Amt
- Balance
Items
Line item list where items ordered can be added or editted.
History
Table providing summary information for all past Purchase Orders.
Fields/Filters
- Company Order Vendor
- PO# Purchase order number auto created by Adjutant when purchase order was originally created.
- Order Amount Total cost of the order
- Balance Balance owed on the order
- Status Select Open or Closed to filter out either set of orders.
- Date Type
- From Purchase orders created after this date will appear in the table
- To Purchase orders created before this date will appear in the table
- Order # User defined order # entered on the Purchase Orders tab.
AP/Receipts
View accounts payable information, as well as any items received from and returned to vender.
