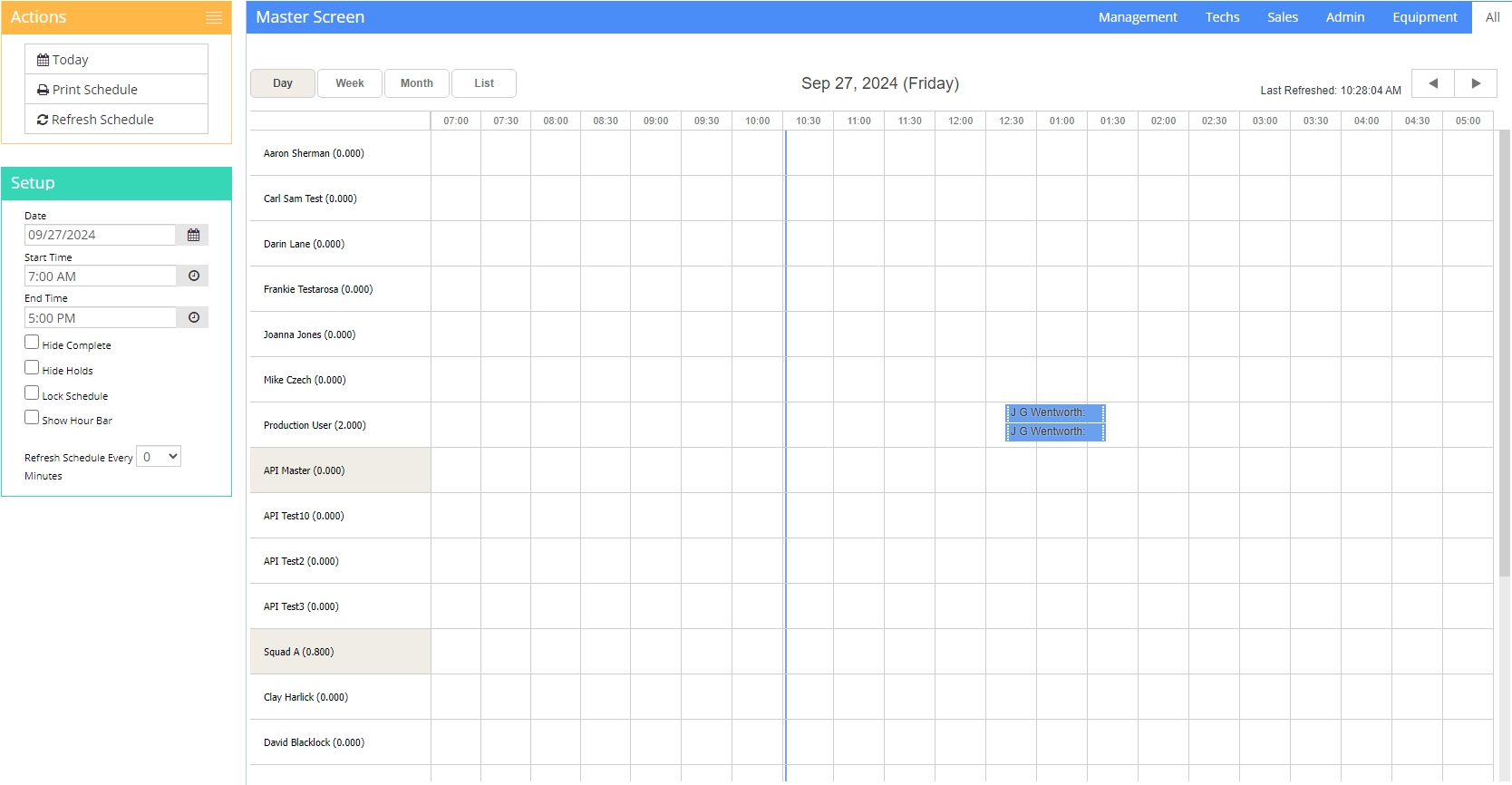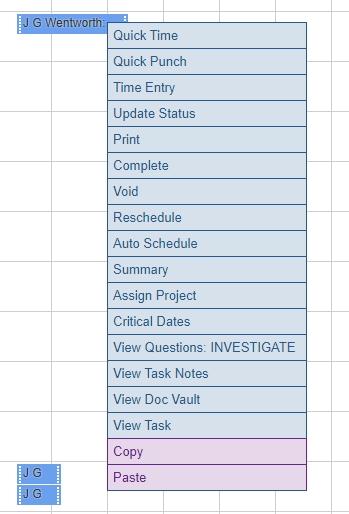Schedule Screen
From Adjutant Wiki
General Information
Default Menu Location Transaction >> Task Management >> Schedule
Screen Name SCHEDULEN2
Function The Schedule allows users to add/edit/view the tasks assigned to individuals and departments, as well as choosing the time period day/week/month. The schedule is also accessible from the Adjutant Toolbar.
Fields and Filters
Schedule tabs along the top of the screen are labeled with classifications of resources that may be scheduled for use.
Schedule tab names may be added/edited/deleted in the Rule Maintenance screen by selecting Schedule tab names.
Just below the tabs you will notice the date is again listed and the hours of the day are marked off in quarter-hour increments. Along the left hand margin are the resources that are associated with the selected tab.
To create a new task box in the schedule grid, click and drag your cursor where you want the task to occur. Once you have created your task box, Adjutant will open the Task Entry Screen where you may enter the task information.
All task boxes may be rescheduled to a new date/time by dragging the task box to a new location. A notification will be sent to the resource if a task is rescheduled.
On the schedule grid, you may move the cursor over a task box to see a synopsis of the task. A Tip Text box will appear as your cursor hovers over the task box.
Double-click any of the task boxes to display the Task Entry Screen for that particular task.
Right-click on any of the task boxes to display a menu with the following options:
Quick Time: Opens Quick Time Screen
Quick Punch: Opens Quick Punch Screen
Time Entry: Opens Time Entry Screen
Update Status: Opens Task Status Screen
Print: Prints the service order. Adjutant will ask which form you wish to print
Complete: Marks the task as complete
Void: Voids the task
Reschedule: Opens the Reschedule Task Screen
Auto Schedule: Opens Auto-Schedule Screen
Summary: Opens Task Summary Screen
Assign Project: Connects task to the selected project
Critical Dates: Opens Notes screen for corresponding task
View Task Notes: Opens Notes screen for corresponding task
View Doc Vault: Opens Document Vault for corresponding task
View Task: Opens task in Tast Master screen
Copy: Copies the task. Useful in duplicating tasks for multiple resources
Paste: Pastes the task. Useful in duplicating tasks for multiple resources
You may view the schedule grid by daily, weekly, monthly, or list by selecting your choice from the upper, left-hand corner. You may also reschedule multiple user tasks by using Ctrl+Left click to select multiple tasks. The selected tasks will have a green outline when multi-selected. All tasks will move the same amount of time when any is moved. If the task is moved to a different resource, all the tasks are moved to that resource. If the task has the duration changed, all selected tasks have the duration changed by same amount.
Navigation Arrows: Click these arrows to change the date view
Date: Modify this field to change the date view of the schedule
Start/End Time: Modify these fields to change the time view of the schedule
Today: Click this option to go back to the current day's schedule grid
Print Schedule: Click this option to print the schedule and/or the working service orders for the resource selected
Refresh Schedule: Click this option to refresh the schedule
Hide Complete: Check this box to hide the completed tasks on the schedule
Hide Holds: Check this box to hide the held tasks on the schedule
Lock Schedule: Check this box to lock the schedule
Show Hour Bar: Check this box to add a bar above tasks that displays its number of hours