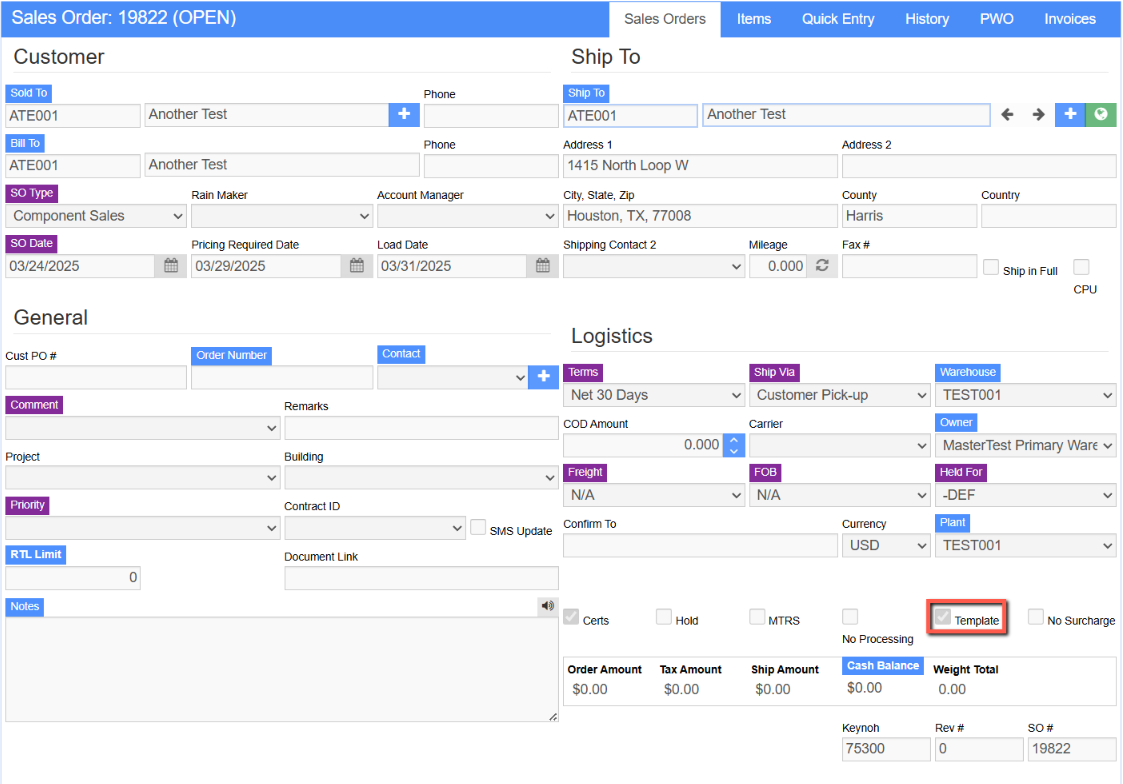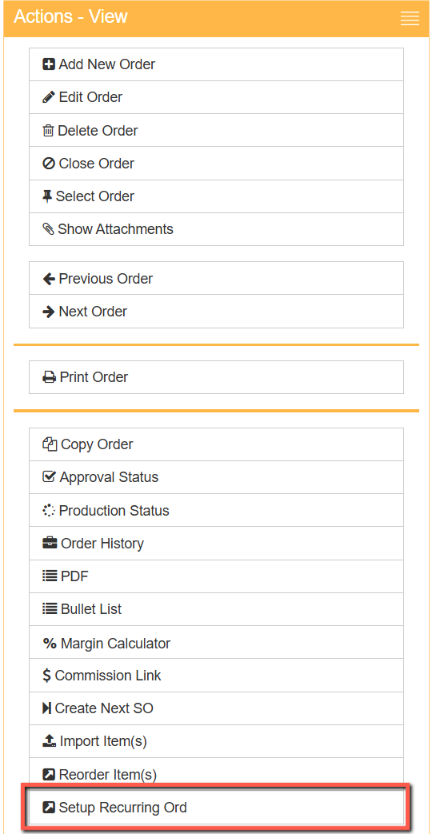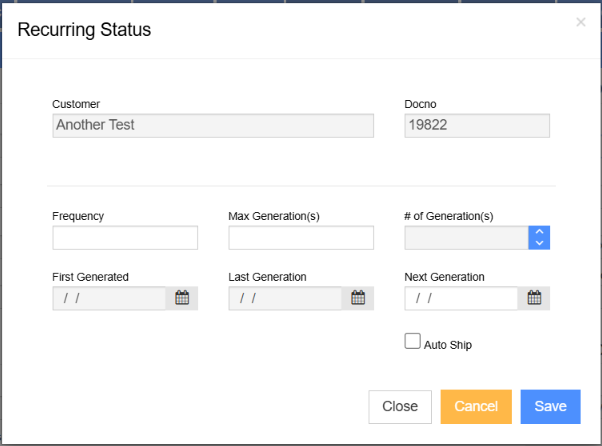Sales Orders
From Adjutant Wiki
General Information
How To Access
- URL Orders_S.htm
- Menu Location Create >> New Sales Order
Function The Sales Orders Screen is used to add, edit, close or delete sales orders.
Master Screen Tabs
Sales Orders
Add, edit, close or delete sales orders. Generate purchase orders, check sales order approval status and create invoices.
Unique Actions
- Close Order Close the sales order
- Submit to Plant Submit the order to production
- Generate POs Generate a purchase order for items on the sales order that are not in stock and will not be produced in-house.
- Ship/Invoice Ord Execute shipping event and invoice the order
- This action links to the Manual Shipping screen. When an order is manually shipped, the sales order is closed. To edit this Sales Order further, first use the Open Order action.
- Copy Order Copy currently selected sales order to create a new sales order.
- % Margain Calc Calculate and view margin percentage for all items on the order.
- Comm Link View commissions associated with the order
- PDF Launch SO PDF pop-ip window. Attach PDFs to the Print SO screen by selecting the check box. PDFs visible in the list are set up to display from the Sales Order PDF Attachments - SOPDF Rule and can be defaulted to be checked. Item attributes can also be used to default a PDF to be checked.
- This option is only be available in the Actions Menu once the Sales Order PDF Attachments - SOPDF Rule has been set up.
- Bullet List This icon will add specific messages populated from the [^RULE-SOBLIST|SO Bullet List Rule]. When selected, it will launch a jump screen that will allow you to populate and edit a list of disclaimers based on text in the rule, or a linked .txt file. Once saved, the text body can display on the Sales Order and/or packing slip forms. The SOb button will only be available once the SOBLIST rule has been set up. This can be displayed on the form with the following cursor 'a_pomast.bulletnote'.
- Create Bill of Lading: Create a Bill of Lading to issue to carriers for freight.
Fields/Filters
- Add/Create ShipTo: Click the [|][image|Image|{UP}/Sales Order/A.png] button in order to create a new ShipTo for the associated Client.
- Client: The client or customer the SO is being issued to.
- Bill To: The company which will be billed for the SO.
- Type: The type of SO which is being created. This could be One Time Sales Order, Change Order, Work Order, etc.
- Owner:
- Ship To: The loocation which items of the SO will be sent.
- UpTax: This field can be clicked to UPDATE the tax rate of the ship to on the Sales Order. This is used when an order's shipto sales tax table is changed. Once the tax table is changed on the shipto screen, user will click this button to update changes on the actual Sales Order.
- No Processing: This checkbox will prevent an invoice from being created until all items on the sales order have been shipped. Once the last item is shipped, an invoice number is generated when accounting is batched out (until then it's a pending invoice).
- Hold: This checkbox will keep the sales order from going through the approval process. Approvals will be enforced when this is unchecked.
- CPU: This checkbox will apply taxes based on the tax table linked to the selected Whse instead of using the Ship To's tax table. Taxes will not be applied if the Sold To or Ship To is marked as tax exempt.
- SO Date: The date the Sales order is issued.
- Req Date: The date the items are required to ship.
- Load Date: The date the items will be loaded.
- Fax #: If the form is to be faxed, the fax number associated with this order.
- Mileage: Any associated milaeage for this Sales Order.
- Account Manager: The Account Manager in charge of this Sales Order.
- Sales Manager: The Sales Manager in charge of this Sales Order.
- Freight: The method of freight payment. Freight codes may be added/edited/deleted in the Rule Maintenance screen by selecting Freight Codes from the drop-down menu.
- FOB: Free on Board terms. Click here for a definition. FOB terms may be added/edited/deleted in the Rule Maintenance screen by selecting FOB Codes from the drop-down menu.
- Ship Via: The method of shipping. Ship Via Codes may be added/edited/deleted in the Rule Maintenance screen by selecting Ship Via Codes from the drop-down menu.
- Custom SO#: The user has the ability to designate this SO with a custom number (anything other than the default/auto number)
- Confirm To: User-definable.
- Terms: Terms of Payment. Terms codes may be added/edited/deleted in the Rule Maintenance screen by selecting Terms Codes from the drop-down menu.
- WHSE: Warehouse
- Order #: User-definable.
- Contract #: Contract which SO is tied to.
- Carrier: The carrier delivering items on the SO.
- Plant: Plant where items on SO were manufactured.
- Remarks: User-definable.
- Held For: The company the items will be held for.
- Priority:
- Certs:
- MTRS:
- Comments: User defined. These are pre-populated responses that can pull into the SO form.
- Weight:
- Project: The project associated with this order.
- COD Amount: Collect on delivery amount
- County:
- Currency: The currency of sales order
- SMS Update: Will send text message updates on this sales order if set up. Learn more about text messages in Adjutant [HOW-TO-Send-out-text-message-updates-for-a-Sales-Order|here]
Items
Fields/Filters
Grid Headers
- Line #
- Item
- Descrip
- Qty Ord
- Qty Ship Quantity Shipped
- Sell Price
- Ext Total
- Ext Tax
- Carton List Carton item is loaded into for the Shipping Event
- Warehouse Warehouse where the item is currently stored
- Phase
- Dol Ship
- Ship Amount
- Line Weight
- DS
- Plant Warehouse where the item was made
- Sell Unit
- Unit Price
- Cost
- Get Price
- Piece Mark
- Length
- RFQ #
- Back Order
- BO Qty
- SO SE#
- BO Date
- BO Note
- Pull From Stock
- Base Cost
- Qty Loaded
- Subtotal
- Qty Assem
- Item Class
- Length In Inches
- Length in Feet
- Squares
- Extra 1
- Price Group
- Producible
- Attributes
- ID 1
- ID 2
Creating a Recurring Sales Order
Step 1: Select the Template box on the Sales Order Header tab
Step 2: After saving, a new button labeled Setup Recurring Ord will appear. Select this
Step 3: In the Recurring Status modal, set the desired parameters (frequency, number of generations, date range, etc.) then click Save
Security Tokens
Special 16 - NO CHECK TAXABLE: If checked, the user is prevented from accessing the 'Taxable' checkbox in Line Item Entry.
Special 17 - EDIT PGROUP: If checked, the user is allowed access to edit the Customer Price Group drop down in Line Item Entry.
Special 19 - DISABLE REMOVE: Disables the Remove Link button.