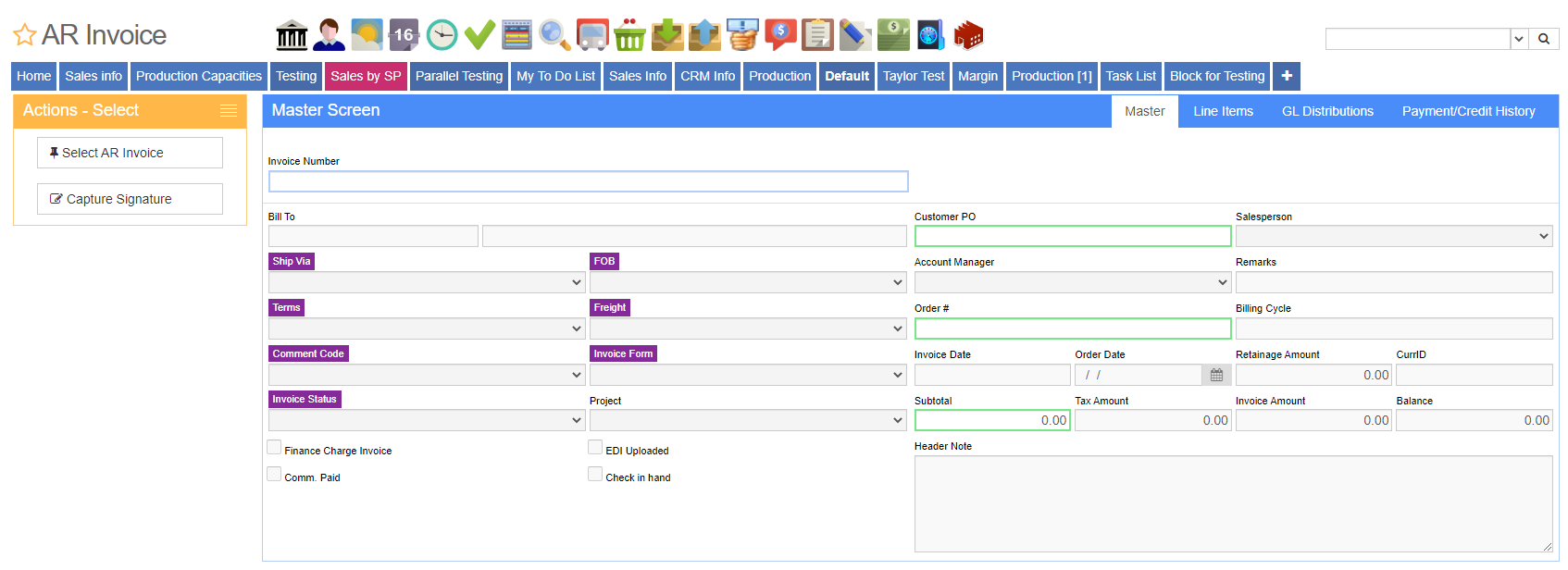AR Invoice Master
From Adjutant Wiki
General Description
How to Access
- URL ArInvMaster_S.htm
- Menu Location Transaction >> Accounts Receivable >> AR Invoice Master
Function The AR Invoice screen can be used to view a customer invoice, edit Header information, credit unpaid invoices, issue tax credits, issue refunds, pay by credit card, and print invoices.
Master Screen Tabs
Master
View and edit accounts receivable invoices.
Unique Actions
- Edit AR Invoice Edit the AR Invoice.
- Issue C for Inv Issue a credit to the invoice for any reason and regardless of payments received.
- 1. Enter the invoice number and press Enter.
- 2. Click the Issue Credit for Invoice button.
- 3. Click Yes when asked if you want to Issue Credit and Unship/Bill.
- 4. Enter a Credit Memo Date and press Approve. It will default to today's date.
- 5. Click Yes if you want to Reopen the Sales Order on the voided invoice.
- 6. Click Yes to Apply the Credit to the Original Invoice.
- NOTE: If you click No here, you'll have to manually apply the credit to the original invoice in order to set the balance to zero. You almost always want to click Yes to this question.
- NOTE: If the customer paid the invoice prior to it being credited, please complete the steps above and then utilize Create AP Invoice in the Actions menu to return their payment. If items need to be returned to the original vendor, please use Find Returns on the PO Receipt screen.
- 6. Click Yes to Apply the Credit to the Original Invoice.
- Show Notes Click to open the notes vault for the selected invoice.
- Linked Documents Click to open the documents vault for the selected invoice.
- Select AR Invoice Click to selects a different AR Invoice.
- Pay With Credit Card Click the Credit Card icon to process a credit card transaction for the invoice. An integrated credit card processing software package is required. This screen can also be used to pay with Cash, Check, Other source of money, or mark NSF (insufficient funds).
- Create Tax Credit Issue a sales tax credit for this invoice.
- 1. Select to launch the Create Tax Credit pop-up window.
- 2. Complete Credit Amount, Credit Date and Tax Table fields.
- 3. Check the box next to Apply to Invoice.
- 4. Click Create Credit to accomplish action and close window.
- NOTE: The Taxable Sales Amount that is reported on the Sales Tax Due report will not be changed by a Tax Credit. Credit the entire invoice and reissue it with the correct tax rate in order to change the taxable sales amount.
- Create AP Invoice Generate an AP invoice from AR invoice. This will create the ability to pay a balance to customers who have the RemitTo attribute.
- This action is only visible after selecting Issue Credit for Invoice from the Actions menu.
- 1. In the Create Invoice from AR Invoice pop-up window, ensure the Vender and Remit To fields name the customer being paid.
- 2. If appropriate, use the drop downs to select the Project and Phase.
- 3. Select Invoice Date.
- 4. Click Generate Invoice.
- 5. Go to the AP Invoice Master screen.
- Transaction >> Accounts Payable >> AP Invoice Master
- 6. In the Invoice # field, enter the AR Invoice number. The field will auto complete the Invoice # with -AR_RFND.
- 7. If all information on the AP invoice is correct, select Approve to Pay from the Actions Menu. The Single Invoice Approve To Pay screen will appear.
- 8. Select the appropriate Checking Account and Adj Account.
- 9. Choose Save Approval from the Actions menu.
- Capture Signature This will open a screen to capture a signature using Topaz signature pads. Once the signature is captured it can be printed on the invoice form. Proper Topaz drivers must be installed to use this functionality.
Fields/Filters
- Bill To The customer being billed for this invoice (You cannot edit this field!)
- Ship Via Shipping Method
- FOB FOB terms
- Terms Payment Terms
- Freight Freight terms
- Comment Code Customer Comment
- Invoice Form Select the form for the invoice.
- Invoice Status Select the status for the invoice.
- Project Linked Project. Field is populated from linked Project on Sales Order or service order.
- Customer PO Customer purchase order number
- Salesperson Salesperson from the SO.
- Account Manager Account Manager from the SO.
- Remarks Remarks field (free text). Carried over from the SO that was invoiced.
- Order # Sales/Service Order number
- Billing Cycle Billing cycle that was entered when creating the invoice (Time Billing only).
- Using the Edit AR Inv action, this field can be used to change the invoice billing cycle by clicking in the field and entering the correct month and year for the invoice.
- Invoice Date Invoice Date.
- Order Date Entry date of the Sales Order
- Subtotal The amount on the invoice before tax.
- Tax Amount The tax amount for the invoice.
- Invoice Amount The total amount on the invoice.
- Balance The unpaid amount on the invoice.
- Header Note A note that appears on the invoice (Click Edit to change)
Line Items
If you want to edit the original sales order on the invoice, you can navigate to that sales order in the Line Items tab by clicking the SO#. The SO will be open and unshipped, and you can edit anything you like.
GL Distributions
Payment/Credit History
FAQ
Q: How do I issue a credit for part of an invoice?
A: Enter a new Sales Order (using the appropriate SO Type and line item(s)) and then ship/invoice the credit amount.
Q: Can you search by Customer PO?
A: Yes, click the Select button to enable the Customer PO field for search. You can also search by Sales Order number and Invoice Amount.
Q: I created an Invoice, but the GL Distributions tab is blank. What's wrong?
A: You need to generate a batch in order for the invoice to create the GL Distributions.
Q: There are line items on the invoice, but nothing prints. What's wrong?
A: Most likely, the line items on the invoice are hidden. Click the "Print All Lines" button or check the "Show Hidden Lines" box when printing.