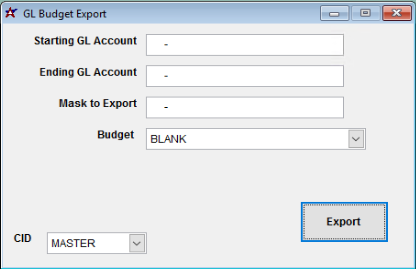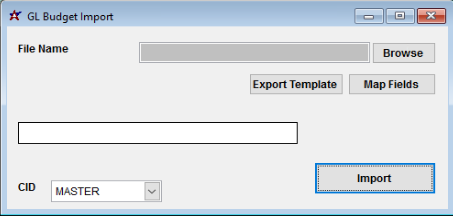GL Budget Import Guide
From Adjutant Wiki
Contents
- 1 General Data Import Notes
- 2 GL Budget Import Notes
- 3 GL Budget Import File Data Scrubbing
- 4 GL Budget Export Screen (GLBUDGETEXP)
- 5 GL Budget Import Screen (IMPORTBUDGET)
- 6 GL Budget Import File Definitions
- 7 GL Budget Import Reconciliation
- 8 GL Budget Import Additional Steps
- 9 GL Budget Import Database Tables
General Data Import Notes
Refer to the Data Import General Information page for information and guidance on general import timeline, formatting import templates, as well as how to ensure you are using the most current template information for data imports.
GL Budget Import Notes
Timing and Preparation
The GL Budget Import can be requested at any time after the GL chart of accounts has been established and the CID Maintenance Fiscal Calendars have been completed.
General Notes
The GL Budget Export screen can be used to create an import template with the GL account and GL description column details already completed.
The GL Budget Import can build the current year budget and future year budgets as long as the corresponding year's fiscal calendar is set up.
The imported budget details display in the Budgets tab of the GL Account screen. After importing budget details, the GL Accounts screen must be closed and reopened before the new budget details will display.
GL Budget Import File Data Scrubbing
Budget Name - Make sure the budget name (bname) column is filled out for all detail lines. If the budget name value is blank, or does not match for all entries, it may create unexpected records.
Fiscal Year - Make sure the fiscal year (fisyear) column is filled out with the correct year (YYYY) for all detail lines. If the fiscal year value is blank, the budget period details will not build correctly, and the data will be unusable.
GL Budget Export Screen (GLBUDGETEXP)
Menu Location: Transaction>>Importers/Exporters>>Accounting>>GL Budget Export
Starting GL Account: Enter a starting GL account to filter the export file by a GL account range.
Ending GL Account: Enter an ending GL account to filter the export file by a GL account range.
Mask to Export: Enter the GL account segment values in the correct space to export all accounts that match the entered segment value.
Budget: Select the existing budget details to export. If 'BLANK' is selected, an export of the selected GL accounts without any budget name, period, or details will be created.
Export: Generates an export file with the selected GL accounts, selected budget name, and budget details filled out. This file can be edited and used as an import file without changing any of the file layout details.
GL Budget Import Screen (IMPORTBUDGET)
Menu Location: Transaction>>Importers/Exporters>>Accounting>>GL Budget Import
File Name/Browse: Use the Browse button to locate and select the completed GL Budget import template file (in XLS format)
Export Template: Generates a blank GL Budget Import template file. The GL Budget Export screen is prefered over this method, since the GL Budget Export screen can create a nearly ready-to-go template.
Map Fields: Fields must be mapped prior to importing. If no changes have been made to the column headings, the mapping screen should show all green, and you can click OK to continue. If any of the Input Field Name columns on the left are red, single-click on the line on the left column, and then double-click the desired mapped field in the right column to complete the mapping. Repeat for any red lines on the left that should be mapped. If there are additional columns in the source file that should NOT be mapped, they can be left unmapped (displayed in red). Mandatory fields will require that they be mapped before clicking OK.
GL Budget Import File Definitions
Required fields are indicated with *
*f1 - GLACCT - GL account number
f2 - GLDESC - GL account description. This column is not required for import. It is automatically filled in when using the GL Budget Export, and the description can be helpful for identifying accounts.
*f3 - BNAME - Budget name (up to 30 characters alphanumeric). If the budget name matches an existing budget name (and year), the import will update the existing budget records.
*f4 - FISYEAR - Fiscal year for the budget details (YYYY)
f5 - f19 - PERIOD### - Budget dollar amount for the corresponding fiscal period. The fiscal periods 1 through 15 correspond to the sequence of fiscal periods defined in the CID Maintenance Fiscal Calendar screen, and will match the 'YearPrd' entries displayed in the GL Balances tab.
f20 - f34 - SPERIOD### - Budget statistical amount for the corresponding fiscal period. The statistical fiscal periods 1 through 15 correspond to the sequence of fiscal periods defined in the CID Maintenance Fiscal Calendar screen, and will match the 'YearPrd' entries displayed in the GL Balances tab.
GL Budget Import Reconciliation
Use the GL Budget Export screen to export and review the budget details.
If changes are needed, the import can be processed again with the same budget name and year. If a match is found, any budget amounts will be updated/replaced by the new import.
GL Budget Import Additional Steps
There are no additional steps required.
GL Budget Import Database Tables
Importing GL Budget records can affect the following databases:
GLBUDGETH - Each import creates a unique KEYNO tied to the imported FISYEAR and BNAME. This record contains the header information only.
GLBUDGETD - Each imported GLACNT/FISPERIOD detail is tied to the KEYNOH value of the imported budget name from the GLBUDGETH table.