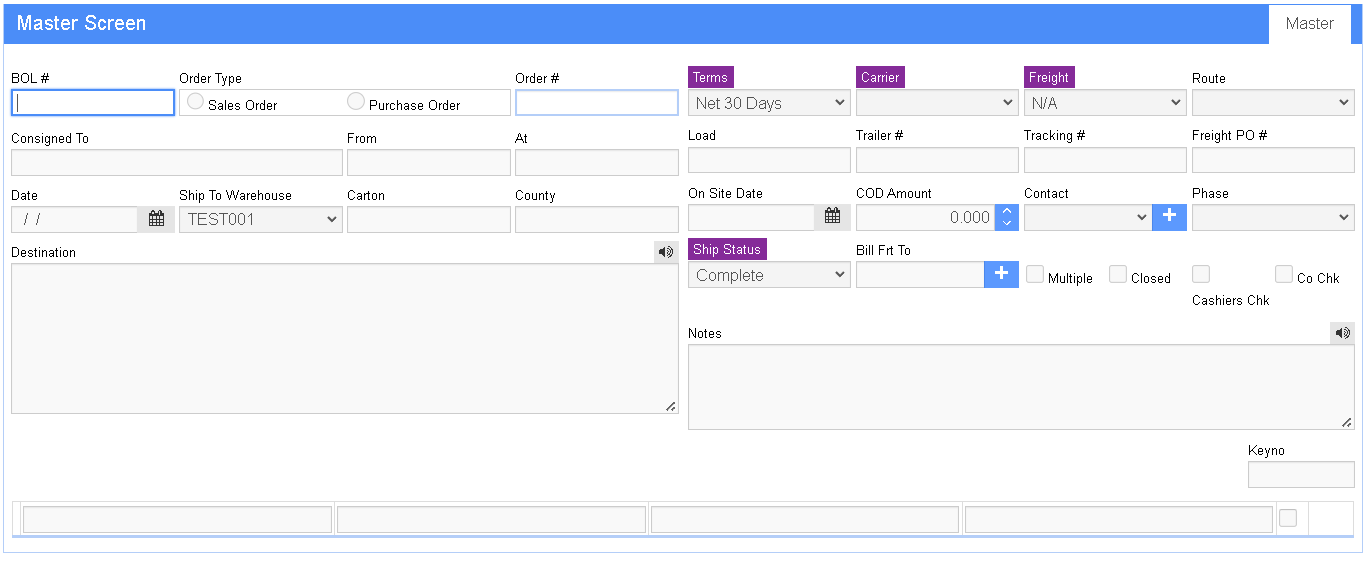Bill of Lading
From Adjutant Wiki
General Description
Default Menu Location Reports >> Bill of Lading >> Bill of Lading
URL BOL_S.htm
Function The Bill of Lading screen is used to create and print bills of lading
To create a new bill of lading, click New and enter the Sales Order #; if there are multiple orders on the bill of lading, check the Multiple box and enter the order numbers.
Fill out the other fields accordingly and click Save.
To enter lines on the Bill of Lading, click the New button on the lower-right hand part of the screen. You may enter your description, weight, and class/rate into the grid. Click Save when finished.
If the Bill of Lading is for an internal warehouse transfer, select a warehouse in the Ship To Whse field.
Click Print to display the Control screen.
Fields
BOL Number: The bill of lading number. Enter a number here to view or print an existing bill of lading.
Order#: The main Sales Order number linked to the BOL. You may also search this field to see all BOLs a SO is linked to.
Date: The bill of lading date.
From: The warehouse the SO is shipping from.
At: The City/State of the warehouse.
Consigned To: The customer on the SO.
Ship To Whse: Enter a warehouse name here if the BOL is being used to transfer material from one warehouse to another.
Destination: The Ship To information from the SO. You can modify this as needed.
County Of: The County listed on the Ship To.
Terms: Payment Terms from the SO. You can modify this as needed.
Phase: Free text field.
Carrier: The freight carrier. Entries here must be an organization with the Carrier attribute.
Trailer#: Free text field.
Tracking#: Free text field.
Freight PO#: The Purchase Order number that has been issued to the freight carrier. After saving the BOL, you can double-click this link to automatically create a new PO to the Carrier. You will have to fill in the item and amount on the PO.
Route: Direct or Other.
Freight: The Freight Payment terms. These options can be changed in the FREIGHT rule.
COD Amount: The COD Amount from the SO. This can be changed.
Contact: The contact person. This info is pulled from the default contact of the customer; or the default contact listed on the Project the SO is linked to.
Ship Status: The shipment status of the SO. These options can be changed in the BOLSHIPSTATUS rule.
On Site Date: The date and time the shipment is expected to arrive.
Cashiers/Company Check: Check one of these boxes to designate how the COD amount should be paid.
Setup Options
BOLCONTPROJ - If enabled, the default contact as listed on the Project will be used as the BOL contact.
BOLFROMSO - If enabled, all SO lines will automatically be pulled into the BOL details.
BOLLOCKDATE - If enabled, the BOL date can not be changed after it has been saved.
BOLSTKFROMSO - If enabled, only Stock items will be automatically pulled into the BOL details.
BOLTPONLY - If enabled, the Bill To information on the BOL will change if the Freight Terms are "Third Party"
SHIPSOBOL - If enabled, the user will be asked if they want to create a BOL after shipping a Sales Order. If yes, then the BOL screen is opened and the Ship Date and Order# are automatically inserted.
Tips
CS - The Capture Signature button. Hook up a signature capture device to the workstation to digitally capture a signature and date/time stamp. The digital signature will be displayed on the printed BOL.
To properly use this feature, pull up the BOL that is to be signed, click the CS button, click Start, sign the device, and click Save.
Signature Capture device is popular among Adjutant users and is proven to work well with Adjutant.
Bill To - Click this button to modify the Bill To information on the printed BOL.
Fast Print - Click this button to automatically print all BOLs associated with the Sales Order. The BOLs will be printed on your default printer.