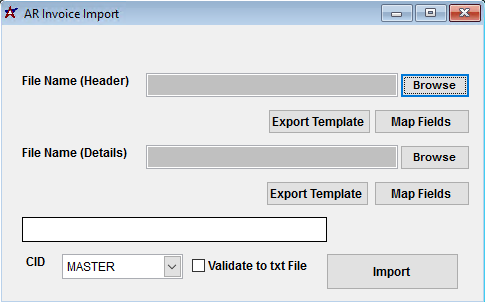AR Invoice Import Guide
From Adjutant Wiki
Contents
- 1 General Import Template File Notes
- 2 AR Invoice Import Notes
- 3 AR Invoice Import File Data Scrubbing
- 4 AR Invoice Import Screen (IMPORTINV)
- 5 AR Invoice Import Header File Definitions
- 6 AR Invoice Import Details File Definitions
- 7 AR Invoice Import Reconciliation
- 8 AR Invoice Import Additional Steps
- 9 AR Invoice Import Database Tables
General Import Template File Notes
- Template files are typically generated from their respective Import screen using an 'Export Template' button.
- Using the 'Export Template' button from an updated system will help ensure that you are using the most up-to-date import file, and will help avoid errors.
- Templates generally (but not in all cases) contain 3 rows of header information.
- The first row is generally labelled with f1 through f## and is used to give a consistent column id to each data column. Do not remove this row unless instructed.
- The second row is labelled with the column data/field name. The values in this row are used for the file mapping screen. Editing these values is generally not needed and may make the field mapping process difficult.
- The third row (if present) is labelled either with the same values from row 2, or with more detailed field descriptions. The third row is available to create a customer-friendly name for the associated data column.
- The third row should be removed from the source file prior to importing. It will cause errors since it will be treated as the first import record on the file.
- Import files MUST always be saved as 'Microsoft Excel 5.0/95 Workbook (*.xls)' format until further notice. The import screens will generate errors if the file type is not correct.
- It is a good idea to perform a Mapping Table Import using a current source list before beginning on any imports. Without a current mapping table, the quality of imports can be compromised. The Mapping Table Import only needs to be run once on a newly set up Adjutant system. It does not need to be run before each import.
- Export a current list from the Mapping Table Import screen from an updated system (or contact your Implementation Consultant for an updated file).
- Perform a Mapping Table Import on the target system with the XLS file from the step above.
AR Invoice Import Notes
Timing and Preparation
The AR Invoice Import should occur after all customers have been imported, which should mean that all Address Book setup items have been completed, and all the General Ledger Chart of Accounts has been imported. The Address Book Setup Guide covers all of the Rule Maintenance records that should be completed prior to importing vendor records.
At a minimum, the default CID Items file must be imported and verified in order to use the _MITAXABLE and _MINONTAXABLE system items. If intending to import full invoice item details, all item codes must be imported and verified before importing AR Invoice detailed items.
The AR Invoice Import is generally used to import only the open accounts receivable invoices at the time of go-live. However, it is possible to import fully paid (balance equals zero) historical AR invoice records for reference. If importing both open and fully paid AR invoices, separate the paid records into a separate import batch. This will make it simpler to reconcile the open AR invoices.
If performing an AR Cash Receipts Import, the AR Invoice Import should be completed first, then the AR Cash Receipts Import.
General Notes
Item Detail - Confirm with the customer whether they want to see complete, individual item number detail or if they want to use a single item code for the invoice total. Importing item-level detail will match against the item number in Adjutant. If the imported item matches an existing item number, the matched item ikey will be linked to the imported invoice. If an Adjutant item number does not exist for the imported item, the system will use the 'MISC' item code, but will still display the imported item number and description from the file. Invoice documents produced from imported invoices will show the imported details. However, some reports that rely on the item ikey for selection may not report on these no-match MISC imported items.
Importing complete item-level detail will also involve additional review and potential scrubbing of the source file to make sure that all detail lines are imported and that the details total up to the imported invoice total.
Taxability - Confirm with the customer that they can provide tax amount breakouts for each invoice. You should also confirm that non-taxable invoices are indicated in the source data so the taxable flags can be accurately set in the detail file. Do not lump the tax amount into total unless there is no reasonable alternative for obtaining an accurate and reliable tax amount for each invoice item.
AR GL Accounts - The AR GL account (aracct) in the header file is critical if the customer is importing invoices for multiple receivable accounts. Linking each imported AR invoice to the correct GL account is essential for reconciling and balancing the open AR value. Also, the correct AR GL account must be linked on the import in order to separate reporting, such as the AR Aging Report, by receivable account.
AR Invoice Import File Data Scrubbing
Every customer's data will have different issues that need addressing. Some of the issues will not make themselves visible until after the data has been imported and is in use during parallel testing. This is why it is critically important to perform an early import, and keep accurate notes on issues that need to be addressed on a supplemental import, or for a complete re-import. Some common things that need attention during AP invoice data scrubbing include:
- Dates - Make sure all dates follow the MM/DD/YYYY format before importing. Also review each date column and work with the customer to ensure the right dates are being imported in the right columns.
- Amounts - Carefully review and verify that the header file totals and the detail file totals match by invoice number. Also verify that the header subtotal/tax total/total amount values add up correctly and match with the extended price and extended tax values in the detail file.
- Terms - Make sure terms data is accurate and matches an entry in the TERMS rule. Any imported TERMS value that does not exist in the TERMS rule will create a blank entry in the rule. Best practice is to match each invoice terms to a valid TERMS entry. In some systems, invoice terms are a text field and there is no standardization on the legacy system. For these instances, it is best to scrub each term value until it matches an existing TERM. Alternatively, you can create a catch-all TERM rule for unknown, incomplete, or undefined term details in the source data.
AR Invoice Import Screen (IMPORTINV)
Menu Location: Transaction>>Importers/Exporters>>Accounting>>AR Invoice Import
File Name(Header)/Browse: Use the Browse button to locate and select the completed AR Invoice Header import template file (in XLS format). Note - both the Header and Details files are required and must be imported at the same time.
File Name(Details)/Browse: Use the Browse button to locate and select the completed AR Invoice Details import template file (in XLS format). Note - both the Header and Details files are required and must be imported at the same time.
Export Template: Generates a blank AR Invoice Header or Details template file
Map Fields: Fields must be mapped prior to importing. If no changes have been made to the column headings, the mapping screen should show all green, and you can click OK to continue. If any of the Input Field Name columns on the left are red, single-click on the line on the left column, and then double-click the desired mapped field in the right column to complete the mapping. Repeat for any red lines on the left that should be mapped. If there are additional columns in the source file that should NOT be mapped, they can be left unmapped (displayed in red). Mandatory fields will require that they be mapped before clicking OK.
Validate to TXT file: Selecting this box will create a TXT errors file listing any rows that would create errors such as invalid data, or duplicate records. If no errors are found in the file, the import will still process and no error file will be generated. Checking the validate box only prevents the import process if errors are encountered.
AR Invoice Import Header File Definitions
*f1 - InvNo - AR Invoice number
*f2 - CustNo - Sold To customer number in Adjutant
*f3 - BillTo - Bill To customer number in Adjutant
*f4 - ShipTo - Ship To customer number in Adjutant
f5 - ShipWhse - Warehouse name in Adjutant for shipping location. This field is not required on the header file.
f6 - ShipVia - Ship Via from original order. Valid ship via names from the SHIPVIA rule should be used. If an entry is found during import that doesn't match an existing SHIPVIA rule record, that entry will be added to the SHIPVIA rule with no other rule details. This allows the import to complete, but could add unwanted records to the SHIPVIA rule.
f7 - FOB - Free on Board value from original order. Valid FOB names from the FOB rule should be used. If an entry is found during import that doesn't match an existing FOB rule record, that entry will be added to the FOB rule with no other rule details. This allows the import to complete, but could add unwanted records to the FOB rule.
f8 - SP - Salesperson name on the invoice. Salesperson entries should exactly match an existing Contact record set up with the Salesperson attribute. If they do not match, the entry will be imported to the datatable, but it will not display in AR Invoice Master.
f9 - PoNum - Customer PO number from the original order
f10 - HeldFor - Held For organization ID. This field is not required on the header file.
f11 - SoType - Sales Order type. This field is no longer in use.
f12 - TaxRate - Tax rate percentage. This value is imported to the datatable, and can be used for custom reporting, but is not used for tax calculations.
*f13 - Terms - Payment terms for the selected invoice. Valid terms from the TERMS rule should be used. If an entry is found during import that doesn't match an existing TERMS rule record, that entry will be added to the TERMS rule with no other rule details. This allows the import to complete, but could add unwanted records to the TERMS rule.
f14 - Freight - Freight terms for the selected invoice. Valid freight terms from the FREIGHT rule should be used. If an entry is found during import that doesn't match an existing FREIGHT rule record, that entry will be added to the FREIGHT rule with no other rule details. This allows the import to complete, but could add unwanted records to the FREIGHT rule.
*f15 - Invdate - Original invoice date (MM/DD/YYYY)
f16 - Orddate - Original order date (MM/DD/YYYY)
f17 - Notes - Invoice header notes
f18 - Owner - Owner organization ID. This field is not required on the header file.
f19 - OrderNo - Original order number. Imports to the original order number and sales order number fields. If left blank, the invoice number will be saved as the original order number.
f20 - TaxTable - This field is not in use
f21 - DueDate - AR invoice due date (MM/DD/YYYY). Imported entries override the calculated due date. If left blank, and a valid TERMS entry is entered, the due date will calculate from the terms of payment.
f22 - ConfirmTo - Contact name for the invoice. This name can display on the invoice form with the 'confirmto' expression. It does not have to be a valid contact record.
f23 - Remarks - Invoice/Sales Order remarks. (Maximum 30 characters)
f24 - EstDate - This field is not in use
*f25 - TaxAmt - Total tax amount for the invoice. This value should add to the SubAmt to equal the TotAmt.
*f26 - SubAmt - Subtotal amount for the invoice. This value should be the TotAmt minus the TaxAmt.
*f27 - TotAmt - Total invoice amount. This should be the sum of the TaxAmt and the SubAmt.
*f28 - Balance - Invoice remaining open balance
f29 - AcctMgr - Account Manager name on the invoice. Account Manager entries should exactly match an existing Contact record set up with the Account Manager attribute. If they do not match, the entry will be imported to the datatable, but it will not display in AR Invoice Master.
f30 - InvType - This field is not in use
f31 - FrAmt - Freight dollar amount. This value can be useful for separating the freight value from invoice reports.
*f32 - ArAcct - AR GL account
f33 - ProjID - Project ID key (MSNID) from the MSN data table. This links the invoice to an existing project record in Adjutant. Either ProjID or ProjNum can be used to link. ProjNum is more common.
f34 - ProjNum - Project number. This links the invoice to an existing project record in Adjutant. Either ProjID or ProjNum can be used to link. ProjNum is more common.
f35 - SoDate - Sales Order date (MM/DD/YYYY)
f36 - InvType2 - Invoice form code. This entry matches to the code in the INVFORMS rule to set the default invoice form. If left blank, it will use the default invoice form from the rule.
f37 - InvoiceStat - Invoice status code. This entry matches to the code in the INVOICESTAT rule to set the custom invoice status used in AR Invoice reporting. If left blank, it will use the default invoice form from the rule.
AR Invoice Import Details File Definitions
Each AR Invoice should have at least one corresponding line item in this file. The _MITAXABLE and _MINONTAXABLE item codes can be used to lump the entire invoice total under a single miscellaneous item code that is unique to AR Invoice imports.
Alternatively, each originally invoiced item can be detailed per invoice in this file. Choosing to show complete detail will require that every imported line item uses a valid item code set up in Adjutant. All imported line details should total up to the invoice subtotal, tax total, and total amount values for the corresponding invoice in the header file.
f1 - Serial - Serial/Lot number for the associated line item
f2 - TaxRate - This field is not in use
f3 - ListPrice - Unit list price for the associated line item. If entered, the original list price can be used for reporting.
*f4 - InvNo - AR invoice number matched to the AR Invoice Header file
*f5 - Item - Item code in Adjutant.
*f6 - LineNum - Line number from the original order for the associated line item
*f7 - QtyOrd - Quantity ordered for the associated line item
*f8 - QtyShp - Quantity shipped for the associated line item
f9 - Cost - Unit cost for the associated line item. If entered, the cost can be used on Invoice Margin reporting.
*f10 - Price - Unit sell price for the associated line item
*f11 - Descrip - Item description for the associated line item. The description must be entered in order to display on imported records. It will not default from the associated item code.
f12 - Taxable - Taxable flag for the associated line item (Y/N)
f13 - Unit - Unit of measure for the associated line item. Common entries are EA, FT, LBS (or any valid unit of measure established in the UNITS rule)
f14 - UnitFact - Unit of measure scaling factor
f15 - EstDate - This field is not in use
*f16 - ShipWhse - Warehouse name in Adjutant for shipping location
*f17 - HeldFor - Held For organization ID
*f18 - Owner - Inventory Owner organization ID
*f19 - ExtPrice - Extended sell price for the associated line item. The extended price amount(s) should add up to the corresponding invoice subtotal amount on the header file.
*f20 - ExtTax - Extended tax amount for the associated line item. The extended tax amount(s) should add up to the corresponding invoice tax total amount on the header file.
f21 - Notes - Line notes for the associated line item
f22 - InvStatus - This field is not in use
f23 - SPriceUnit - SPrice unit of measure
f24 - SPrice - SPrice price value
f25 - Shipto - Ship To organization ID for the associated line item
f26 - Phase - Project Phase name. This must match an existing phase name for the associated project.
f27 - ProjID - Project ID key (MSNID) from the MSN data table. This links the invoice to an existing project record in Adjutant. Either ProjID or ProjNum can be used to link. ProjNum is more common.
f28 - PlantID - This field is not in use
f29 - PPFrt - Prepaid freight dollar amount
f30 - ProjNum - Project number. This links the invoice to an existing project record in Adjutant. Either ProjID or ProjNum can be used to link. ProjNum is more common.
AR Invoice Import Reconciliation
Reconciling imported data should begin with spot-checking several records field-by-field for complete data import. Pick records from the source file that have the most data columns filled in. Verify that all source file data fields imported correctly and display as expected.
Review the TERMS rule for any unexpected records added to the rule. Depending on the number of records involved, the rule maintenance records can be cleaned up, and the associated Bill To To records can be manually updated. Otherwise, clean up the TERMS rule, then delete the imported records, re-scrub the source file, and re-import.
Run the AR Aging Report and compare the open AR balance against the AR control account(s) GL balance. If the source data was provided along with a clear GL cutoff balance, the two balances should be equal. Look for any data issues, such as incorrect aging, or missing details.
Run the AR Invoice Register and compare against imported data. Make sure all records and all data fields report as expected.
Print several imported AR invoices and verify that imported data displays correctly on forms. Review the totals and look for anything that doesn't add up.
Review the imported invoices in the Organization Air Hammer and confirm that data displays as expected.
AR Invoice Import Additional Steps
There are no additional steps required to complete the AR Invoice import. The AR Cash Receipts Import can be run after the AR Invoice Import, if requested.
AR Invoice Import Database Tables
BILLMAST - Each imported invoice from the Header file creates a new KEYNO in the BILLMAST TABLE, linked to the imported INVNO value. The BILLMAST KEYNO value is the link to the BILLTRAN table (as BILLH in BILLTRAN).
BILLTRAN - Each imported invoice detail line will create an entry in the BILLTRAN table. The BILLH value should match the BILLMAST KEYNO value for the associated AR invoice.