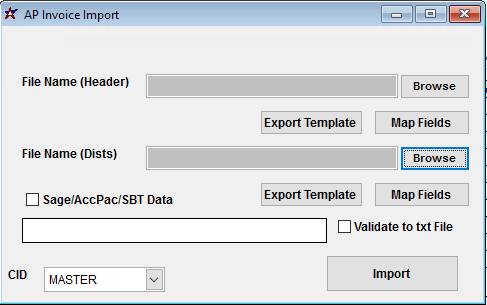AR Invoice Import Guide
From Adjutant Wiki
Contents
- 1 General Import Template File Notes
- 2 AP Invoice Import Notes
- 3 AP Invoice Import File Data Scrubbing
- 4 AP Invoice Import Screen (IMPORTAPINV)
- 5 AP Invoice Import Header File Definitions
- 6 AP Invoice Import Distribution File Definitions
- 7 AP Invoice Import Reconciliation
- 8 AP Invoice Import Additional Steps
- 9 AP Invoice Import Database Tables
General Import Template File Notes
- Template files are typically generated from their respective Import screen using an 'Export Template' button.
- Using the 'Export Template' button from an updated system will help ensure that you are using the most up-to-date import file, and will help avoid errors.
- Templates generally (but not in all cases) contain 3 rows of header information.
- The first row is generally labelled with f1 through f## and is used to give a consistent column id to each data column. Do not remove this row unless instructed.
- The second row is labelled with the column data/field name. The values in this row are used for the file mapping screen. Editing these values is generally not needed and may make the field mapping process difficult.
- The third row (if present) is labelled either with the same values from row 2, or with more detailed field descriptions. The third row is available to create a customer-friendly name for the associated data column.
- The third row should be removed from the source file prior to importing. It will cause errors since it will be treated as the first import record on the file.
- Import files MUST always be saved as 'Microsoft Excel 5.0/95 Workbook (*.xls)' format until further notice. The import screens will generate errors if the file type is not correct.
- It is a good idea to perform a Mapping Table Import using a current source list before beginning on any imports. Without a current mapping table, the quality of imports can be compromised. The Mapping Table Import only needs to be run once on a newly set up Adjutant system. It does not need to be run before each import.
- Export a current list from the Mapping Table Import screen from an updated system (or contact your Implementation Consultant for an updated file).
- Perform a Mapping Table Import on the target system with the XLS file from the step above.
AP Invoice Import Notes
Timing and Preparation
The AP Invoice Import should occur after all vendors have been imported, which should mean that all Address Book setup items have been completed, and all the General Ledger Chart of Accounts has been imported. The Address Book Setup Guide covers all of the Rule Maintenance records that should be completed prior to importing vendor records.
In order to accurately import 1099 amounts associated with AP invoices, all vendors should be set up with the correct 1099 Type in their Remit To attribute screen. The AP Invoice Import requires the 1099 Type be filled in on the Remit To record.
The AP Invoice Import is generally used to import only the open accounts payable invoices at the time of go-live. However, it is possible to import fully paid historical AP invoice records for reference. If importing both open and fully paid AP invoices, separate the paid records into a separate import batch. This will make it simpler to reconcile the open AP invoices.
If performing an AP Check Import, the AP Invoice Import should be completed first, then the AP Check Import.
General Notes
Invoice Balance - Confirm with the customer that the correct unpaid balance is being used for all imported invoices. Also confirm whether the total of all AP invoice balance amounts, by AP control account, is reconcilable to the GL open accounts payable balance. This is a common way to reconcile the imported details against the expected GL balance. Address and document any discrepancies or expected issues for reconciling during the go-live conversion.
Invoice Dates - Confirm the correct AP invoice dates with the customer. Adjutant uses an invoice date, posted date, and due date for each imported invoice. Make sure the dates align with customer expectations.
GL Accounts - The GL accounts in the Header file control the accounts used in report selections and approval processes. The GL accounts in the Distributions file control the accounts used in distribution detail reporting. For each invoice, the APACC in the Header file should match the CTRL ACCT in the Distribution file. There can be multiple AP/CTRL accounts, but each imported invoice should have these accounts match between the Header and the Distributions files.
AP Invoice Import File Data Scrubbing
Every customer's data will have different issues that need addressing. Some of the issues will not make themselves visible until after the data has been imported and is in use during parallel testing. This is why it is critically important to perform an early import, and keep accurate notes on issues that need to be addressed on a supplemental import, or for a complete re-import. Some common things that need attention during AP invoice data scrubbing include:
- Payment Priority - This field may not have a counterpart in the customer's legacy data. Look for any similar field such as payment type or check type that can be converted to a payment priority equivalent value. Filter the source data to look for all variations on a corresponding field and make sure each variation is mapped to a hard-code payment priority value.
- Terms - Make sure terms data is accurate and matches an entry in the TERMS rule. Any imported PTERMS value that does not exist in the TERMS rule will create a blank entry in the rule. Best practice is to match each invoice terms to a valid TERMS entry. In some systems, invoice terms are a text field and there is no standardization on the legacy system. For these instances, it is best to scrub each term rule until it matches an existing TERM. Alternatively, you can create a catch-all TERM rule for unknown, incomplete, or undefined term details in the source data.
AP Invoice Import Screen (IMPORTAPINV)
Menu Location: Transaction>>Importers/Exporters>>Accounting>>AP Invoice Import
File Name(Header)/Browse: Use the Browse button to locate and select the completed AP Invoice Header import template file (in XLS format). Note - both the Header and Distributions files are required and must be imported at the same time.
File Name(Dists)/Browse: Use the Browse button to locate and select the completed AP Invoice Distributions import template file (in XLS format). Note - both the Header and Distributions files are required and must be imported at the same time.
Export Template: Generates a blank AP Invoice Header or Distributions template file
Map Fields: Fields must be mapped prior to importing. If no changes have been made to the column headings, the mapping screen should show all green, and you can click OK to continue. If any of the Input Field Name columns on the left are red, single-click on the line on the left column, and then double-click the desired mapped field in the right column to complete the mapping. Repeat for any red lines on the left that should be mapped. If there are additional columns in the source file that should NOT be mapped, they can be left unmapped (displayed in red). Mandatory fields will require that they be mapped before clicking OK.
Sage/AccPac/SBT Data: This checkbox is no longer used
Validate to TXT file: Selecting this box will create an TXT errors file listing any rows that would create errors such as invalid data, or duplicate records. If no errors are found in the file, the import will still process and no error file will be generated. Checking the validate box only prevents the import process if errors are encountered.
AP Invoice Import Header File Definitions
f1 - Invno - AP invoice number
f2 - Vendno - Vendor number in Adjutant
f3 - PPriority - Payment priority value. '2' is the most common entry.
f4 - PTerms - Payment terms for the selected invoice. Valid terms from the TERMS rule should be used. If an entry is found during import that doesn't match an existing TERMS rule record, that entry will be added to the TERMS rule with no other rule details. This allows the import to complete, but could add unwanted records to the TERMS rule.
f5 - PurAmt - Original AP invoice amount
f6 - PaidAmt - Cumulative amount paid toward this invoice. If also importing an AP Check file, this amount should match the total of all non-void checks linked to the invoice.
f7 - Balance - AP invoice open balance
f8 - UDRef - AP invoice reference #
f9 - APAcc - AP payable GL account stored in the APMAST table. This is used for selecting AP invoice records by payable account on some reports. This value should match the account flagged as the control account in the AP Invoice Distribution import.
f10 - PurDate - AP Invoice Date value
f11 - TranDte - AP invoice Post Date value
f12 - DueDate - AP invoice Due Date value
f13 - DisDate - AP invoice Discount Date value
f14 - PDisc - Field not in use
f15 - PDays - Field not in use
f16 - PNet - Field not in use
f17 - Discount - Field not in use
f18 - DisAmt - AP invoice discount dollar amount. This value gets saved in the APMAST table as an approved discount amount. Any value imported will load into the Approve AP Invoice screen as a pre-set discount value.
f19 - AdjAmt - AP invoice adjustment dollar amount. This value gets saved in the APMAST table as an approved adjustment amount. Any value imported will load into the Approve AP Invoice screen as a pre-set adjustment value.
f20 - AprPay - Approved payable amount. Any entry here will set the approved to pay flag. Leave this blank to process approvals through the Approve to Pay process. This amount should match the balance value, or if using discounts and adjustments, it should match the remaining balance.
f21 - AprAdj - Marks the adjustment amount as approved
f22 - Amt1099 - AP invoice 1099 Amt value. The Remit To 1099 Type is used to set the 1099 Type on the invoice record.
f23 - Buyer - Field not in use
f24 - CheckNo - AP Check number for last check paid on this invoice. Check details imported on this file will only update the APMAST table, and will not create any records in the Payment tab. The AP Check Import must be used to create details in the AP Invoice Payment tab.
f25 - CheckDate - AP Check date for last check paid on this invoice. Check details imported on this file will only update the APMAST table, and will not create any records in the Payment tab. The AP Check Import must be used to create details in the AP Invoice Payment tab.
f26 - ChkAcc - AP Checking GL Account associated with this invoice
f27 - Typ1099 - This field is not used to set the 1099 Type. In order to import 1099 amounts with AP Invoices, the vendor's Remit To record must be set up with the default 1099 Type, which will be used for any imported 1099 amounts on AP invoices.
f28 - Descrip - AP Invoice Notes value
f29 - Template - Enter 'Y' to mark the associated line as a template record
f30 - Voucher - AP invoice Voucher field value
f31 - VRemitTo - Remit To organization number
AP Invoice Import Distribution File Definitions
Each AP Invoice should have at least two lines per invoice in this file - one line for the control account total amount, and additional distribution lines that total up to the original invoice balance.
f1 - Invno - AP invoice number that links to the invoice number in the header file
f2 - Vendno - Vendor number in Adjutant
f3 - UDRef - Field not in use
f4 - GLAcnt - GL Account associated with each line of distribution detail
f5 - Amount - Distribution amount for the associated detail
f6 - CtrlAcct - Enter 'Y' to code the line as the payable control account distribution entry. This sets the GL Account and the Amount as the Control Account entries in the GL Distribution tab. Leaving the CtrlAcct field empty sets the associated line as a balancing distribution entry. Each imported invoice should have a Ctrl Acct amount that matches the total of all distribution lines linked to the same invoice.
f7 - Descrip - Distribution note entry for non-control account lines
AP Invoice Import Reconciliation
Reconciling imported data should begin with spot-checking several records field-by-field for complete data import. Pick records from the source file that have the most data columns filled in. Verify that all source file data fields imported correctly and display as expected.
Review the TERMS rule for any unexpected records added to the rule. Depending on the number of records involved, the rule maintenance records can be cleaned up, and the associated Remit To records can be manually updated. Otherwise, clean up the TERMS rule, then delete the imported records, re-scrub the source file, and re-import.
Run the AP Aging Report and compare the open AP balance against the AP control account GL balance. If the source data was provided along with a clear GL cutoff balance, the two balances should be equal. Look for any data issues, such as incorrect aging, or missing details.
Run the AP Invoice Report and compare against imported data. Make sure all records and all data fields report as expected.
Run the Approve AP Invoices process and spot-check a few individual invoices for approval balances and settings. Try approving a single invoice using the 'A2P' button and look for any issues with approval amounts.
Verify that all 1099 amounts imported correctly by spot-checking several different vendors.
Review the imported invoices in the Organization Air Hammer and confirm that data displays as expected.
AP Invoice Import Additional Steps
There are no additional steps required to complete the AP Invoice import. The AP Check Import can be run after the AP Invoice Import, if requested.
AP Invoice Import Database Tables
APMAST - Each imported invoice from the Header file creates a new KEYNO in the APMAST TABLE, linked to the imported APINVNO value. The APMAST KEYNO value is the link to the APDIST table (as KEYNOH in APDIST).
APDIST - Each imported distribution detail line will create an entry in the APDIST table. The KEYNOH value should match the APMAST KEYNO value for the associated AP invoice. The PTYPE will be 'D' for distribution details, and 'C' for Control lines. Note that imported AP Check details will also create details in the APDIST table, so be careful of deleting any unintended records.