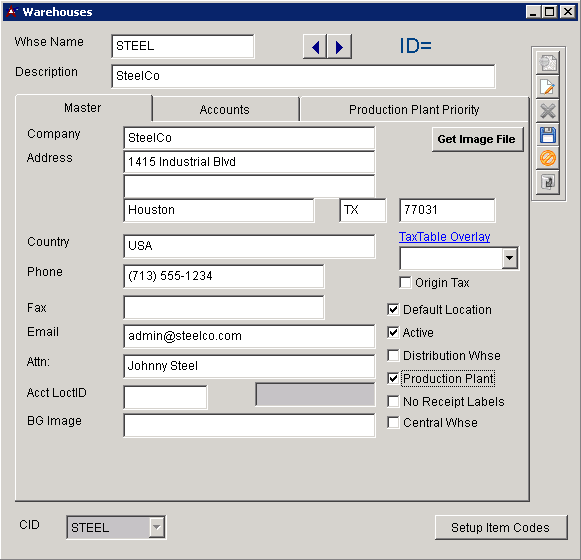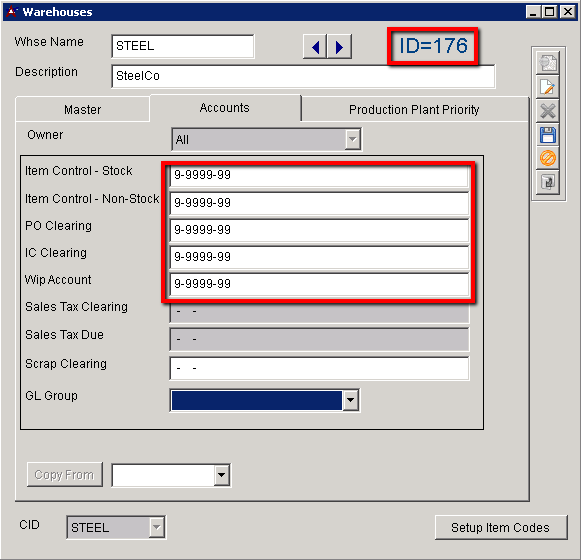Item Control Setup Guide
From Adjutant Wiki
Contents
- 1 Overview
- 2 Initial Setup
- 3 Review and Update Rule Maintenance Records
- 3.1 Item Attributes (ITEMATTRIB)
- 3.2 Item Commodity Codes (COMMCODE)
- 3.3 Item Price Group Codes (ITEMGRP)
- 3.4 Item Transaction Categories (ITEMCAT)
- 3.5 Departments (DEPT)
- 3.6 Units of Measure (UNITS)
- 3.7 Item Usage Buckets (INVBUCKET)
- 3.8 Inventory vs GL Dump Accounts (INVDUMP)
- 3.9 GL Accts for Inventory (INVGLACCTS)
- 4 Review and Update Production-Related Rule Maintenance Records
- 4.1 Profile (PROFILE)
- 4.2 Profile Color One and Two (PCOLORONE, PCOLORTWO)
- 4.3 Profile Gauge One and Two (PGAUGEONE, PGAUGETWO)
- 4.4 Profile Girth (PGIRTH)
- 4.5 Profile MACHINE (PMACHINE)
- 4.6 Profile Materials One and Two (PMATONE, PMATTWO)
- 4.7 Profile Width One, Two, and Three (PWIDTHONE, PWIDTHTWO, PWIDTHREE)
- 5 Optional
- 5.1 Set up ABC Controls
- 5.2 Set up Cycle Count Code Controls
- 5.3 Set up Search Code Controls
- 5.4 Set up Misc Code Controls
- 5.5 Establish Salespersons and Account Managers
- 5.6 Set Default SO/RFQ Types by User
- 5.7 Sales Order Form(s)
- 5.8 Customer Pricing
- 5.9 Set the Next SO Number
- 5.10 Set the Next Quote Number
- 6 Review and Complete Additional Sales Order Setup
- 7 Scrub and Import Open Sales Order Data
Overview
This guide covers the setup of Item Control application.
The Item Control system covers the setup and maintenance of inventory item codes, including stock, non-stock, miscellaneous, and production items. Item Codes are used throughout Adjutant in most of the application areas. The Item Control system is deeply integrated with the Order Entry, Production, Shipping and Logistics, Purchase Order (PO), Asset Management, Accounts Receivable, Accounts Payable, Task Management, and Accounting applications. The Item Control application setup involves some steps that must be completed during the System Manager setup in order to proceed with further setup. The remaining Item Control setup steps should be completed prior to setting up the Purchase Order Setup Guide, the Order Entry and Quoting Setup Guide, and the Production Setup Guide to avoid running into any roadblocks.
A solid understanding of the client's inventory accounting model is required to accurately set up Item Warehouse and Owner/Heldfor records accurately.
Initial Setup
Verify/Create Warehouse Records
The default Warehouse and default Holder should be created during the initial CID setup process. Those steps are included in the System Manager Setup Guide and the MASTER CID Copy Guide.
Review the Warehouses screen and add any additional Warehouse locations. If the CID only requires a single Warehouse, review all tabs in the Warehouses screen and confirm the accounting setups and Warehouse flags are correct.
- The default Warehouse name should match the CID name. In most cases, the ‘Default Location’, ‘Active’, and ‘Production Plant’ checkboxes should be checked.
- The add process will create a new Organization with a ‘Warehouse Location’ attribute.
- You must complete the blank GL accounts in the ‘Account’ tab in order to save the record.
- If creating multiple 'Production Plant' Warehouses, review and update the Production Plant Priority tab as needed.
- Review the Sales Tax Calculations Wiki information on Tax Table Overlay logic to determine if an overlay is appropriate. It is generally only required for Texas warehouses.
- After a successful add, the 'ID=' value will display with the internal keyno for the Warehouse. This is the loctid value in many item-related data tables and will be important to note when dealing with multiple Warehouses.
Verify/Create Inventory Holder Records
- Review the ‘Item Held For Codes’ (HOLDER) Rule Maintenance record and verify that the default inventory holder (log1 is checked) is set up and marked as active (log2 is checked).
- Add any additional inventory holders as needed. Additional inventory holders are a rare setup.
Import the CID Items
The CID Items file contains all of the system default item codes required by the different applications. If the CID Items are not set up, several basic functions in Accounts Receivable, AP, Tasks, and Data Imports will not work.
- A copy of the ‘cid_items_new.xls’ file can be found in the \Data Files\Items folder of the Adjutant directory (if copied from MASTER), or a copy can be found in the Implementation Files folder on the FTP.
- Edit the file and update the HeldFor, WHSE, and OwnerID values so they match your environment. Save the file as a Microsoft Excel 5.0/95 Workbook.
- Import the file as-is using the ‘Import Item Master’ screen. No special attributes are needed.
Set up BIN Controls
At a minimum, verify that the 'PUTAWAY' bin has been created. There are several areas where Adjutant relies on a PUTAWAY bin to complete certain transactions. If the PUTAWAY bin was not copied/created during the CID setup process, add the PUTAWAY bin in the Bin Control screen and flag it as 'ACtive' and to 'Allow Multiple Items'.
Controlling inventory location with bins is an advanced setup, and not all customers will need the additional control and maintenance of bins. If the customer will be using bins to control inventory location, use the Bin Import template to create all the required bin names. Bins can also added one by one in the Bin Control screen.
Review and Update Rule Maintenance Records
Item Attributes (ITEMATTRIB)
Item Attributes can define item types, assign special reflexes or provide additional details about item codes. The MASTER CID is updated with the most common item attributes and their corresponding form/jump screen where appropriate. Review the Item Attributes rule and add any attributes that are needed.
- Most Item Attributes are hard-coded based on the 'Name' value in the rule, but the Description value can be customized.
- The 'Group' value controls how the item attribute list is displayed in the Item Master screen. Attributes with the same Group value will display together in alphabetical order.
- At a minimum, review and customize the Department attributes to match the customer's setup. The MASTER departments are examples, and will not work for all customers.
- The 'Name' value for department attributes should be the unique two-character department code that matches the code in the Departments (DEPT) rule
- The two-character department code should also be entered in the Dept Code (text8 ) field
- Production department items that require profile details (such as panel and purlin) should have the 'PROFILE' form associated with the department attribute
Item Commodity Codes (COMMCODE)
Commodity Codes are designed for the procurement system to work with commodity groups and to generate vendor inquiries based on the code setups. Commodity Codes are also a filter on several Item Master reports and they can be used to create another layer of item grouping for inventory reporting.
Commodity Codes are an optional setup, but can be a useful filter or grouping option for standard and custom reports.
Review and update the Item Commodity Codes rule as needed. The MASTER codes are examples and will not work for all customers.
Item Price Group Codes (ITEMGRP)
Item Price Groups are used to define pricing tiers in the Customer Pricing screen. Item Price Groups should be aligned the customer's desired pricing scheme.
Review the Item Price Group rule and set up all needed price group codes. The MASTER codes are examples and will not work for all customers.
Item Transaction Categories (ITEMCAT)
Item Transaction Categories are used together with Customer Transaction Categories to define which Revenue and Cost accounts are used for different transaction types. Item Categories are defined in the rule, and tied to individual item records in the Item Master Settings tab, or the Item Master OHF record. The Item Category in the OHF record overrides the entry in the Item Master Setting tab.
An Item Category code of 'DEF' should exist for all customers. Set up any additional categories needed based on the customer's revenue and cost accounts that should be hit for certain items. Review the [Journal Entry Architecture] wiki for additional information on how GL Groups can affect the default accounting setups.
The MASTER codes are examples and will not work for all customers.
http://www.abiscorp.com/adjwiki/rule-itemcat.ashx
Departments (DEPT)
Department codes are used in several other applications in addition to Item Control. Their primary function in Item Control is to route production work orders and control profile information for certain item types. Departments can also be used to sort and group items on certain reports.
For Item Control, the two-character department code must match the 'Name' and the 'Dept Code' values for the related department attribute in the ITEMATTRIB rule.
Review the Departments rule and set up all needed departments based on the customer's production routing and inventory grouping needs. The MASTER codes are examples and will not work for all customers.
Units of Measure (UNITS)
The Units of Measure rule is a large and powerful rule that control item unit conversions between different unit types. The rule uses two factors to calculate the equivalent units for different unit measurements.
- For each defined base unit, a 1:1 entry should be created. For example, Each to Each should have a Factor 1 of '1.00' and a Factor2 of '1.00'
- The 'Group' value controls the available Unit Group entries in the Item Master screen and helps organize details in the rule
- The 'Group' value can also define different 'Name' to 'Base Unit' conversions based on the unique 'Group' name
- Factor1 defines how many unit names are equivalent to a single base unit. For example, if DAY is the unit name and HOUR is the base unit, Facor1 would be 1/24th or .041666. You would have to divide a day by 24 to get a single hour, or 1 hour is 1/24th of a day.
- Factor2 defines how many base units are equiavlent to a single unit name. For example, if DAY is the unit name and HOUR is the base unit, Factor2 would be 24.000. You would have to multiply hours by 24 to get a single day, or 1 day is equivalent to 24 hours.
The MASTER rule has a large default set of units, and is updated occasionally with common units. Review the Units of Measure rule and add any units needed for your customer. If you add unit entries that may be useful for other customers, send the details to the MASTER CID Administrator to include in the MASTER rule.
http://www.abiscorp.com/AdjWiki/Units%20of%20Measure.ashx
Item Usage Buckets (INVBUCKET)
The Item Usage Buckets rule defines up to five lookback periods for analyzing usage in the Usage tab of Item Master. The default rule values from MASTER are generally acceptable.
Review the rule and make any adjustments needed based on the customer.
Inventory vs GL Dump Accounts (INVDUMP)
The Inventory vs GL Dump Accounts rule should be set up with all inventory GL accounts that should produce a nightly XLS file that shows the difference between inventory value based on inventory on hand compared to the GL value.
- The GL Acct (text1) and a Type (text4) of 'INV' should be entered for all inventory accounts you wish to track. Set the Acct flag (log1) for each entry.
- Enter the Warehouse Name (text2) for each account if the customer splits inventory according to warehouse
- The Email Address (text3) can be used with the Email flag (log2) to send the XLS file to a specific email account
GL Accts for Inventory (INVGLACCTS)
The GL Accounts for Inventory rule controls which GL accounts should be reported night. This nightly routine is a dump of the GL balance for each indicated inventory GL account.
Review the rule and set up any inventory GL accounts that should be reported. The INVDUMP rule is a more robust tool and should generally be used instead. This rule can be set up for comparison if the customer is experiencing any inventory value issues.
Review and Update Production-Related Rule Maintenance Records
The following rules are associated with the Production module, but are required to be set up in order to complete the Item data conversions for production items.
The profile detail rules (COLOR, MATERIAL, GAUGE, and WIDTH) have hidden logic that attempts to match the related item description in order to narrow the list of valid options in each drop-down. The description linking is based on hard-coded description values like PANEL, SSR, CEE, ZEE, EAVE STRUT, PRESS BRAKE, and CHANNEL. For example, if your item has the word 'panel' or 'SSR' in the description, then the drop-down list for profile color on that item will only show colors that are in the PCOLORONE rule. If your items have a description with 'cee' or 'zee', then the drop-down will show values from PCOLORTWO. If your item does not have any of the hard-coded descriptions, it will display all possible colors from all rules.
Working with this setup can be confusing for customers, especially if their item descriptions don't match the hard-coded profile descriptions. A common solution is to update each version of each rule with all possible entries, and leave the descriptions blank. This type of setup makes all colors, gauges, materials, etc. show up in each drop-down, regardless of the profile type. This solution also can display duplicate values for items with description that don't match any of the hard-coded rules.
A new solution is in development as of August 2018 that will rebuild the profile logic by linking the profile names to the valid profile details. Until that development is available, continue to set up the profile details according the the customer's best interests.
Profile (PROFILE)
The Profile rule determines the valid profile entries in the Profile drop-down list on the profile jump screen attached to production departments. Update the rule with all required profiles. The MASTER provides are an example and will not work for all customers.
Profile Color One and Two (PCOLORONE, PCOLORTWO)
The Profile Color rules determines the valid entries in the Profile Color drop-down list on the profile jump screen attached to production departments. Update the rule with all required profiles. The MASTER provides are an example and will not work for all customers.
Profile Gauge One and Two (PGAUGEONE, PGAUGETWO)
The Profile Gauge rules determines the valid entries in the Profile Gauge drop-down list on the profile jump screen attached to production departments. Update the rule with all required profiles. The MASTER provides are an example and will not work for all customers.
Profile Girth (PGIRTH)
No longer used
Profile MACHINE (PMACHINE)
The Profile Machine rule determines the valid entries in the Profile Machine drop-down list on the profile jump screen attached to production departments. Update the rule with all required profiles. The MASTER provides are an example and will not work for all customers.
Profile Materials One and Two (PMATONE, PMATTWO)
The Profile Materials rules determines the valid entries in the Materials Color drop-down list on the profile jump screen attached to production departments. Update the rule with all required profiles. The MASTER provides are an example and will not work for all customers.
Profile Width One, Two, and Three (PWIDTHONE, PWIDTHTWO, PWIDTHREE)
The Profile Width rules determines the valid entries in the Profile Width drop-down list on the profile jump screen attached to production departments. Update the rule with all required profiles. The MASTER provides are an example and will not work for all customers.
Optional
Set up ABC Controls
Set up Cycle Count Code Controls
Set up Search Code Controls
Set up Misc Code Controls
Establish Salespersons and Account Managers
Assign the 'ACCTMGR' attribute to all employee contact records that should appear in the Acc Mgr drop-down list.
Assign the 'SALES' attribute to all employee contact records that should appear in the Salesperson drop-down list.
It is common for clients to want to relabel the Account Manager and Salesperson roles to match their structure. At a minimum, update the following records:
- Rule Maintenance - Contact Attributes - SALES attribute description
- Rule Maintenance - Contact Attributes - ACCMGR attribute description
- Sales Order - Labels - lacctmang - Current Value (Should cover both SO and RFQ)
- Sales Order - Labels - lsp - Current Value (Should cover both SO and RFQ)
- ALL forms that display Salesperson or Account Manager labels will need to be customized
- ALL reports that the client uses that display Salesperson or Account Manager will need to be customized
Set Default SO/RFQ Types by User
If the client wants the default SO or RFQ type to be set per user, get a list of which users and which types should default from the client.
The SOTYPE-X attribute (where X represents the SO Type code) can be created and added to employee contacts to default the SO type for that user.
The RFQTYPE-X attribute (where X represents the RFQ Type code) can be created and added to employee contacts to default the RFQ type for that user.
Make certain that the -X matches the SO Type Code and RFQ Type Code defined in the corresponding SOTYPE and RFQTYPE rules.
Sales Order Form(s)
Work with the client to determine how many SO form layouts will be needed for their operations. SO forms are defaulted according to SO type in the SOTYPE rule.
If the customer has separate invoice forms for each SO type, the invoice form can be defaulted according to the SO type in the same SOTYPE rule.
- The default SO form from MASTER should only need minor customizations for disclaimer areas, and to confirm that the logo images scale and display correctly. Clients that have specific business needs for additional form customizations should understand that the forms were designed with best practices in mind for most customers. Additional customizations cost time and money and should only be requested if there is a clear business need for the changes.
- Make any further customizations required by the client and create additional forms as needed.
- Get client approval on all SO forms.
Customer Pricing
Customer pricing can be set up by the following combinations:
- Customer Price Code(Group) and Item Price Group
- Customer Price Code(Group) and Specific Item
- Specific Customer (Ent) and Item Price Group
- Specific Customer (Ent) and Specific Item
Set up all needed Customer Price Codes in the ENTGROUP rule.
Set up up all needed Item Price Groups in the ITEMGRP rule.
Use the Price Group Import utility to import large, custom pricing setups. If there are any errors, or mass changes needed after the import, the Customer Pricing data is help in the PRICEGROUP data table.
Set the Next SO Number
Review and update the 'Prefix' and 'Current Number' values in the CID Maintenance Counters tab for the SONO line. Establish the beginning SO number. The Prefix value can be overridden by a prefix defined in the SOTYPE rule.
Set the Next Quote Number
Review and update the 'Prefix' and 'Current Number' values in the CID Maintenance Counters tab for the RFQNO line. Establish the beginning Quote number. The Prefix value can be overridden by a prefix defined in the RFQTYPE rule.
Review and Complete Additional Sales Order Setup
Set up Templates and Recurring Orders
Discuss Sales Order Templates and Recurring Sales Orders with customer.
- Set up any templates and/or recurring orders as needed with the customer. Use the Recurring Order WIki as a reference for the recurrence codes.
Discuss Security Options Around Order Entry
Sales Order Entry has several security options that are open, or unlimited by default. Discuss any personnel security concerns around order entry or order management with the customer.
Below are some of the more common security options that customers should be aware of, and may need review:
- Open/Close - whether an employee can manually reopen or close an SO
- Hide Margin/List/Cost - Cost and overall margins are displayed in several spots on the Sales Order. Setting these options hides it in all screens.
- Delete Lines - whether an employee can delete previously added lines from an SO
- Change Terms - whether an employee can change the payment terms tied to an order.
Scrub and Import Open Sales Order Data
Open Sales Order conversions are rare, and generally discouraged. Generally, the amount of open sales orders for any client is small enough that it is not worth going through the scrub and import process. The value of having the end-user train on the Order Entry system by entering the open orders manually usually outweighs the amount they would spend on having ABIS complete a data import for a handful of records.
If the client requires an open sales order conversion, refer to the Sales Order Conversion Guide (UNDER CONSTRUCTION) for detailed information on the import and reconciliation process.