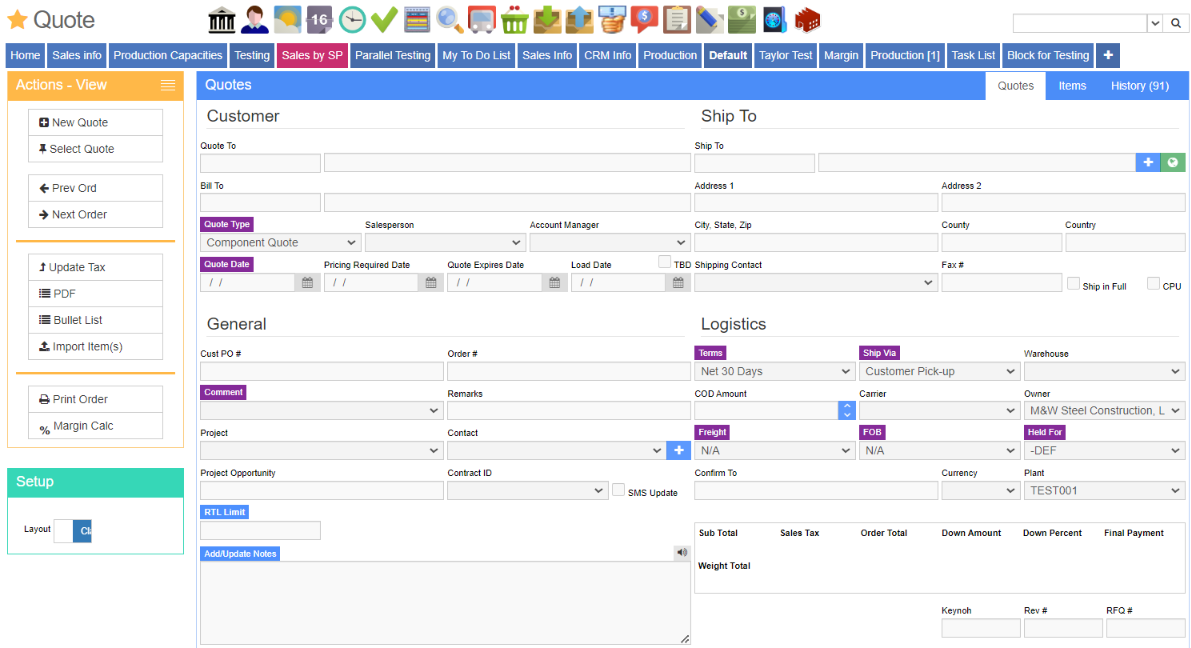Creating A Customer Quote/Vendor Bid
From Adjutant Wiki
General Description
Default Menu Location: Transaction >> Quotes >> Customer Quotes
URL: Orders_S.htm?mode=QUOTE
Function: To create customer quotes with the possibility of converting them to a sales order.
Fields
RFQ Imp: This button allows you to import a CSV formatted spreadsheet to create lines on an existing quote. An example of the spreadsheet can be downloaded. (Spreadsheet must be converted to .csv format before importing.) One thing to note is column B needs to be labeled 'VENDOR SKU' -- that's how the program identifies the header row. In order to import a Quote line successfully, the 'VENDOR SKU' column entry must match an existing Adjutant item code.
This functionality is enabled with the RFQIMPORT1 setup option.
The RFQMAP1 Rule Maintenance record must be set up to define the import column headings. More information on the rule can be found HERE. All measurements for configurations (length for example) needs to be expressed as inches. For example, enter '144' for 12 feet.
Security Tokens
Special 17 - NO CHECK TAXABLE: If checked, the user is prevented from accessing the 'Taxable' checkbox in Line Item Entry.
Special 18 - EDIT PGROUP: If checked, the user is allowed access to edit the Customer Price Group drop down in Line Item Entry.
Step By Step Instructions for Creating a Vendor Bid from a Customer Quote
Step 1: Open Add/Change/Void Customer Quotes screen
Step 2: Fill in Sold To and corresponding info
Step 3: Save and fill in line items
Step 4: Click the Generate Bids Button.
Step 5: In the Generate Vendor Bids Screen, check the boxes for corresponding vendors you would like to send bid to and press GENERATE
Step 6: Once Vendors have responded to the bids with costs/pricing, open the bid back up, and click the Update Bids Button.
Step 7: In the Update Vendor Bids Screen, enter in the costs vendors submitted(double click inside the cost box to edit costs)
Step 8: In the same screen, click Use Lowest Cost (if you want to use this) and click Update Quote
For more information on this process, visit: Update Customer Quote
Step 9: Click Update Bid Button again, select winning bids (in yellow) and press Update Quote again
Step 10: Finally, click the Convert to Order Button (this generates PO’s and SO’s)
Security/Screen Options
For more information on converting and generating orders, visit: Convert Quote and Generate Orders.