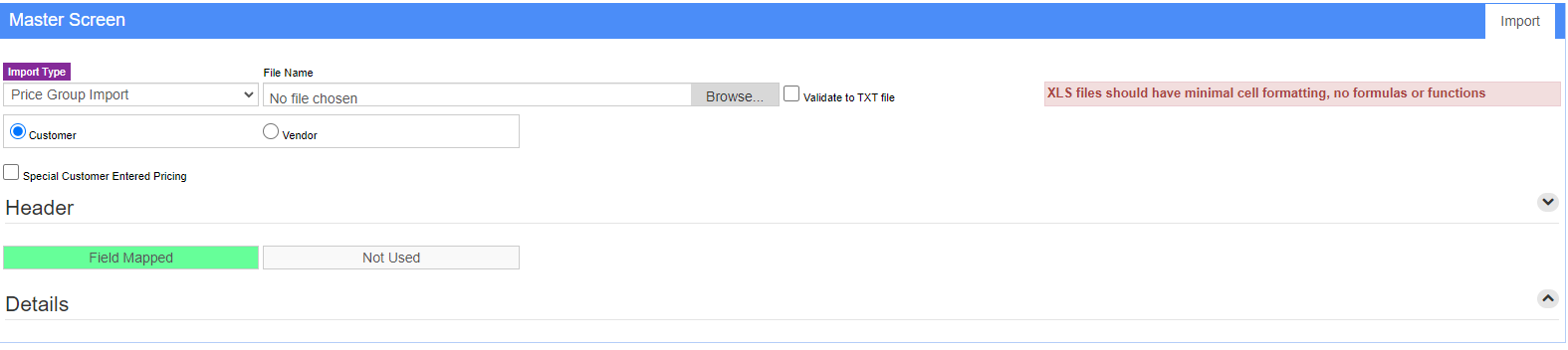Customer Pricing Import
From Adjutant Wiki
Contents
General Information
Menu Location: Transaction>>Importers/Exporters>>Purchase and Sales Orders>>Price Group Import
Screen Name: Price Group Import (PRICEIMP)
Function: The Price Group Import is used to create new price group records, update existing records, or delete unwanted records. The import can create either customer pricing or vendor pricing controls. Vendor pricing groups are not as common.
The Price Group Import can update either the Customer Pricing or the Vendor Pricing(Costing) screen. Adjustments to the pricing setup can easily be made by re-importing the same file after making changes. The import works to update existing records, as well as deleting unwanted records if the 'DeleteOnly' column is checked and there is an exact match.
There are four types of pricing models that can be defined. The pricing model code is required for the first column of the import file, labelled PGRP.
- GG - Group/Group - Pricing Group name (Gold, Tier 1, Preferred, etc.) plus the Item Price Group name (from the ITEMGRP rule)
- GI - Group/Item - Pricing Group name (Gold, Tier 1, Preferred, etc.) plus the Item number
- EG - Entity/Group - Organization number (customer or vendor) plus the Item Price Group name (from the ITEMGRP rule)
- EI - Entity/Item - Organization number (customer or vendor) plus the item number
An item may fall into more than one pricing model. Adjutant will always choose the lowest price when an item has multiple matching pricing controls.
Price Group Import Screen Fields/Filters
Item File Name/Browse: Use the Browse button to locate and select the completed Price Group import template file (in XLS format).
Export Template: Generates a blank Price Group template file
Map Fields: Fields must be mapped prior to importing. If no changes have been made to the column headings, the mapping screen should show all green, and you can click OK to continue. If any of the Input Field Name columns on the left are red, single-click on the line on the left column, and then double-click the desired mapped field in the right column to complete the mapping. Repeat for any red lines on the left that should be mapped. If there are additional columns in the source file that should NOT be mapped, they can be left unmapped (displayed in red). Mandatory fields will require that they be mapped before clicking OK.
Special Customer Entered Pricing: Checking this box sets the 'Customer Entered Pricing' flag in the Customer Pricing screen for all imported records.
Customer Pricing: Select this radio button to update the Customer Pricing screen
Vendor Costing: Select this radio button to update the Vendor Pricing screen
Price Group Import File Definitions
Required fields are indicated with an *
*f1 - PGrp - Pricing matrix code. Valid entries are GG, GI, EG, and EI. See above for detailed explanation.
*f2 - EntCode - Pricing Group name for GG and GI matrix setups. Organization number (customer or vendor) for EG and EI matrix setups.
*f3 - ItemCode - Item Group name for GG and EG matrix setups. Item number for GI and EI matrix setups.
f4 - Factor - Factor type. Defines how the factor amount entry is used to calculate pricing. Valid entries are 'F' (Fixed Price), 'P' (Percentage), 'M' (Margin), and 'D' (Dollars). Percentage and Fixed Price are the most common factor types.
*f5 - RateCode - Enter 'R' (Regular) for all records, unless directed otherwise. Other available entries are 'D' (Double-Time), 'O' (Overtime), and 'T' (Triple-Time) for labor options, which are no longer priced through this program.
*f6 - Origin - Enter 'P' (Price) to use the item list price as the origin amount. Enter 'C' (Cost) to use the item base cost.
*f7 - FacAmt - Factor Amount value. Enter the fixed price dollar amount or the percentage value to use for calculating the discount (for Price origin) or markup (for Cost origin). Allows 3 decimals.
*f8 - StkStatus - Item stocking status filter. The most common entry is 'B' (Both stock and non-stock). Other filters are 'S' (Stock) and 'N' (Non-stock).
f9 - StartQty - Starting quantity (low) count used to define different price breaks based on order quantity.
f10 - EndQty - Ending quantity (high) count used to define different price breaks based on order quantity.
f11 - Sale - Enter 'Y' to check the Sale box for the associated pricing record. Sale start and end dates should be defined in the following fields, if 'Y' is entered.
f12 - SaleStart - Sale starting date in MM/DD/YY format
f13 - SaleEnd - Saled ending date in MM/DD/YY format
f14 - Unit - Unit of measure used with the fixed price factor type
f15 - DeleteOnly - Enter 'Y' to delete the associated pricing record
f16 - StartVal - Starting dollar value (low) count used to define different price breaks based on order value.
f17 - EndVal - Ending dollar value (high) count used to define different price breaks based on order value.
FAQ
Q: How do I overwrite previously entered pricing records?
A: Import a new spreadsheet with the correct pricing. The importer automatically overwrites existing records with new records.
Q: What if two records conflict with each other? One pricing record discounts an item 30% and another pricing record discounts the same item 35%.
A: Adjutant will always use the lowest price.
Q: How do I delete pricing for a customer?
A: Import a spreadsheet that has all of the customer's pricing records and enter a Y in column O of the spreadsheet. You can also do this by manually deleting the records out of the Customer Pricing screen.
Q: How do I price an item at $0.00?
A: The spreadsheet must have a value of 0.0001 in the Facamt column.