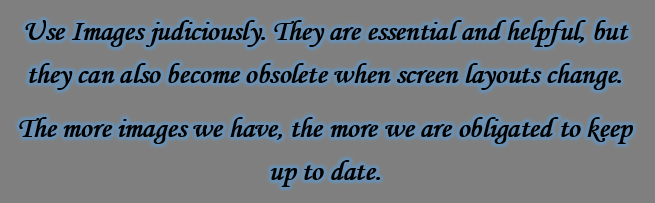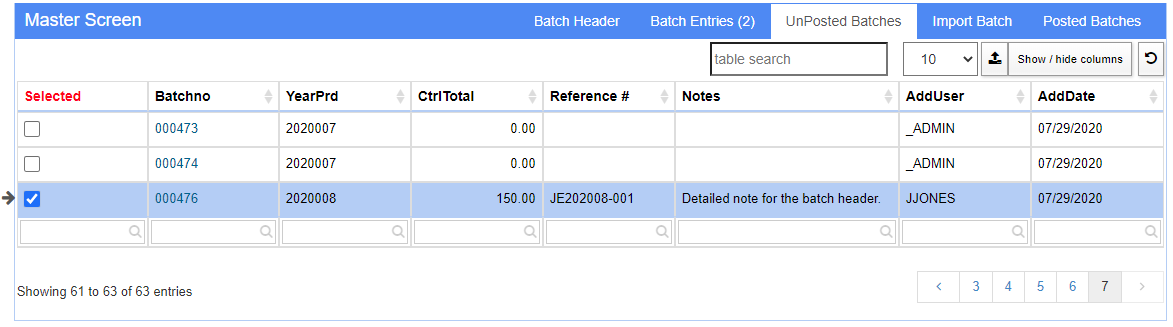Template - How-To Page
From Adjutant Wiki
Overview
This guide provides an example template that can be copied to create a how-to wiki page. Use the Actions menu to select 'Edit', then CTRL+A to select all, then CTRL+C to copy. The text copied to the clipboard can be pasted into the new page.
Enter a brief description of the purpose of this page. This section is what the customer will see first, so the text here should tell them immediately whether or not this is the page they are looking for.
How-To Topic
When appropriate, you may need to enter a sentence or two to relay additional information immediately below the header and before you begin the steps.
- When referencing how a customer should access the desired Screen Name, format the menu path like Transaction > System > Change Running User.
- Notice that the menu path and screen name should be bold.
- All Action list buttons like Cancel Changes for example, should also be bold.
- Whenever possible, consolidate steps using the #* bullet points.
- This can help keep the numbered list from growing to a high number.
- For example, a how-to with 23 steps can be more intimidating and make a simple procedure look like too many steps.
- But the bullet points break it up.
- As long as you don't skip spaces between the # characters, it will auto number.
- Review carefully, because a skipped space will mess up the sequencing.
- Continue the steps using the same pattern.
- Select the Batch Entries tab to enter the posting line item details.
- Enter the GL Account for the first posting detail. A type-ahead list will show matching GL accounts. You can also search using the drop-down list, or the magnifying glass search feature.
- (Optional) The 'Note' field can be used to store a line note for each posting detail. This can be used in advanced reporting.
- Enter the Debit or Credit value for this GL account detail. It is not necessary to enter the credit sign.
- (Optional) The Project ID, Project Name, and Phase fields can be used to link the posting amounts to a Project for budget or cost reporting.
- Select Save Line Item from the Actions list to save the posting detail. A new detail line will automatically be loaded.
- Continue entering GL Account and debit/credit details as needed.
- When finished, select Save Line Item from the Actions list.
Posting the Journal Entry Batch
The journal entry must be posted before it affects the general ledger. The journal entry can be reviewed and edited until it's batch record has been posted.
- Select the Unposted Batches tab.
- Use the checkbox field in the 'Selected' column to select the desired journal entry batch.
- (Optional) Selecting 'Print' from the Actions list will launch the 'GL Distribution Report' with all the entries filled in to produce a report that can be used to review the journal entry details.
- When you are ready to post the batch to the general ledger, select Post from the Actions list.
- A posting confirmation message will display asking if you are ready to post all selected batches. Press 'OK' to post.
Below is an example of an indented bullet list, along with guidance for when to use bold formatting.
- Menu Paths should be bold for easy reference
- Screen Names should be bold
- Tab Names inside of screen should also be bold
- Field Names should generally be bold. There may be cases where using single quotes for a 'field name' is appropriate.
- 'Sections' in a screen such as the 'Customer' section label in the Order Entry screen should use single quotes
- 'Column labels' in a grid should generally use single quotes
- 'OK' or 'Cancel' buttons (or any other buttons on a pop-up message) should have single quotes
- Field Names should generally be bold. There may be cases where using single quotes for a 'field name' is appropriate.
- Tab Names inside of screen should also be bold
- Screen Names should be bold
- I have used italics for things like Report Names when I am referring to the report and not the screen name for the report, and for filenames.xlsx