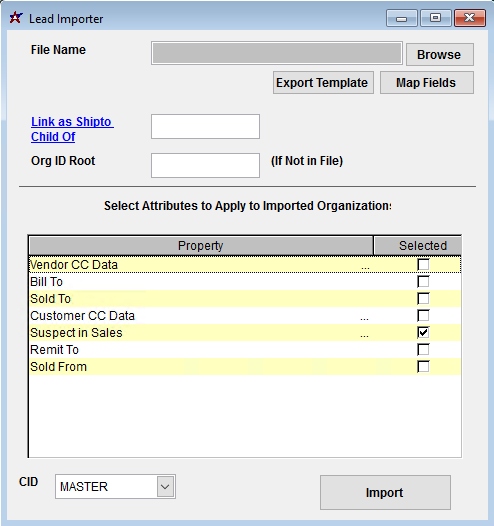Lead Import Guide
From Adjutant Wiki
Contents
General Data Import Notes
Refer to the Data Import General Information page for information and guidance on general import timeline, formatting import templates, as well as how to ensure you are using the most current template information for data imports.
Lead Import Notes
Timing and Preparation
The Lead Import should occur after all Address Book setup items have been completed, and after the Rule Maintenance records associated with Prospect/Suspect and Project Opportunity tracking have been established. The Address Book Setup Guide covers all of the Rule Maintenance records that should be completed prior to importing customer records.
Salespersons and Account Managers should be established in the Contacts screen by assigning the appropriate attributes prior to importing lead records.
General Notes
Customer Numbers - Discuss how customer numbers will be assigned for leads. If the leads should be imported with specific numbers, make sure the import file has the Custno column filled out. Customer numbers can be automatically be generated for leads during the import process if the Custno column is empty. If the customer wants to maintain some numbers, and allow Adjutant to generate the rest, confirm exactly which records should keep their numbers and which ones should have new numbers generated, and update the import file accordingly. The 'Org ID Root' field can be used during the import process to assign up to 3 characters as a leading Custno value.
Organization Attributes - The lead import process can attach additional customer attributes to imported records. If additional attributes need to be assigned during import, the attribute must be flagged to display on the Import screen in the ATT_ENT rule.
Rule Maintenance Records - Below are the Rule Maintenance details that should be set in order to track the most data for imported leads:
- Suspect Lead Sources (SOURCE_ENT)
- Suspect Market Segment (MKTSEGMENT)
- Suspect Customer Type (CUSTTYPE)
- Suspect Business Division (BUSDIV)
- Suspect Customer Status (SUSPECTSTATUS)
- Suspect NAICS Codes (NAICS)
- Suspect Credit Limit (SUSPECT CL)
Lead Import File Data Scrubbing
Every customer's data will have different issues that need addressing. Some of the issues will not make themselves visible until after the data has been imported and is in use during parallel testing. This is why it is critically important to perform an early import, and keep accurate notes on issues that need to be addressed on a supplemental import, or for a complete re-import. Some common things that need attention during customer data scrubbing include:
- Address Standardization - Standardize the data in the address2 and address3 fields for all records. For example, if you see suite numbers in both address2 and address3, try to move them all to address2. Sort the file by address columns and try to correct spelling issues in city. Standardize the state codes and fill in any obvious missing or incomplete entries.
- Email Addresses - Move any email addresses from incorrect data columns to the correct email data column.
- Invalid Data - Address any invalid, incomplete, or otherwise bad data with the customer as soon as possible. Avoid importing and perpetuating bad data. Give the customer an opportunity to fix any data prior to import. We don't want to carry forward any bad habits or bad records if we have a chance to avoid it.
Lead Import Screen (CONIMPORT2)
Desktop Menu Location: Transaction>>Importers/Exporters>>Address Book>>Lead Import
ADJ20/20 Menu Location:
File Name/Browse: Use the Browse button to locate and select the completed lead import template file (in XLS format)
Export Template: Generates a blank Lead Import template file
Map Fields: Fields must be mapped prior to importing. If no changes have been made to the column headings, the mapping screen should show all green, and you can click OK to continue. If any of the Input Field Name columns on the left are red, single-click on the line on the left column, and then double-click the desired mapped field in the right column to complete the mapping. Repeat for any red lines on the left that should be mapped. If there are additional columns in the source file that should NOT be mapped, they can be left unmapped (displayed in red). Mandatory fields will require that they be mapped before clicking OK.
Link as ShipTo Child Of: Enter a ShipTo organization number that will be used as the ShipTo Parent for ALL of the imported leads.
Org ID Root: Enter up to 3 alphanumeric characters that will be used as a prefix for ALL imported leads in the file. Imported lead records will be assigned a sequential number appended to the Org ID root according to the order of the records in the lead import file.
Organization Attributes: Select any attributes that should be assigned to ALL leads in the import file.
Lead Import File Definitions
f1 - Company - Name of Company/Organization
f2 - Contact1 - Default Contact for the organization. This will list them as the contact on the organization and make a contact record listing them as the default contact.
f3 - Address1 - Physical Street Address
f4 - City - Physical Address City Name
f5 - State - Physical Address two-letter postal abbreviation for the state
f6 - ZipCode - Physical Address Zip Code (you can use zip+4 if you have it)
f7 - Phone - Main phone number for the organization
f8 - Fax - Main fax number for the organization
f9 - Email - Main email address (use the address that invoices will typically be sent to)
f10 - TaxExempt - Enter a 'Y' if the customer is tax exempt. A blank entry is the same as 'N'o
f11 - Custno - Customer Number (Organization ID), Leave blank to auto-assign customer numbers. If you are attempting to update existing organization records, make sure the 'Match Existing Orgs' option is checked - otherwise the import process will create new organizations for any existing, matched custnos.
f12 - Terms - Default payment terms. This must match a value in the TERMS rule.
f13 - Address2 - Physical Address 2 (apt/suite number)
f14 - Title1 - Job title for Contact1 in file.
f15 - AcctCode - Enter the customer ID for this customer's record on an outside accounting system. Updates the Acct. Cust Code value in the Bill To record. Alternatively, can be used as a miscellaneous code entry for reporting. Allows 6 alphanumeric digits.
f16 - CustCat - Customer Transaction Category. This must match a value in the CUSTCAT rule.
f17 - CommentCode - Customer Comment Code. Must match a value in the CUSTCOMM rule.
f18 - DNECredit - Enter a 'y' if nobody is allowed exceed the customer's credit limit. This checks the 'Do Not Exceed' box in the BillTo record.
f19 - Credit Hold - Enter a 'y' if the customer is currently on credit hold. This checks the 'Credit Hold' box in the BillTo record.
f20 - ShipVia - Shipping method. This is only applicable for Ship To records. This must match a value in the SHIPVIA rule.
f21 - MiscCode - Updates the Misc Code in the BillTo and the SoldTo records. Accepts 10 character max.
f22 - SP - Salesperson's name. This must match the full name of a contact with the Salesperson attribute.
f23 - Terr - Sales Territory. This must match a value in the TERR rule.
f24 - Pgroup - Customer Pricing Group. This must match a value in the ENTGRP rule.
f25 - Contact2 - Contact 2 name.
f26 - Email2 - Contact 2 email address.
f27 - Phone2 - Contact 2 primary phone number.
f28 - Title2 - Contact 2 job title.
f29 - Contact3 - Contact 3 name.
f30 - Email3 - Contact 3 email address.
f31 - Phone3 - Contact 3 primary phone number.
f32 - Title3 - Contact 3 job title.
f33 - Contact4 - Contact 4 name.
f34 - Email4 - Contact 4 email address.
f35 - Phone4 - Contact 4 primary phone number.
f36 - Title4 - Contact 4 job title.
f37 - Country - Name of country.
f38 - AcctMgr - Account Manager's name. This must match the full name of a contact with the Account Manager attribute.
f39 - DefShipTo - Enter a 'y' if this record is the default shipping location.
f40 - TaxExemptNum - Tax Exempt number.
f41 - Discount - ?
f42 - ARAcct - Updates the AR GL Account number in the BillTo record. Used to override the the default AR account.
f43 - InvForm - Updates the Invoice Form drop-down in the BillTo attribute, if the customer has a specific form that should be defaulted. Must match a value in the INVFORM rule.
f44 - CreditLimit - Updates the customer's credit limit in the BillTo record.
f45 - AcctNumber - The account number associated with their shipping/freight company. Updates the Account Number field in the ShipTo record.
f46 - FOB - The default FOB terms. This is only applicable for Ship To records. This must match a value in the FOB rule.
f47 - Freight - Freight payment terms. This is only applicable for Ship To records. This must match a value in the FREIGHT rule.
f48 - OneWayDT - One way drive time (in minutes). Only applicable to Ship To records.
f49 - OneWayMile - One way drive mileage. Only applicable to Ship To records.
f50 - BilledDT - Billed Drive Time. Only applicable if a Ship To and if you bill separately/differently for drive time.
f51 - Latitude - Numerical Latitude value, up to 5 decimals. Only applicable to Ship To records.
f52 - Longitude - Numerical Longitude value, up to 5 decimals. Only applicable to Ship To records.
f53 - WorkCat - Default work category for the Ship To. This must match a valid code entry in the WORKCAT rule.
f54 - DefWhse - Name of the default shipping warehouse. This must match a warehouse name that's been set up in the Warehouses screen.
f55 - KeyMap - Key Map number of the Ship To.
f56 - CrossStreet - Name of the intersecting cross street for the Ship To.
f57 - TaxTable - Sets the Tax Table value in the ShipTo record in the format 77777A. This field is not required. Leave this field blank to allow the tax table to be filled in by the Ship To Tax Table Update.
f58 - TaxRate - Sets the TaxRate %% in the ShipTo record. This field is no longer used. Leave this field blank to allow the tax table to be filled in by the Ship To Tax Table Update.
f59 - County - No longer used. You can leave this field blank.
f60 - KeyNumber - The key to use for this ShipTo location. Only applicable if a Ship To and you need a specific key to unlock a door/gate. Accepts 20 characters alphanumeric.
f61 - Combo - The lock combination to use for this ShipTo location. Only applicable if a Ship To and you need a lock combination to gain access. Accepts 20 characters alphanumeric.
f62 - MiscCode2 - Updates the Misc Field in the ShipTo record. Accepts 99 characters alphanumeric.
f63 - IsBillTo - Enter a 'y' if this organization should be established with a BillTo attribute.
f64 - IsSoldTo - Enter a 'y' if this organization should be established with a SoldTo attribute.
f65 - IsShipTo - Enter a 'y' if this organization should be established with a ShipTo attribute.
f66 - BillToCI - Organization ID (Custno) of child customer (Bill To). This will make the line record a Bill To parent of the child organization entered in this field.
f67 - SoldToCI - Organization ID (Custno) of child customer (Sold To). This will make the line record a Sold To parent of the child organization entered in this field.
f68 - ShipToCI - Organization ID (Custno) of child customer (Ship To). This will make the line record a Ship To parent of the child organization entered in this field.
f69 - BillToPI - Organization ID (Custno) of parent customer (Bill To). This will make the line record a Bill To child of the parent organization entered in this field.
f70 - SoldToPI - Organization ID (Custno) of parent customer (Sold To). This will make the line record a Sold To child of the parent organization entered in this field.
f71 - ShipToPI - Organization ID (Custno) of parent customer (Ship To). This will make the line record a Ship To child of the parent organization entered in this field.
f72 - WebSite - Organization Website address
f73 - GShipTo - Enter a 'y' if the Ship To can be used by every customer. Typically used for customer pick up locations.
f74 - Address3 - Physical Address 3
f75 - mAddress1 - Mailing Street Address
f76 - mAddress2 - Mailing Address 2 (apt/suite number)
f77 - mAddress3 - Mailing Address 3
f78 - mCity - Mailing City
f79 - Mstate - Mailing State
f80 - mZipCode - Mailing Zip Code
f81 - Mcoutry - Mailing Country
f82 - Zone - Updates the organization Zone entry. Must match a valid Zone Code entry from the LZONE rule.
f83 - adduser - Allows you to set the adduser in the database from the import file.
f84 - adddate - Allows you to override the system adddate with an entry in the import file.
f85 - custclass - Updates the SoldTo Cust Class entry. Must match a valid code from the CUSTCLASS rule.
Customer Import Reconciliation
Reconciling imported data should begin with spot-checking several records field-by-field for complete data import. Pick records from the source file that have the most data columns filled in. Verify that all source file data fields imported correctly and display as expected.
Verify that all Salesperson (SP) values imported correctly. Misspelled names will not import.
Verify that all rule-based fields import and display correctly:
- Terms
- CustCat
- CommentCode
- ShipVia
- Zone
- CustClass
Verify that all records have the expected attributes assigned and that the attribute screens load as expected.
Customer Import Additional Steps
Once all data has been imported and reconciled, there are two steps that must be completed to complete the customer record setups.
- Run the Update Blank County Records (UPDATECOUNTY) process to fill in the Organization County fields from the latest county tax table data. The Sales Tax Update process should be completed before this step.
- Run the Update Blank Ship To Tax Tables (UPDATESHIPTOTAX) process to fill in Ship To Tax Tables from the latest tax table data.
Customer Import Database Tables
Importing customer records can affect the following databases:
ENT - Each imported organization is assigned a unique ENTID value. This is the keyno. The ENTID value is used to link to other attribute records. However, the ENTID value may be labeled as CUSTID or VENDID in other tables.
BILLTO - All of the BillTo attributes are stored in this table. Customers marked as BillTo records will have a KEYNO created and linked to the CUSTID (which is the ENTID from the ENT table)
SOLDTO - All of the SoldTo attributes are stored in this table. Customers marked as SoldTo records will have a KEYNO created and linked to the CUSTID (which is the ENTID from the ENT table)
SHIPTO - All of the ShipTo attributes are stored in this table. Customers marked as ShipTo records will have a KEYNO created and linked to the CUSTID (which is the ENTID from the ENT table)
PCXREF - Each attribute record will also create an entry in this table. The PTABLE value for all of these should be ENT, and the TYPE value should match the attribute name from Text1 of the associated attribute rule. The PARENTID and CHILDID values will correspond to ENTIDs from the ENT table.
VCONTACT - Any contact records added with the Customer Import will create a CONTID record linked to the CUSTID (which is the ENTID from the ENT table)