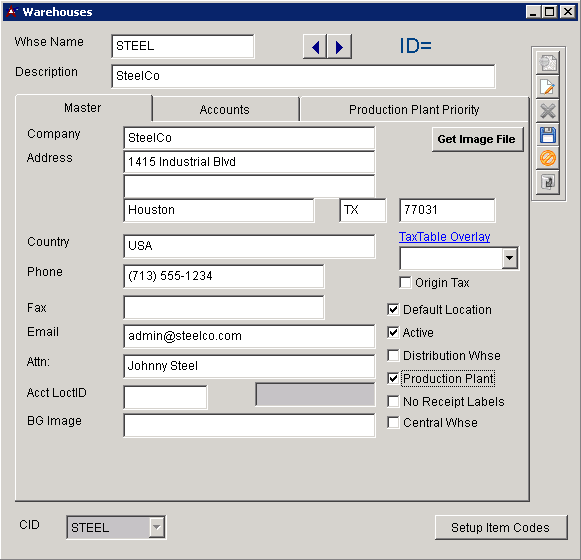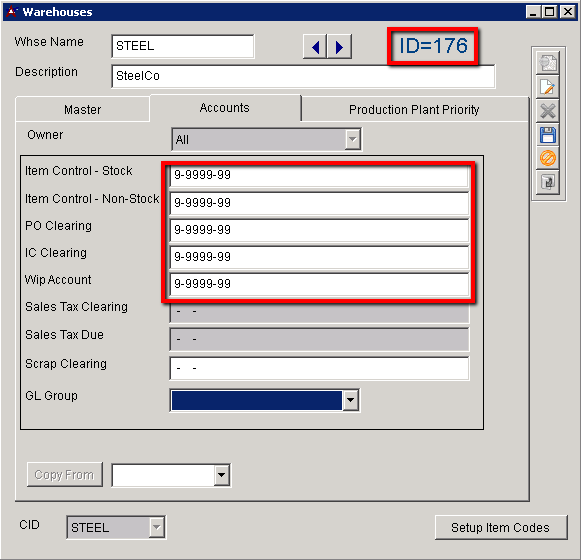General Ledger Setup Guide
From Adjutant Wiki
Contents
- 1 Overview
- 2 Initial Setup
- 3 Review and Update Rule Maintenance Records
- 3.1 Auto Batch Options (AUTOBATCH)
- 3.2 Customer Transaction Categories (CUSTCAT)
- 3.3 Item Transaction Categories (ITEMCAT)
- 3.4 GL Segments (GLSEGMENTS)
- 3.5 GL Batch Types (GLBATCH)
- 3.6 Inventory vs. GL Dump Accounts (INVDUMP)
- 3.7 GL Accounts for Inventory (INVGLACCTS)
- 3.8 GL Cash Flow Codes (GLCASHFLOW)
- 3.9 GL Statement of Earnings Report (GLSTATEEARN)
- 4 Review and Complete General Ledger Setup Screens
- 5 Import Beginning Balances and Review
Overview
This guide covers the setup of the General Ledger application areas. The setup of the General Ledger application should be coordinated with the initial CID setup. There are several overlapping screens and steps between CID Maintenance and General Ledger setup.
Refer to the System Manager Setup Guide for a complete list of the setup items to complete in CID Maintenance.
Initial Setup
Set the CID GL Mask
- If the GL Mask field in the CID Maintenance – Accounts tab is open for editing, set the GL Mask value to match the customer’s GL account structure, using X and - characters.
- Generally, the GL Mask in the ‘Accounts’ tab must be updated via SQL with the following query
- Update CID set GLMASK = 'X-XXXX-XX' where CID = 'AAAA' (Set the GL Mask to the desired format using X and – characters. Replace ‘AAAA’ with actual CID)
Import the GL Chart of Accounts
- The GL Chart of Accounts import template can be found in the \Data Files\Accounting folder of the Adjutant directory (if copied from MASTER), or a copy can be found in the Implementation Files folder on the FTP.
- Import the customer’s complete chart of accounts using the ‘Chart of Accounts Import’ screen.
- Verify that the imported GL Accounts exist and are correct in the ‘GL Accounts’ screen.
- Request the 'GL Chart of Accounts Report' and compare against the source data to verify that all records imported successfully.
Set Up the Default Warehouse / Held For Records
This step may have been completed as part of the System Manager initial CID setup. If the Warehouse and Item Holder records have already been set up, review the GL accounts in the Warehouses - Accounts tab, and confirm that they are correct.
- The default Warehouse name should match the CID name. In most cases, the ‘Default Location’, ‘Active’, and ‘Production Plant’ checkboxes should be checked.
- The add process will create a new Organization with a ‘Warehouse Location’ attribute.
- You must complete the blank GL accounts in the ‘Account’ tab in order to save the record.
- Update the ‘Item Held For Codes’ (HOLDER) Rule Maintenance record with the new customer name and vendor number.
Complete the CID Maintenance - Accounting Backend Tab
This screen is used to integrate with third-party accounting and payroll systems, which is rare for new installations. Consult with development for the correct entries in this screen if you are setting up an interface.
- Otherwise, update the following fields as indicated:
- Name should be set to ‘None’
- Backend Type should be set to ‘Foxpro/None’
- Posting Window should be set to an appropriate date range for the current year (and beyond if desired)
- Note – these fields must be updated annually if they are set to a year at a time
- Default Costing Method should be set to the customer’s desired method (SI-AVG is generally best practice)
Complete the CID Maintenance - Fiscal Calendar Tab
This screen holds the valid fiscal periods and all associated dates for the accounting system.
- Edit the screen to set the ‘Current Year’ (YYYY) and ‘Current Period’ (YYYYMMM) values. These set the default posting period in a variety of screens. They are updated when ‘Close GL Period/Year’ is processed.
- Fill out the Period Names/Start/End Dates for the current year based on the customer’s fiscal calendar. If the customer operates on a calendar year fiscal calendar, use the ‘Fill out DefCalYear’ button during an edit function to fill out the default start and end dates for the displayed year.
- Double-check the entry for February if you are adding a leap year
- Use the 'Check GL Bal' button to create the fiscal period beginning and ending balance records in the the GL Accounts Balances tab. The function runs for the selected Fiscal Year, so if your implementation will span into another fiscal year, it is best to go ahead and run it for the following fiscal year.
- Close and lock all previous periods in the current year that will not be used for testing or go-live.
Complete the CID Maintenance – Accounts Tab
Complete the GL account entries in each field as per customer’s completed General Ledger Questionnaire.
Consult with customer on any blank account fields and confirm a valid account for each field. If a default account cannot be found, use a system suspense GL account and follow up in writing with the customer indicating which fields may cause issues down the road.
Clearing
- Work in Progress – WIP account for order/job cost, clears when invoiced, can be overridden by Warehouse entries, or Item-level entries
- Payroll – no longer used, but an entry is required in order to generate batches - enter the suspense account, or another unused account
- Equipment – Clearing account for equipment billing
- Inventory – Clearing account used in Inventory Adjustment transactions, can be overridden by Warehouse entries, or Item-level entries
- Purchase Orders – Clearing account between PO Receipt and AP Invoice entry, credited at PO Receipt and debited at AP Invoice entry, can be overridden by Warehouse entries, or Item-level entries
- Suspense – GL account used when the system can’t determine a valid GL account, forced balance
- Over/Under Billing – Clearing account for draw billing transactions in Project Control
- Retainage – Clearing account for retainage billing in Project Control
- Retained Earnings – Profit/Loss GL account used at EOY closing
- Exchange Gain/Loss -
- Sales Tax Clearing -
Accounts Payable
- Payables – Control account for accounts payable, can be overridden at the Sold From level
- Discount – Default account for calculated or approved AP Invoice discounts
- Adjustments – Default account for AP Invoice adjustments, can be overridden at Remit To level, or AP Invoice Approval level
- Checking – Default checking account for AP transactions
- Purchase Variance – Default balancing account between PO Receipt value and AP Invoice value
- PrePay Expense – Default account used when creating a PrePaid Check,
- Retainage AP – Used in AP Invoice transactions where retainage is calculated
Accounts Receivable
- Accounts Receivable – Default AR account, can be overridden by POS AR account, AR Account in SOTYPE2 rule, or at the Bill To level
- Sales Tax – Default sales tax liability account used at invoicing, can be overridden by STATES rule
- Cash Receipts – Default checking/cash account, also set in System Cash/Checking Accounts screen, can be overridden during Apply Cash Receipts
- Payment Discounts – Default account used for discounts applied against invoice, can be overridden at the Bill To level
- Payment Adjustments – Default account used for cash receipt adjustments, can be overridden during Apply Cash Receipts
- Retainage AR – Used in AR transactions where retainage is calculated
- POS AR – (optional) AR Account used for point-of-sale receipts
- Open Credit/AR – Default account used when creating an open credit in Apply Cash Receipts, can be overridden
Inventory
- Stock Inv – Default stock inventory control account, can be overridden at Warehouse, or item level
- Non-Stock Inv – Default non-stock inventory control account, can be overridden at Warehouse, or item level
- Return Loss – Inventory control account that is debited when stock items are returned, but not returned to stock
- Transfer Clearing – Clearing account for inventory transfers
- Modification Clearing – Clearing account for certain Modification Processor transactions
- Scrap Adjustment – Offset account for scrap adjustment transactions
Review and Update Rule Maintenance Records
Auto Batch Options (AUTOBATCH)
The AUTOBATCH controls the automatic nightly accounting batch generation, invoice processing, and posting options. AUTOBATCH should be set to auto-process and auto-post by default, and automation should only be disabled if customer requests it.
- The AUTOBATCH Setup Option must be enabled in order to automate batches.
- The Auto Batch process must be added to the Auto Process Schedule.
http://www.abiscorp.com/adjwiki/RULE-AUTOBATCH.ashx
Customer Transaction Categories (CUSTCAT)
Customer Transaction Categories are used together with Item Transaction Categories to define which Revenue and Cost accounts are used for different transaction types. Customer Categories can be tied to customer records in either the Ship To(1st priority), Sold To(2nd) , or the Bill To(3rd) attribute screen. The CUSTCAT rule must be set up with at least a DEF code.
http://www.abiscorp.com/adjwiki/rule-custcat.ashx
Item Transaction Categories (ITEMCAT)
Item Transaction Categories are used together with Customer Transaction Categories to define which Revenue and Cost accounts are used for different transaction types. Item Categories are defined in the rule, and tied to individual item records in the Item Master Settings tab, or the Item Master OHF record. The Item Category in the OHF record overrides the entry in the Item Master Setting tab.
http://www.abiscorp.com/adjwiki/rule-itemcat.ashx
GL Segments (GLSEGMENTS)
GL Segments are used for Financial Report Writer customization and can also be used to filter GL Distribution reports. The GLSEGMENTS rule should be added with an entry that defines or categorizes each segment of the GL Mask. Typical segment examples are Account, Branch or Company, and Department.
There is a corresponding GL Segment Values screen that should be set up to allow further detail and customization for Financial Report Writer.
GL Batch Types (GLBATCH)
The GLBATCH rule from the MASTER CID setup should have every batch type needed for a new implementation. Verify that the rule contains the eight (8) entries needed. Consult the MASTER CID rule example if needed.
Inventory vs. GL Dump Accounts (INVDUMP)
This rule controls the valid GL accounts that are included in the automatic nightly inventory reconciliation report and the report options. AR, AP and INV accounts can be specified in the rule to generate sections for each account type. The rule must be set up with at least one GL account in order to generate the report.
GL Accounts for Inventory (INVGLACCTS)
This is a companion rule to the INVDUMP rule. Each account set up in the INVDUMP rule must also be added to this rule in order for everything to work.
GL Cash Flow Codes (GLCASHFLOW)
GL Cash Flow Codes are an optional setup to control the grouping and calculations on the GL Cash Flow Report. The Cash Flow Report was a custom report for a specific customer, but could be used for any customer interested in analyzing cash flow activities. Cash Flow Codes and options are set up in the rule and assigned to individual GL accounts in the GL Accounts screen.
GL Statement of Earnings Report (GLSTATEEARN)
The GLSTATEEARN rule is an optional setup item to control the grouping and custom calculations for the Statement of Earnings Report. The Statement of Earninsg Report was a custom report developed for a specific customer, but could be used for any customer.
Review and Complete General Ledger Setup Screens
GL Types and Ranges
The GL Types and Ranges screen should be completed after the chart of accounts has been imported and before any posting has occurred in the system. This screen controls how accounts are handled in core reporting screens, as well as how accounts are handled during end-of-year processing.
General guidelines
- Asset accounts are normally a positive balance and do not zero out at EOY
- Liability accounts are normally a negative balance and do not zero out at EOY
- Owner's Equity accounts are normally a negative balance and do not zero out at EOY
- Income accounts are normally a negative balance and should zero out at EOY
- Cost accounts are normally a positive balance and should zero out at EOY
- Expense accounts are normally a positive balance and should zero out at EOY
- Misc Income/Deduction accounts are normally a positive balance and should zero out at EOY (This account type is sometimes just included with expenses, and is not always specified as a unique type)
After any changes to this screen, always click the Update GL button to set the correct type at the GL level.
GL Segment Values
The GL Segment Values screen is an optional setup screen used to further define and customize the labels and reporting options in Financial Report Writer for coded GL Segment values.
For example, if segment 2 uses a two-digit value to represent the department, an entry should be added for each valid department code that could be found in the 2nd segment. (00=ADMIN, 10=SALES, 20=SHOP, etc).
An import is available to quickly build the segments. The import should be an XLS (Excel 5.0/95) file with three (3) columns - Value, Short Description, Long Description. To import the file, select the segment values you want to import from the drop-down list and click Import.
To easily clear the segment values and re-import, use the GLSEGMENT table in SQL.
Transaction Categories
Transaction Categories are the primary tool for directing sales and time billing revenue and cost accounting. The CUSTCAT and ITEMCAT rules define the valid entries for the dropdowns in this screen.
Transaction Categories can be created to define special accounting for one-sided entries like freight, handling, packing, or other fees that may not have a cost account associated.
At a minimum, every customer must have a DEF-DEF combination created to handle transaction accounting if all sales go to the same account.
The Frozen Digits section should be used to define any Transaction Category account segments that should NOT be overridden by GL Groups (if in use) by placing 9s in the segment position that should not be overridden by GL Groups.
GL Groups
GL Groups are an optional setup to further control which revenue and cost accounts are used for certain transactions. GL Groups override the GL accounts set up in Transaction Categories for all GL positions that have not been 'frozen' in the Transaction Category setup. For example, if the DEF-ACC Transaction Category is set to post to 4000-10, and the second segment (-10) is frozen by entering -99 in the Frozen Digits area, the GL Group entry could override everything except the -10 portion of the GL account.
Set up the required GL Groups based on the customer's revenue and cost account structure. Not all customers will need GL Groups.
For more information on where GL Groups can be used, including the account determination hierarchy, refer to the Journal Entry Architecture Wiki entry.
GL Report Groups
GL Report Groups are used to further customize and add detailed breakdowns to the base GL types and ranges. These report groups are used to add groupings and totals to the Balance Sheet, Income Statement, and Financial Report Writer reports.
The layout and use of the screen is similar to setting up GL Types and Ranges, with the difference that Report Group ranges can overlap, and there is no need to update the GL after changes.
At a minimum, copy the GL Types and Ranges data to this screen, and consult with the customer on whether they need any further customization.
GL Rollup Groups
GL Rollup Groups are an optional setup item used for creating specific groupings of GL data for Financial Report Writer.
Set up any needed rollup groups, if the customer is using Financial Report Writer. It is common for this screen to set up later in the implementation cycle, after the customer has had some experience with Adjutant reporting and knows more about what they want to create.
Import Beginning Balances and Review
Import Beginning Balances
Beginning balances should be imported from the customer's legacy system using the GL Journal Entry Import Batch template. It is important to import a full GL balance file to test that the chart of accounts is complete, and mapped correctly to to right types and ranges. It is common for GL accounts to get excluded from the initial chart of accounts file, even though they have balances in the balance file.
Generate a file template from the GL Journal Entry --> Import Batch screen and merge the customer's data into an import file for the beginning balances
- Customer should provide a file of closing GL balances as of the prior month. For example, if you are setting March as the first full month of transactions in Adjutant, the customer should provide February closing balances that will stand as the opening balances for March
- Credit balances and debit balances should be placed in the appropriate columns in the import template. Values should be unsigned, and each GL account should only have a debit balance value or a credit balance value.
- Use the prior posting period to import the balances. For example, if you are starting live transactions in March, set the file's period column to YYYY002 (Feb).
- Verify that the debit column and the credit column totals match prior to importing (Adjutant will not allow an out of balance file)
- Import the file to the month prior to your first month of live transactions.
- Review and post the imported batch.
Print and Review Balance Sheet
Request and review a standard Balance Sheet Report for the period you just imported. The report should be in balance.
If the report shows an out of balance amount, review your GL Types and Ranges setup for possible issues, and review the GL balances file for possible crossed debits and credits.
Print and Review Income Statement
Request and review a standard Income Statement Report for the period you just imported. The report should be in balance.
If the report shows an out of balance amount, review your GL Types and Ranges setup for possible issues, and review the GL balances file for possible crossed debits and credits.
Correcting and Re-importing the Balance File
To reset ALL GL balances to zero for a specific period, use the following SQL QRY (Should only be used when resetting after a failed import):
- update glbals set ptdcredit = '0', ptddebit = '0', ytdcredit ='0', ytddebit = '0' where yearprd = 'YYYYMMM'
To remove the GL Distribution detail that was used to import balances, use the following SQL QRY (If you don't delete the distribution detail, you will get GL reconciliation errors between posted balances and distribution details):
- delete * from gldist where batchno = '######'
Setup up Nightly Inventory GL Tools
Verify that the INVDUMP and INVGLACCTS rules are set up appropriately with inventory GL accounts, as well as any AR and AP accounts that should be included, so the nightly inventory logs will process.
Verify that the ADJITEMDETUPSRV, which controls the nightly inventory process, is running on the customers system. If the service is not running, submit a ticket to development to install and run the nightly inventory service(s).
There is no harm in setting these processes up as early as possible. The nightly inventory reconciliation data can be invaluable when trying to research inventory value discrepancies after go-live.
==