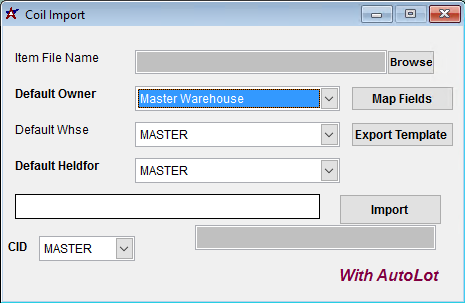Cost Tiers Import Guide
From Adjutant Wiki
Contents
General Import Template File Notes
- Template files are typically generated from their respective Import screen using an 'Export Template' button.
- Using the 'Export Template' button from an updated system will help ensure that you are using the most up-to-date import file, and will help avoid errors.
- Templates generally (but not in all cases) contain 3 rows of header information.
- The first row is generally labelled with f1 through f## and is used to give a consistent column id to each data column. Do not remove this row unless instructed.
- The second row is labelled with the column data/field name. The values in this row are used for the file mapping screen. Editing these values is generally not needed and may make the field mapping process difficult.
- The third row (if present) is labelled either with the same values from row 2, or with more detailed field descriptions. The third row is available to create a customer-friendly name for the associated data column.
- The third row should be removed from the source file prior to importing. It will cause errors since it will be treated as the first import record on the file.
- Import files MUST always be saved as 'Microsoft Excel 5.0/95 Workbook (*.xls)' format until further notice. The import screens will generate errors if the file type is not correct.
- It is a good idea to perform a Mapping Table Import using a current source list before beginning on any imports. Without a current mapping table, the quality of imports can be compromised. The Mapping Table Import only needs to be run once on a newly set up Adjutant system. It does not need to be run before each import.
- Export a current list from the Mapping Table Import screen from an updated system (or contact your Implementation Consultant for an updated file).
- Perform a Mapping Table Import on the target system with the XLS file from the step above.
Cost Tier Import Notes
Cost Tiers are used to accurately track cost for all cost methods. Receiving both lot-controlled and non lot-controlled items on purchase order receipts will automatically create cost tier data for all system cost methods. It is critical to import cost tier data after all quantity imports because the imports will not create the needed cost tier data.
Regardless of the cost method used at go-live, cost tiers should be imported after every quantity import to accurately set the historical cost tier based on the material receipt date.
Timing and Preparation
The cost tier import should be completed after each quantity import. In most cases, the data from the quantity import (whether it is a lot-controlled import or not) can be used to create the cost tier import data.
Cost tier imports should be performed along with all parallel testing quantity imports to accurately set the historical cost tiers. This way, all testing transactions can be expected to track cost correctly throughout the various procedures that use cost.
Best practices are to immediately create a corresponding cost tier import file for each quantity import file, and import the cost tiers directly after importing the quantities.
It can be extremely difficult (or impossible) to fix cost data after items have been used in production or sales with incorrect cost data.
General Notes
The combination of date, quantity, and cost on the cost tier import represents an inventory receipt that establishes the system cost for that receipt transaction. For customers using an average cost method, the quantity import (and the corresponding cost tier import) will already reflect an average cost, or a specific instance cost for lot-controlled items. For customers using FIFO or LIFO methods, the cost tier import should ideally be separated into a distinct cost tier for each combination of item and receipt date, representing the cost for each receipt, AND the qty remaining in that cost tier. This level of detail is difficult to recreate for most systems, and may not be possible. For FIFO and LIFO customers that can't provide the data needed to recreate each tier accurately, inform the customer that all imported quantities will be costed according to the imported cost tier cost until the cost tier quantity is depleted.
Date: The cost tier date represents the date that the material was received, and is critically important for determining the correct cost tier to use for LIFO and FIFO methods. The FIFO and LIFO methods rely on the received date and quantity received to track inventory usage cost according to FIFO and LIFO rules. Review the Inventory Costing Methods Wiki page for more details on how cost tiers affect inventory value.
Qty: The cost tier quantity represents the quantity that was received on the date specified. FIFO and LIFO cost accounting will deplete the quantity in the cost tier at the related cost based on the transaction date and how it relates to the cost tier received date. Review the Inventory Costing Methods Wiki page for more details on how cost tiers affect inventory value.
Cost: The cost should be expressed per the stocking units for this import file. As stated above, each combination of date, quantity, and cost represents the cost of inventory items for that receipt. Review the Inventory Costing Methods Wiki page for more details on how cost tiers affect inventory value.
Cost Tier Import File Data Scrubbing
Every customer's data will have different issues that need addressing. Some of the issues will not make themselves visible until after the data has been imported and is in use during parallel testing. This is why it is critically important to perform an early import, and keep accurate notes on issues that need to be addressed on a supplemental import, or for a complete re-import.
The Cost tier import file is generally created either from data on quantity import files, or from queries into the database after quantity imports have been completed. It is not common during an implementation for customers to provide a file with cost tier data. However, if a customer supplies cost tier data, review the file to standardize the key data fields.
- Item - Review for item numbers that may have changed during implementation
- Qty - Verify that all quantities are provided in the item's stocking unit
- Date - Verify that dates are correct and expressed in MM/DD/YYYY format
- Cost - Verify that the cost is expressed per the item's stocking unit
- Seriallot - If the lot numbers have changed, or have been auto-generated during import, update the lot numbers to reflect the actual lot numbers created in Adjutant
Coil Import Screen (ITEMIMPORTSBS1)
Menu Location: Transaction>>Importers/Exporters>>Item Control>>Coil Import
File Name(Header)/Browse: Use the Browse button to locate and select the completed Coil import template file (in XLS format).
Export Template: Generates a blank Coil import template file
Map Fields: Fields must be mapped prior to importing. If no changes have been made to the column headings, the mapping screen should show all green, and you can click OK to continue. If any of the Input Field Name columns on the left are red, single-click on the line on the left column, and then double-click the desired mapped field in the right column to complete the mapping. Repeat for any red lines on the left that should be mapped. If there are additional columns in the source file that should NOT be mapped, they can be left unmapped (displayed in red). Mandatory fields will require that they be mapped before clicking OK.
Default Owner: Sets the inventory owner for all imported coil records. This list is populated with Organization records that have the Inventory Owner attribute.
Default Warehouse: Sets the warehouse location for all imported coil records. This list is populated by Warehouse Control records that have been created.
Default HedlFor: Sets the inventory holder for all imported coil records. This list is populated from the Item Held For Codes (HOLDER) Rule Maintenance record. If a catch-all code such as 'DEF' is used, make sure the HOLDER rule is set up properly.
Coil Import File Definitions
Required fields are indicated with an *
f1 - Mill Coil# - Mill original coil number (20 alphanumeric character max, some special characters allowed)
f2 - Processor Name - Outside coil processor company name (60 characters). Processor name must EXACTLY match the Adjutant Organization name is COILPROCESSLIST is turned on.
f3 - Processor # - Processor coil number (20 alphanumeric character max, some special characters allowed)
f4 - Paint Code - Paint Code value (10 alphanumeric character max)
*f5 - Cost - Coil cost per 100 LBS. Use the cost per 100 LBS whether stocking the coil in FT or in LBS. The coil import process will convert the cost appropriately.
f6 - Print - Enter 'N' to indicate that a coil tag should not be printed for this coil. A blank entry is imported as 'Y'.
f7 - Width - Coil width (in inches). The width can be used as a filter in Coil Finder, so use the simplest expression of width possible. (i.e. use 43 instead of 42.9875)
f8 - HeatNo - Original heat number (20 alphanumeric character max, some special characters allowed)
*f9 - Coil Number - Coil Lot # in Adjutant. If left blank, and the CID Maintenance LOT counter is set up, records will be automatically assigned a Lot #.
*f10 - Date Received - Original coil receipt date. Leaving the date blank imports an empty receipt date.
f11 - Received By - Name, USERID, or initials of receiving person
*f12 - Inventory# - Item Master item code for the associated lot record. If the item code does not already exist, the import process will create a placeholder item code with the item and description from the file. All placeholder item codes should be reviewed and updated in Item Master.
*f13 - Linear Feet - Total available linear feet for the associated lot record
f14 - Theo Weight - Theoretical weight for the associated lot record (LBS)
*f15 - Actual Weight - Total available pounds of coil for the associated lot record
f16 - Description - Coil description override. If left blank, the item code description will be used. The entered description will be used for the associated coil tag.
f17 - Grade - Coil quality/grade code (10 alphanumeric character max)
f18 - Condition - Coil condition code/description (10 alphanumeric character max)
f19 - Base Metal - Coil base metal code/decsription (10 alphanumeric character max)
f20 - Backer - Coil backer code/description (if any) (10 alphanumeric character max)
f21 - Thickness - Coil material thickness, in inches
f22 - Coat - Coil coating code/description (10 alphanumeric character max)
f23 - Vendor - Vendor organization number in Adjutant
f24 - PO# - Original PO#
f25 - Mill Name - Original mill name (60 characters)
Coil Import Additional Steps
Perform the Cost Tiers Import for every imported lot record to establish the historical receipt cost tier. Follow the Cost Tier Import Guide for details.
Perform the Coil Receipt Defaults (COILJUMP) import to set the default coil receipt tag values for each coil item. Follow the Coil Receipt Defaults Import Guide for details.
Run the Update Item OH/AL/OO (ITEMUPDATE) report after all coil lots have been imported. This will update the Item Master on hand displays and item search results with the imported values.
Print coil tags for all imported coils.
- During parallel testing, it is okay to only print coil tags for selected items that will be used for testing. All coil item types should be tested (i.e. coil for panels, coil for cees, etc.)
- For go-live, all imported coil records must have coil tags printed.
Coil Import Reconciliation
Reconciling imported data should begin with spot-checking several records field-by-field for complete data import. Pick records from the source file that have the most data columns filled in. Verify that all source file data fields imported correctly and display as expected.
Run the Inventory On Hand Report filtered for the imported records and verify that the imported records all display as expected. Review the lots, cost entries, and on hand value for all imported lot records.
Perform several searches in the Coil Finder screen to make sure that imported coils show up as expected. Review the coil tags and make sure they print as expected.
Compare the Adjutant cost and on hand inventory value for several records against the source data. Verify that imported coil inventory value matches the source data value. If there are any discrepancies, review, adjust, and try to correct with an updated import. If the differences can't be corrected with a new import, document the reasons for the differences and discuss with customer.
Complete different types of production with the imported coils and verify that lot records are available for production assignments. Verify that cost accounting for production usage is accurate.
Coil Import Database Tables
COILRECEIPT - Each imported lot creates a KEYNO in this table, linked to the imported LOT and tied to the item's IKEY.
ITEMTRACK - Each imported lot creates a TRACKNO in this table, linked to the imported LOT and tied to the item's IKEY.
ITEMMASTER - Any coil item that doesn't already exist will create a unique IKEY tied to the ITEM value.