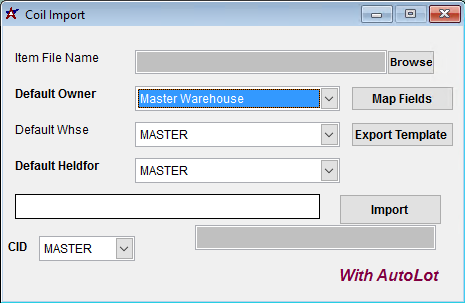Coil Import Guide
From Adjutant Wiki
Contents
General Import Template File Notes
- Template files are typically generated from their respective Import screen using an 'Export Template' button.
- Using the 'Export Template' button from an updated system will help ensure that you are using the most up-to-date import file, and will help avoid errors.
- Templates generally (but not in all cases) contain 3 rows of header information.
- The first row is generally labelled with f1 through f## and is used to give a consistent column id to each data column. Do not remove this row unless instructed.
- The second row is labelled with the column data/field name. The values in this row are used for the file mapping screen. Editing these values is generally not needed and may make the field mapping process difficult.
- The third row (if present) is labelled either with the same values from row 2, or with more detailed field descriptions. The third row is available to create a customer-friendly name for the associated data column.
- The third row should be removed from the source file prior to importing. It will cause errors since it will be treated as the first import record on the file.
- Import files MUST always be saved as 'Microsoft Excel 5.0/95 Workbook (*.xls)' format until further notice. The import screens will generate errors if the file type is not correct.
- It is a good idea to perform a Mapping Table Import using a current source list before beginning on any imports. Without a current mapping table, the quality of imports can be compromised. The Mapping Table Import only needs to be run once on a newly set up Adjutant system. It does not need to be run before each import.
- Export a current list from the Mapping Table Import screen from an updated system (or contact your Implementation Consultant for an updated file).
- Perform a Mapping Table Import on the target system with the XLS file from the step above.
Coil Import Notes
Timing and Preparation
The Coil Import is a quantity import, and should occur after all of the coil item records have been imported. An early Coil Import should be completed for parallel testing to create available coil inventory to test production of several types of produced coil material. Testing the coil import early can help find any data issues that show up during the production, inventory reporting, and inventory valuation testing procedures. The Item Control rules should be complete prior to importing item master records. The Item Control Setup Guide covers all of the Rule Maintenance records that should be completed prior to importing item master records.
Coil import files should be separated into multiple imports based on the combination of Owner/HeldFor/Warehouse (OFH). The import template does not have data columns for OHF data, so if coils need to be imported to specific OHF combinations, the data will need to be separated into multiple files and the OHF values must be specified at the time of import. If all coils should be stocked under the same OHF details, you can still separate the coil files by item type, department, category, or any number of item grouping details if it makes formatting or reconciling inventory values easier. However, it is not required.
The Coil Import will need to be run again at go-live to import the final available coil inventory as of the go-live date. A 'difference conversion' or 'catch-up conversion' is generally not worth it after coil quantities have been used in testing, and after purchase order coil receipts have been completed during testing. The best practice is to delete all of the coil inventory and re-import with the current, final on hand coil quantities at go-live.
Coil Items should all have the following settings (at a minimum) in Item Master:
- Stock Item flag
- Lot# Control flag
- Coil Receipt Defaults attribute (also known as COIL LOT or COILJUMP)
- Purchase Units and Stock Units should be completed for all items with the correct units
The import can automatically generate lot numbers for coils if the coil number (lot#) column is blank. Review the settings for the LOTNO counter in the 'Counters' tab of CID Maintenance prior to importing and verify that the numbering settings are correct.
General Notes
Do not use the Coil Import for items with the Coil-Like Item (COIL LIKE) item attribute. The Coil Import is specifically designed for importing coil items with the cost expressed as cost per 100 lbs of material, and items with the COIL LIKE attribute may import with unexpected costs. Use the Inventory Qty Import for non-coil items.
Review the COILPROCESSLIST CID Setup Option setting. With this turned on, the imported Processor Name value must exactly match the company name of an organization set up with the PROCESSOR Organization attribute. If this option is off, any valid text wil import as the coil processor.
Review the POCOILLBS CID Setup Option setting. With this turned on, the coil import assumes coil is stocked in LBS and the catch-weight calculation uses FT. This can affect the cost calculations. Best practices for coil inventory are to stock in FT, so for the majority of customers, this option should be turned off.
coil cost
Coil Import File Data Scrubbing
Every customer's data will have different issues that need addressing. Some of the issues will not make themselves visible until after the data has been imported and is in use during parallel testing. This is why it is critically important to perform an early import, and keep accurate notes on issues that need to be addressed on a supplemental import, or for a complete re-import. Some common things that need attention during Item Master data scrubbing include:
- Units - It is common for customer item data to only include a single unit of measure value for each item. Review all item import files carefully and fill in any required unit fields with the correct unit of measure for the different transaction types (purchase, stock, sell). Setting up items with the wrong units can have dramatic effects on costing, GL postings, and other transactions throughout Adjutant. Review the unit details carefully with the customer before importing. It can be difficult to correct unit-related issues after item records have been used.
- Cost - Verify that the current cost is entered in the AvgCost column for each item. Also make sure the stock unit of measure relates to the AvgCost value, because it will default to use the stock unit for the AvgCost. When imported, it sets the correct cost for the item for sales orders and purchase orders.
- Unit Weights - Unit weight can be critically important throughout multiple Adjutant systems and processes such as production and shipping. It is best practices to make sure that all sold items have a unit weight that corresponds to the stock unit imported.
Coil Import Screen (ITEMIMPORTSBS1)
Menu Location: Transaction>>Importers/Exporters>>Item Control>>Coil Import
File Name(Header)/Browse: Use the Browse button to locate and select the completed Item Master import template file (in XLS format).
Export Template: Generates a blank Item Master import template file
Map Fields: Fields must be mapped prior to importing. If no changes have been made to the column headings, the mapping screen should show all green, and you can click OK to continue. If any of the Input Field Name columns on the left are red, single-click on the line on the left column, and then double-click the desired mapped field in the right column to complete the mapping. Repeat for any red lines on the left that should be mapped. If there are additional columns in the source file that should NOT be mapped, they can be left unmapped (displayed in red). Mandatory fields will require that they be mapped before clicking OK.
Default Warehouse: Sets the warehouse location for any imported items where the WHSE column on the import file is left blank. This list is populated by Warehouse Control records that have been created.
Default Owner: Sets the inventory owner for any imported items where the OWNERID column on the import file is left blank. This list is populated with Organization records that have the Inventory Owner attribute.
Default HedlFor: Sets the inventory holder for any imported items where the HELDFOR column on the import file is left blank. This list is populated from the Item Held For Codes (HOLDER) Rule Maintenance record. If a catch-all code such as 'DEF' is used, make sure the HOLDER rule is set up properly.
Create All Combinations: Selecting this box will create separate OHF (ITEMDET) records for each OHF combination based on the owners and held for records that have been set up.
Unit Group: Sets the unit group for any imported items where the UNITGRP column is left blank
Unit: Sets ALL unit values for any imported items where any unit-related column (PURUNIT, STKUNIT, SELLUNIT, etc) is left blank
Validate Units: Selecting this box will verify that all unit values on the import are valid defined units in the Unit of Measure (UNITS) rule, and that they are valid units for the selected Unit Group. For example, if FT is not defined as a valid unit in the IND Unit Group according to the rule, it will not pass verification.
Ignore Bad Vendnos: Selecting this box will import the VENDNO column data as-is, without verifying that the vendor number exists in Address Book.
Check for Inactive Items: Selecting this box will check all imported item numbers against existing item numbers that have been marked as inactive, and will reject the imported items if there is a match.
Select Attributes: Attributes selected during the import process will be applied to ALL imported items. Review and verify that the attributes are set correctly before each import. Correcting associated attributes can be a complicated process. Attributes show up in this list based on the 'Show on Import' (Logic2) field in the Item Attributes (ITEMATTRIB) Rule Maintenance record.
Item Master Import File Definitions
Required fields are indicated with an * ; Required fields that can be auto-filled by the Import screen are indicated with **
*f1 - Item - Item number/code (20 character max, alphanumeric, no spaces allowed). The following special characters are allowed (. - + / _)
*f2 - Descrip - Item Description (99 alphanumeric character max)
**f3 - UnitGrp - Item Unit of Measure Group (examples are LENGTH, WEIGHT, TIME, IND). Must match a value in the UNITS rule.
**f4 - PurUnit - Item purchase unit (Unit values should match UNITS rule exactly, including capitalization, generally use ALL CAPS for units)
**f5 - StkUnit - Item stocking unit (Unit values should match UNITS rule exactly, including capitalization, generally use ALL CAPS for units)
**f6 - SellUnit - Item sell unit (Unit values should match UNITS rule exactly, including capitalization, generally use ALL CAPS for units)
*f7 - AvgCost - Item’s current average cost per stocking unit
*f8 - Price - Item’s price per pricing unit
**f9 - PriceUnit - Item’s pricing unit (Unit values should match UNITS rule exactly, including capitalization, generally use ALL CAPS for units)
**f10 - CostUnit - Item’s costing unit associated with the Standard Cost (STDCOST) value (Unit values should match UNITS rule exactly, including capitalization, generally use ALL CAPS for units)
*f11 - StkFlag - Y if the item is stocked in the warehouse, N if it is not (made to order items are not stocked)
f12 - SerialFlag - Y if the item is serialized, N if it is not (serialized items have a serial number for every quantity of 1)
f13 - LotFlag - Y if the item is lot controlled, N if it is not (all coils are lot controlled).
f14 - Vendno - The vendor code of the item’s default supplier
f15 - Vpartno - The default supplier’s item code
f16 - HeldFor - Item's Held For name from the HOLDER rule. This is generally only used in locations where inventory can be held for other entities. Generally, all items should be imported with the default HeldFor name from the HOLDER rule, unless given specific instructions to create multiple HeldFor records.
f17 - Whse - Enter the warehouse name (not the ID code) for the primary warehouse where these items are located/produced
f18 - Taxable - Y if the item is taxable, N if it is not
f19 - UnitW - The item’s unit weight per stocking unit
f20 - Cubes - Used in Warehouse Management System shipping calculations and forms (rare)
f21 - DecQty - The number of decimals that should be available when entering quantities of the item on a purchase or sales order (valid entries are 0-5)
f22 - MiscItem - Y if the item is miscellaneous, N if it is not
f23 - Resell - Y if you plan on selling this item, N if you do not. If this field is left blank, the item cannot be added to a sales order.
f24 - PackCode - Item Packing Code (accepts single character letters from A - T). Can be used to group items that should be packed together by this code. (rare)
f25 - ABCCode - Item ABC ranking code (accepts single character letters from A - Z). Can be used to manually assign ABC rankings to inventory items. The Item ABC Code Assignments screen can be used to automatically assign the ABC Code based on usage or value, once usage and on-hand quantity information is available. (rarely used during item import)
f26 - Pgroup - The item’s pricing group. Customer pricing may be broken into item pricing groups; e.g. customer XYZ gets 40% off PANELS, 50% off COLDFORM, and 30% off ACCESSORIES, for component sales. Leaving this field blank can cause pricing issues if pricing is based on price group breakdowns.
f27 - ComCode - The item’s commodity code. Commodity codes are used in procurement and determine which suppliers can bid on which items. Commodity Codes can also be used as filters for certain inventory reports.
f28 - BaseCost - The item's base cost. This value can be useful if you are pricing your items using a cost-plus method.
f29 - ProdLine - This field is no longer used
*f30 - ItemCat - Item’s category for creating transaction categories. Item Categories are combined with Customer Categories to create a Transaction Category that is used to drive revenue and cost to the correct GL accounts. DEF should be entered for most items, unless a specific accounting model has been established based on item category. Review the revenue and cost accounting procedures carefully to determine the desired entries for each item . If left blank, the item record will not be usable until the category is filled in.
f31 - SqFt - The item's square footage per stocking unit
f32 - WarLen - If the item has an associated warranty length, enter it here (maximum 5 characters alphanumeric)
f33 - Produce - Y if the item is produced in the plant, N if the item is not produced
f34 - SearchCode - Custom text that can be used to generate a search screen for items with the same/similar search code value. For example, all items with the search code of 'Trim' will display in a search code display (by double-clicking on the item Search Code field), regardless of their item number or description. (maximum 35 characters, alphanumeric)
f35 - ProdGrp - Item’s product group. Enter one of the following in the column - M (Material), L (Labor), E (Equipment), X (Expense), or S (Subcontract). All items must be assigned to one of the 5 system-defined categories that drive revenue and cost accounting.
f36 - OwnerID - Item's inventory owner. This is generally only used in locations where inventory can be owned by other entities and the accounting needs to be kept separate. Generally, all items should be imported with the default OwnerID value, unless given specific instructions to create multiple Owner records, and multiple OHF combinations.
f37 - iClass - Custom text field available for further identifying item groups. Can be used on certain reports or custom reports. (maximum 10 characters, alphanumeric)
f38 - StdCost - Item’s standard cost per pricing unit
f39 - Coil - Y if the item is a coil. Coil items will automatically be assigned the Coil Receipts Default attribute. All coil items should also have the LotFlag column set to Y.
f40 - SingleIssue - Y if the item is the SingleIssue Item box should be checked in the Catch Weight attribute screen. This is only saved for catch-weight items (CW column set to Y).
f41 - CW - Y if the item is a catch-weight item. Catch-weight items will automatically be assigned the Catch Weight attribute.
f42 - OldItem - This field is no longer used
f43 - CWSPriceConv - Catch-Weight conversion factor between stock unit and pricing unit. (numeric, up to 5 digits)
f44 - CWSTKConv - Catch-Weight conversion factor between catch unit and stock unit. (numeric, up to 5 digits)
f45 - CWSellConv - Catch-Weight conversion factor between stock unit and selling unit. (numeric, up to 5 digits)
f46 - CWPurCon - Catch-Weight conversion factor between stock unit and purchase unit. (numeric, up to 5 digits)
f47 - CWUnit - Catch-Weight Unit
f48 - PackQty - Quantity to pack. (numeric, up to 5 digits)
f49 - AllOrder - Enter Y to set the Allocate at Order flag in Item Master
f50 - EDICode - Item's EDI code (alphanumeric, up to 10 digits, rare)
f51 - UPCCode - Item's UPC code (alphanumeric, up to 12 characters)
Item Master Import Reconciliation
Reconciling imported data should begin with spot-checking several records field-by-field for complete data import. Pick records from the source file that have the most data columns filled in. Verify that all source file data fields imported correctly and display as expected.
Run the Item Master Report and verify that the imported records all display with the key values filled in. You can also verify that the number of records imported matched the number of records reported. If there are fewer items reported, looks for items that did not get imported and reconcile.
Try to sell various items on a sales order to verify that the correct flags and defaults are working as expected.
Try to order various items on a purchase order to verify that costs and units work as expected.
Item Master Import Additional Steps
Complete the required additional imports based on how the item will be used. For example:
- Item Quantity (O/H) Data
- SOC Data
- Profile Data
- Min/Max Data
- Coil Quantity Data
- and many more
Item Master Import Database Tables
ITEMMASTER - Each imported item creates a unique IKEY tied to the ITEM value. Most of the Item Master fields are imported to the ITEMMASTER table.
ITEMDET - Item OHF details are created in the ITEMDET table. Each OHF combination has a unique KEYNO based on the associated IKEY (from ITEMMASTER) and the combination of Warehouse (LOCTID), Owner (VENDID), and HELDFOR.
PCXREF - Attributes added to item records will create cross-reference entries in the PCXREF table. The TYPE will generally be the attribute name or code. The PARENTID and CHILDID will generally match the IKEY value of the associated item.
ATTRIBUTE TABLES - Attributes such as Catch Weight and Coil Receipt Defaults create their own data tables with details from the attribute jump screens. For any attribute jump screens created that contain data, you should find a separate data table, such as CWINFO (for Catch Weight) or COILJUMP (for Coil Receipt Defaults). The associated FORM (jump screen) name from the ITEMATTRIB rule is generally the same name as the data table. These tables will usually link to the item using the IKEY value.