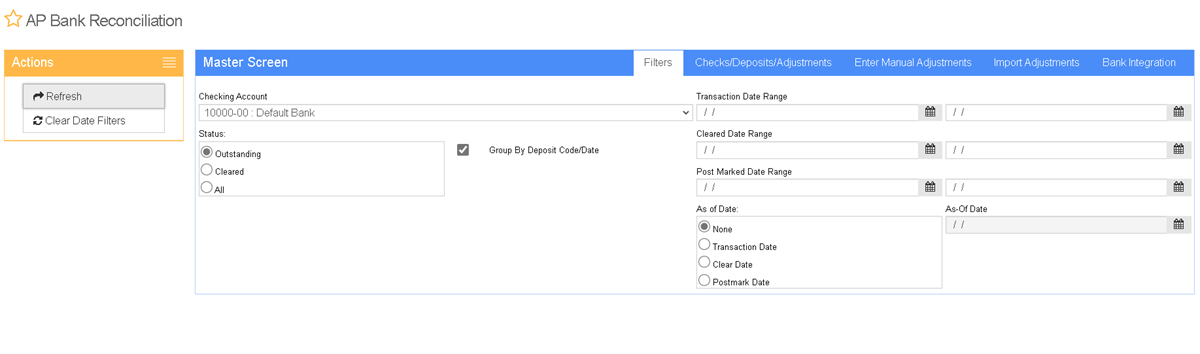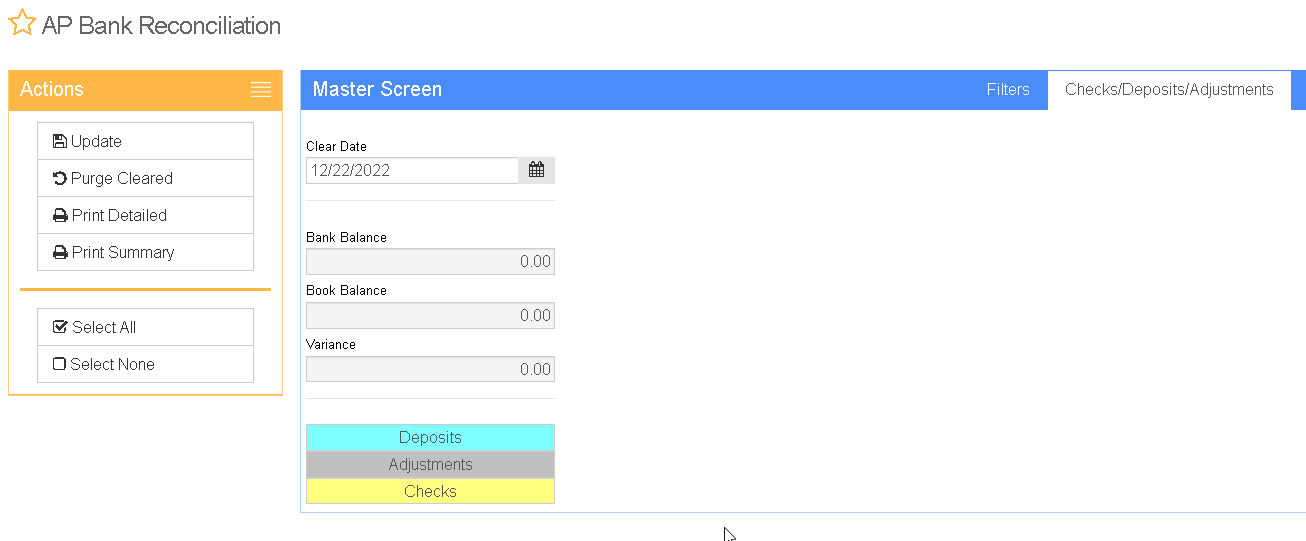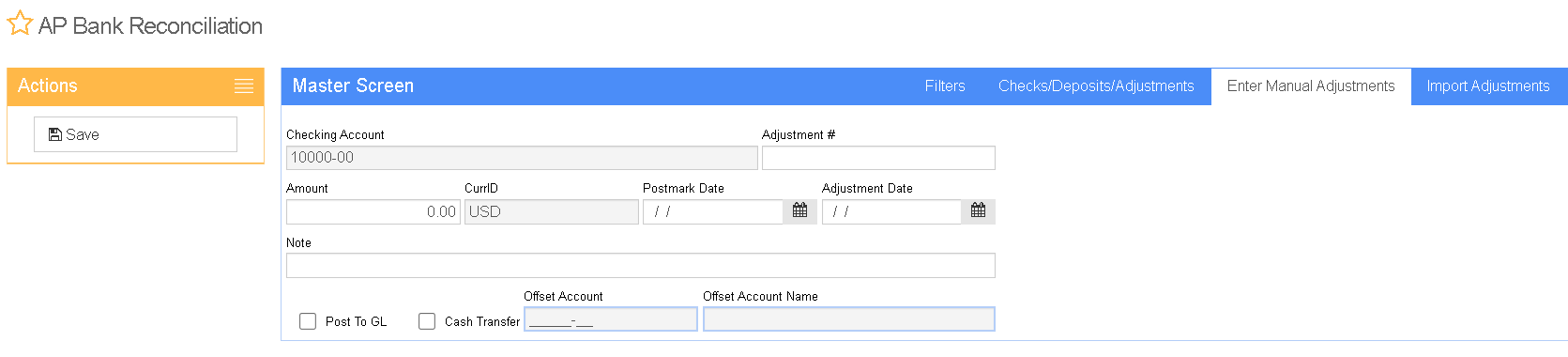AP Bank Reconciliation
From Adjutant Wiki
General Information
Default Menu Location: Maintain >> Accounts Payable >> Bank Reconciliation
URL: ApBankReconciliation_S.htm
Function: The Bank Reconciliation screen provides an interface to reconcile Adjutant AP and AR transactions to your bank's current balance.
The Bank Rec screen may also be used to enter Manual Cash Adjustments.
Filters
The Filter tab of the Bank Rec screen controls what is displayed on the Checks/Deposits/Adjustments tab.
The user may select a Checking Account, Date Range, and Status. Leaving the Date Range blank will return all records for the selected checking account and status.
The Group By Deposit Code/Date option is checked by default. Unchecking this option will display a Cash Receipt (link to Apply Cash Receipts Page) record for every invoice, instead of grouping them together by Deposit# or Date (if Deposit# is left blank on the Cash Receipt screen). When grouping by deposit code, the line will display as "Multiple Companies" which can be drilled into to display the transactions making up the line.
Click the Refresh button to view the next tab and reconcile the account.
Checks/Deposits/Adjustments
The Checks/Deposits/Adjustments tab displays AP Checks, Cash Receipts, and Manual Adjustments.
Checks are highlighted in Yellow. Cash Receipts are highlighted in light blue. Adjustments are highlighted in gray.
The Bank Balance is equal to the current bank balance as previously reconciled in this screen. So if your last statement to be reconciled was February, when you go to reconcile March, the Bank Balance should be the February ending balance. You can then reconcile through March until it matches March's ending balance.
The Book Balance is equal to the Bank Balance plus any Outstanding checks, cash receipts, and manual adjustments. This should equal the corresponding cash GL account.
It is important to note that the Book Balance will always include ALL OUTSTANDING checks, cash receipts, and manual adjustments, not just what is displayed in this tab.
The Variance is the difference between the two.
The Bank Balance and Variance numbers will update themselves as the Clear (Clr) box is check to mark certain records as having cleared the bank.
Clicking the Update button will save any changes and update the current Bank Balance.
The Clear Date (ClrDate) column in the grid will be updated when a record is mark as cleared.
Enter Manual Adjustments
The Enter Manual Adjustments tab allows the user to enter manual cash adjustments.
The Adjustment# will be displayed in the first column on the Checks/Deposits/Adjustments tab.
Enter a negative sign before the amount if a negative adjustment is being entered.
To enter a cash transfer from one checking account to another.
1. Select the account the money was transferred to on the Filters Tab.
2. Select the Enter Manual Adjustment Tab.
3. Enter the adjustment number, the date, the amount (positive value, this the account the money was added to), and any notes.
4. Check the Cash Transfer Check box, which will also check the Post To GL checkbox and enable the Offset Account Field.
5. Enter the other checking account in the Offset GL Acct field. (the checking account the money is coming from)
6. Click on Save.
Bank Integration
The Bank Integration tab allows the user to import a CSV file directly from their bank. Adjutant will match up the transactions based on check number, customer and amount. Transactions that are matched will come over Green as Cleared. Unmatched transactions can be removed or brought in as a cleared manual adjustment.
Currently Bank Integration is compatible with Prosperity, Regions, and Wells Fargo Banks. Contact your consultant to set up integration with your bank!
Valid Bank Integration formats are established in the Bank Rec Import Format Rule Maintenance record.
FAQ
Q: Can you "un-clear" a record? I accidentally marked one record as cleared when it really wasn't.
A: Yes, select Cleared or All in the Status section of the Filters tab and then hit the Refresh button. Uncheck the Clr box in the grid and click Update.
Q: Why isn't my spreadsheet importing on the Bank Integration tab? I have the BANKRECIMP rule set up.
A: Make sure the bank name (text 1 of the BANKRECIMP rule) is in all caps. This is case sensitive.