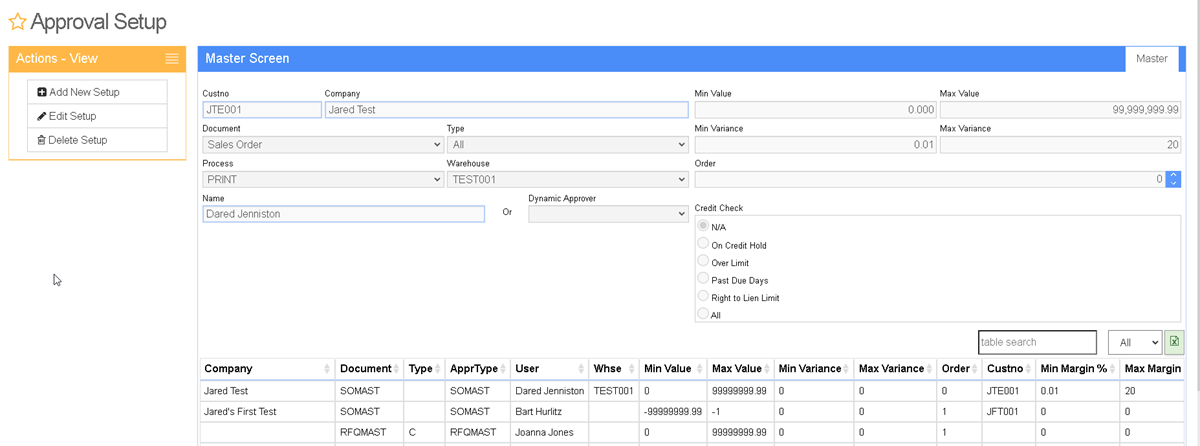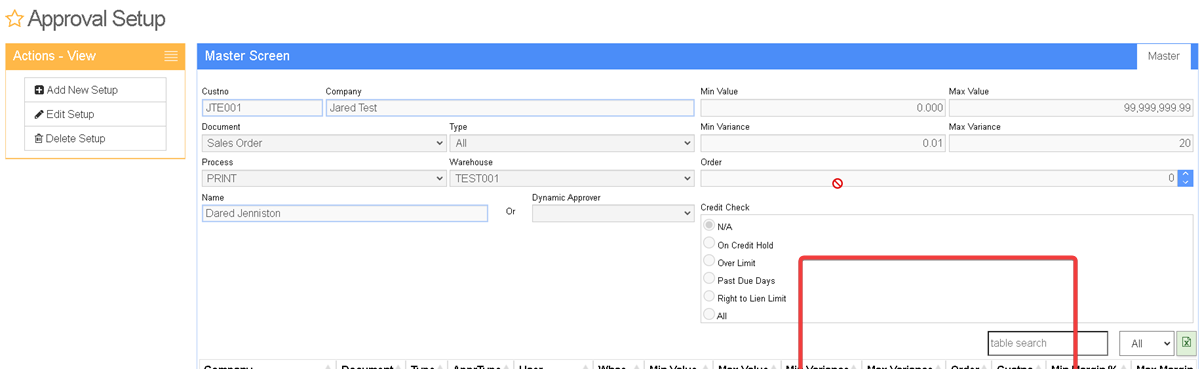Approval Setup
From Adjutant Wiki
General Description
Default Menu Location Maintain >> Approval Management >> Approval Setup
Screen Name SETUPAPPR2
Function The Approval Setup Screen allows you to maintain and create your company's document approval processes.
The Bottom Grid displays all of the current approvals that have been created.
The Fields on the top have of the screen allows you to create, edit, and delete approval processes.
Fields
Customer/Company: Enter an organization name or ID if the approval is limited to only one organization
Document: Select the document from the list.
Type: If there are multiple types of the document you selected, you will be able to select a specific type in the list. Leave this field blank if you want the approval to apply to all document types.
Process: Select the process that must be approved.
Whse: Allows approvals to route to different resources based on the header-level warehouse chosen on the PO, SO, RFQ, or BID PO transaction. For AP invoices, the default warehouse from the adding user's User attribute will control the approval. For Expense Reports, the default warehouse from the resource's Resource attribute will control the approval.
Min Val: Enter a minimum value to trigger the approval. Leave this field as 0.00 if no maximum is needed.
Max Val: Enter a maximum value to trigger the approval. Leave this field as 0.00 if no maximum is needed. Enter as many 9s as the field will accept if you entered a Min Val and there is no maximum value.
Min Margin%: Enter a minimum margin percentage to trigger the approval. Leave this field as 0.00 if you want to ignore this logic.
Max Margin%:Enter a maximum margin percentage to trigger the approval. Leave this field as 0.00 if you want to ignore this logic.
For example, to enter an approval for sales orders where the GM is under 20%, enter a minimum margin of -10000.00 and a maximum margin of 19.999.
Order: Enter the order the approvals are to be processed in. If there is only one person approving the document, set this field to 1.
Credit Check:
1) N/A: The customer's AR information is not considered when deciding whether they go through the approval process or not;
2) On Credit Hold - Approval will only apply to customers on a credit hold;
3) Over Limit - Approval process will only apply to customers over their credit limit;
4) Past Due Days - Approval process will only apply to customers who have exceeded their 'Past Due Days Limit' on their Bill To screen;
5) All - All AR customers will go through the approval process.
Tip: If you are setting up approvals based on the past due days and you want salespeople to be able to save orders even though the customer is past due, activate the CCAPPROVE setup option. This will allow the order to be saved. The approval will block whatever 'Process' is defined in the approval.
Approved By: Enter the name of the person who is responsible for approving the document. If you wish to assign a dynamic approval, you can do so by selecting the dynamic user type from the drop down box in the Name section (For Example: If you are setting up an approval to print a Sales Order, and the Sales Order is associated with a project, you can select 'PROJECT MANAGER' from the dropdown list. The approval will then automatically be assigned to the project manager of the Project associated with the Sales Order):
Tips
When creating new approvals, enter all the required information in the Company, Document, Doc Type, and Process fields and then click the ADD button. You will then be able to enter the other information.
To edit or delete an existing approval process, enter/select the values that apply to it and the person(s) name will appear in the box on the right side of the screen. You can then select the person and edit or delete as needed.
{s:yellow | text = When a record is created for a specific vendor/customer the "umbrella" approvals of All Unassigned do not apply and records must be created to complete the entire range for that organization (i.e. $0.00-$999,999.00) }