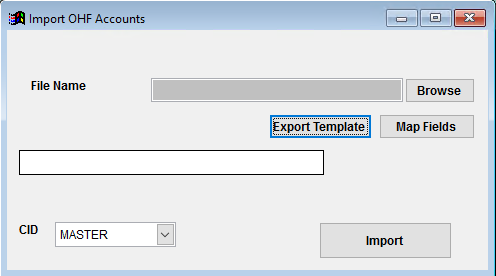Item OHF Accounts Import Guide
From Adjutant Wiki
Contents
General Data Import Notes
Refer to the Data Import General Information page for information and guidance on general import timeline, formatting import templates, as well as how to ensure you are using the most current template information for data imports.
Item OHF Accounts Import Notes
The OHF Accounts Import will update the GL Account overrides on existing Item OHF records. The import can be used to add GL Account overrides or to update existing accounts.
Timing and Preparation
Import OHF Accounts can be used at any time after the OHF records exist to update the GL Accounts associated with an Item OHF combination.
Item OHF Accounts File Data Scrubbing
Every customer's data will have different issues that need addressing. Some of the issues will not make themselves visible until after the data has been imported and is in use during parallel testing. This is why it is critically important to perform an early import, and keep accurate notes on issues that need to be addressed on a supplemental import, or for a complete re-import.
This file is generally built from existing ITEM OHF data and existing GL Account data, so there is rarely a need for scrubbing customer data, beyond verifying that the item, gl account, and OHF data is correct.
Item OHF Accounts Import Screen (IMPORTOHF)
Menu Location: Transaction>>Importers/Exporters>>Item Control>>Item OHF Accounts Import
Item File Name/Browse: Use the Browse button to locate and select the completed Item OHF Accounts import template file (in XLS format).
Export Template: Generates a blank Item OHF Accounts template file
Map Fields: Fields must be mapped prior to importing. If no changes have been made to the column headings, the mapping screen should show all green, and you can click OK to continue. If any of the Input Field Name columns on the left are red, single-click on the line on the left column, and then double-click the desired mapped field in the right column to complete the mapping. Repeat for any red lines on the left that should be mapped. If there are additional columns in the source file that should NOT be mapped, they can be left unmapped (displayed in red). Mandatory fields will require that they be mapped before clicking OK.
Item OHF Account File Definitions
Required fields are indicated with an *
*f1 - Item - Item Master item code for the associated OHF record. The item code must exist in Adjutant, or it will fail validation.
*f2 - Whse - Inventory warehouse name. This is required to update existing records. If left blank, the warehouse will be set to the default from the import request screen.
f3 - LeadTime - Order lead time in days for use in calculating delivery time. The Lead Time details in the Item C/V Part tab will override the OHF setting.
f4 - OrderInc - Order increment in stock units. The order increment can cause the recommended order quantity to exceed the maximum quantity setting
f5 - Min - Minimum on-hand stocked quantity, or reorder point, in stock units. Quick Buy will prompt for order when the projected quantity is below the minimum.
f6 - Max - Maximum on-hand stocked quantity, in stock units. Quick Buy will not suggest an order amount that exceeds this quantity.
f7 - OrderQty - Order quantity in stock units. Generally the difference between minimum and maximum quantity.
f8 - ScrapAtQty - On-hand quantity, in stock units, that should be considered scrap. Import accepts only whole numbers, no decimal values.
*f9 - HeldFor - Inventory holder name from the HOLDER rule. This is required to update existing records. If left blank, the Held For will be set to the default from the import request screen.
*f10 - Owner - Inventory owner organization ID. This is required to update existing records. If left blank, the Owner will be set to the default from the import request screen.
f11 - Bin - Default stocking bin location based on the OHF combination. Also known as ProBin. The bin must exist in the Bins screen, the import will not create bins.
f12 - PWOBin - Default bin for produced items
f13 - CtrlAcct - Inventory GL account for the OHF combination. Overrides the CID Master and Warehouse Item Control account.
f14 - POAcct - PO Clearing GL account for the OHF combination. Overrides the CID Master and Warehouse PO Clearing account.
f15 - ICCAcct - Inventory Clearing GL account. Overrides the CID Master and Warehouse IC Clearing account.
f16 - WIPAcct - Work in progress GL account. Overrides the CID Master and Warehouse WIP account.
f17 - ItemCat - Item category from the ITEMCAT rule. If left blank, the item category code marked as 'default' in the rule will be used.
f18 - BCost - Updates the Bcost value in OHF. This field is part of a custom solution that will not be used for new customers.
f19 - BQty - Updates the Bqty value in OHF. This field is part of a custom solution that will not be used for new customers.
f20 - PSelCode - Purchase Selection code for use in Quick Buy purchasing to sort and group items with similar codes. Accepts 10 characters alphanumeric.
f21 - StkCode2 - Stock code for use in Quick Buy purchasing to sort and group items with similar codes. Accepts 10 characters alphanumeric.
f22 - OrderFreq - Order frequency, in days
f23 - IncReOrder - Include on reorder. Set this to 'Y' to include the item OHF combination in Quick Buy.
f24 - FixReOrder - Enter 'Y' to mark the item OHF combination as a fixed redorder.
f25 - ProdPlant - Enter 'Y' to set the 'Produce in this Location flag for the item OHF combination.
f26 - Consig - Enter 'Y' to mark the item OHF combination as a consignment item.
f27 - CycleCode - Custom cycle count code to select similarly coded items for a cycle count. Accepts 4 characters alphanumeric.
f28 - DefSource - Enter 'Y' to mark the item OHF combination 'Default Source' flag and establish the default order source.
f29 - AvgCost - Average cost per stocking unit for the item OHF combination.
f30 - LastCost - Last received cost per stocking unit for the item OHF combination
Item OHF Accounts Additional Steps
There are no additional steps needed after the import.
Item OHF Accounts Reconciliation
Reconciling imported data should begin with spot-checking several records field-by-field for complete data import. Pick records from the source file that have the most data columns filled in. Verify that all source file data fields imported correctly and display as expected.
Item OHF Accounts Database Tables
ITEMDET - Each imported OHF combination will create a unique KEYNO in this table linked to the item's IKEY and combination of LOCTID (warehouse), VENDID (Owner ID), and HELDFOR.