Difference between revisions of "Label Maintenance"
From Adjutant Wiki
| Line 8: | Line 8: | ||
[[File:Label_Maintenance_Print_Config.png]] | [[File:Label_Maintenance_Print_Config.png]] | ||
==Setups Tab== | ==Setups Tab== | ||
| − | + | Add, edit, close or delete Label Setups. Label Assignment Details can be specified to create individual Label Setups, designating which templates print for different circumstances, the printer they will go to, and the quantity to print. | |
| + | [[file:Inventory_label_setups.png]] | ||
==Print Config Tab== | ==Print Config Tab== | ||
| + | Add, edit, close or delete label templates. | ||
| + | [[file:Inventory_label_printer_config.png]] | ||
| + | '''Unique Actions''' | ||
| + | :'''Set Printer''' Populate the User's Default Label Printer field | ||
| + | :'''Box Test''' Print an alignment label | ||
| + | :'''Upload Logo Image''' Import an image to be added to a label template. | ||
===Editing a Template=== | ===Editing a Template=== | ||
| + | Select the Label Type and then make a selection from the drop down Template Selector. | ||
| + | [[file:Inventory_label_printer_config_editing_a_template.png]] | ||
| + | System default templates (names begin with "lock") cannot be edited, but the contents can be copied and added to a new template before editing and saving. | ||
*O is the Label Origin (0,0) Upper Left Corner as they come out of the printer | *O is the Label Origin (0,0) Upper Left Corner as they come out of the printer | ||
Latest revision as of 16:22, 3 April 2024
General Information
Default Menu Location Maintain >> Item Control >> Inventory Labels
URL InventoryLabels_S.htm
Function The Inventory Label Maintenance screen allows users to create custom label templates and print setups.

Setups Tab
Add, edit, close or delete Label Setups. Label Assignment Details can be specified to create individual Label Setups, designating which templates print for different circumstances, the printer they will go to, and the quantity to print.
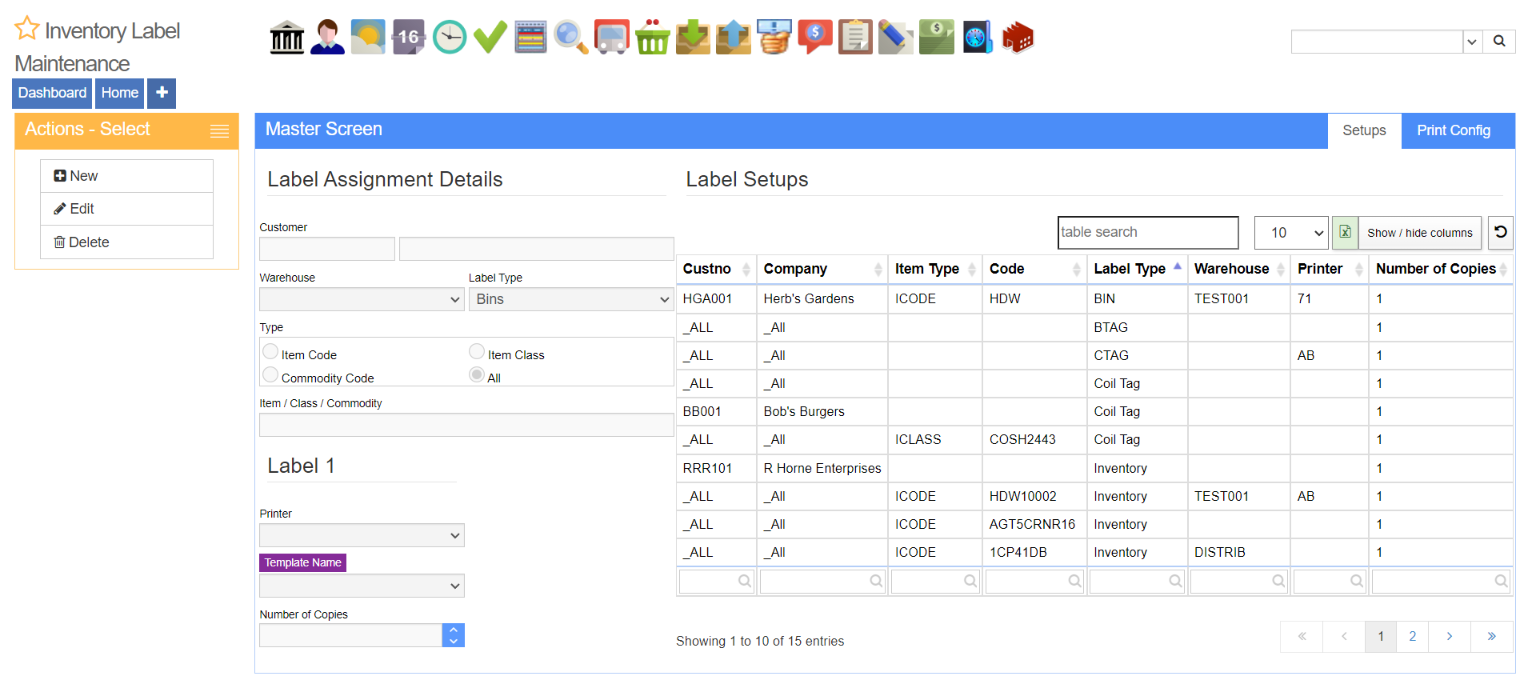
Print Config Tab
Add, edit, close or delete label templates.
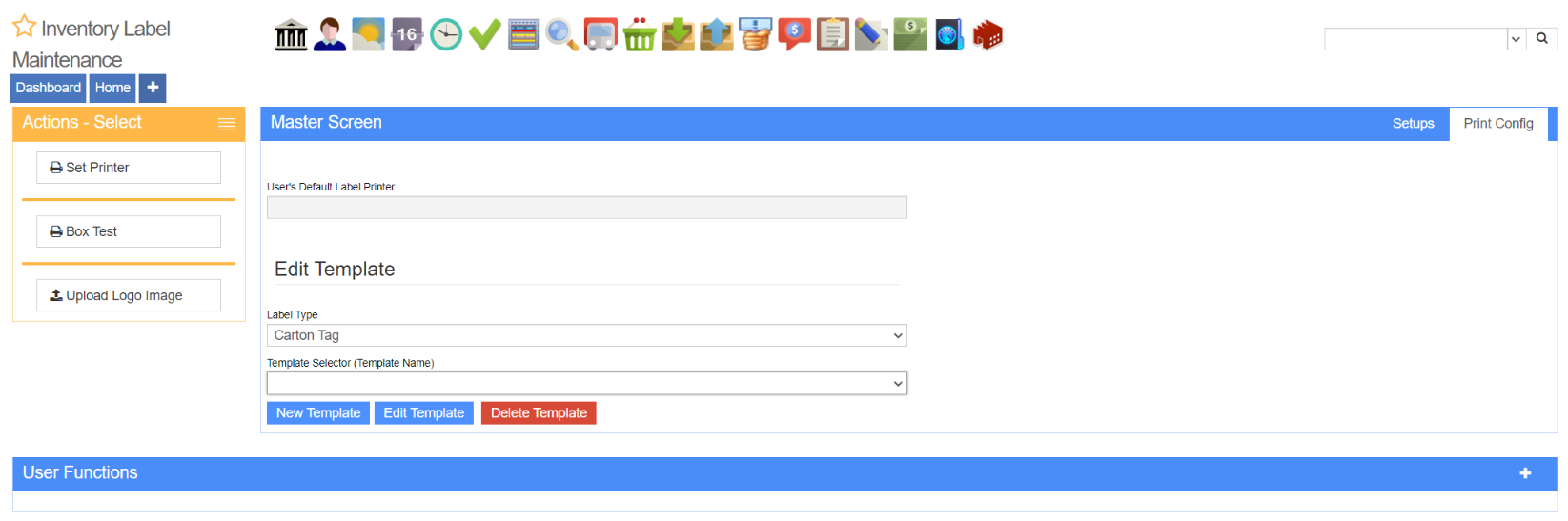 Unique Actions
Unique Actions
- Set Printer Populate the User's Default Label Printer field
- Box Test Print an alignment label
- Upload Logo Image Import an image to be added to a label template.
Editing a Template
Select the Label Type and then make a selection from the drop down Template Selector.
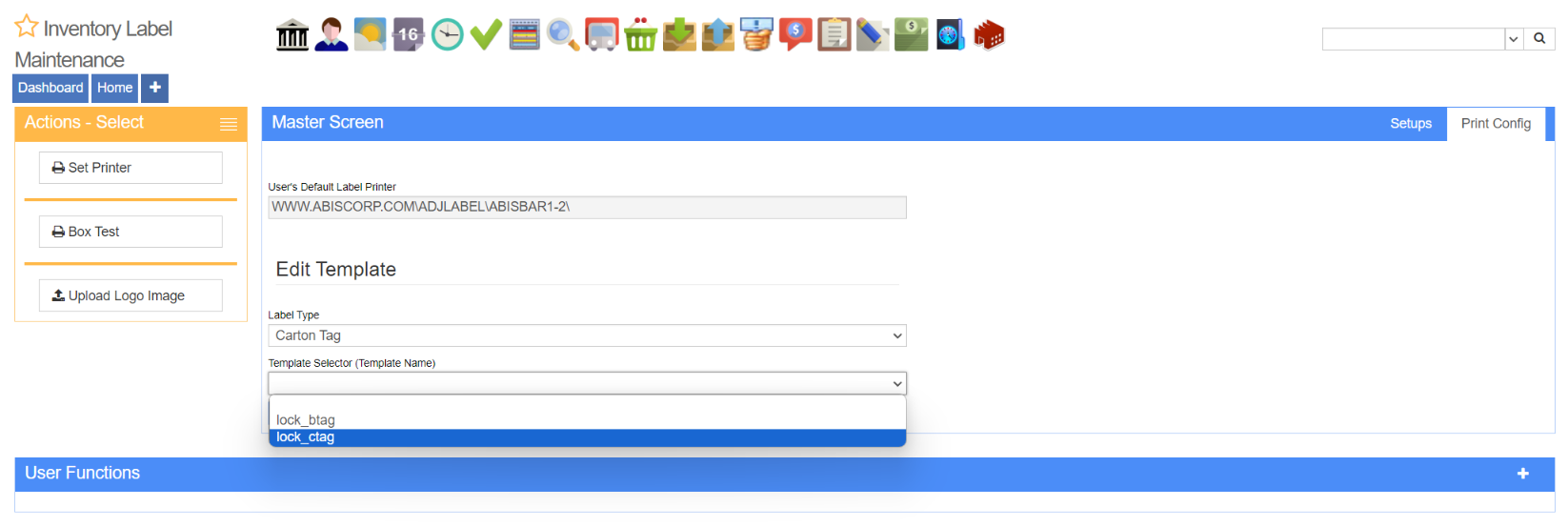 System default templates (names begin with "lock") cannot be edited, but the contents can be copied and added to a new template before editing and saving.
System default templates (names begin with "lock") cannot be edited, but the contents can be copied and added to a new template before editing and saving.
- O is the Label Origin (0,0) Upper Left Corner as they come out of the printer
- LS,X,Y = Label Size X and Y are size in Inches
- RO,X = Rotate R = Rotate so label prints parallel to label roll, N = Normal Label prints across roll
- BX,X,Y,H,W,L = Box X,Y are start point in Inches, H,W are Height and Width in Inches, L is line size in dots
- TX,X,Y,F,D,R = Text X,Y are start point in Inches, F is Font size, D is String to Print, R = Reverse Print (Must draw solid box first)
- DA,X,Y,F,D1,D2,D3,D4,D5 = Text X,Y are start point in Inches, F is Font size, D1-5 is Data or strings, they are combined together
Example:
- Size
- LS,4,2
- Rotate
- RO,N
- Draw box
- BX,.2,.2,3.5,1.10,3
- Desc line
- DA,.3,.3,35,"LEFT(ZITEMMASTER.DESCRIP,45)"
- DA,.3,.6,35,"SUBSTR(ZITEMMASTER.DESCRIP,46,45)"
- Line under desc
- BX,.2,.8,3.5,.01,3
- Line under serial
- BX,.2,1.3,3.5,.01,3
- Barcode
- BC,.1,1.4,128,N,,"alltrim(zitemmaster.item)"
Adding a Logo to a Label
One of the features of the Label Maintenance screen is the ability to add a logo to the label. IMG,X,Y,FILENAME is the template line format. X = x offset in inches, Y = y offset in inches. The filename is a .txt file.
The jpg logo image must be converted into a base64 image. This data can be generated from http://labelary.com/viewer.html. Copy the image data from after the GFA, value to just before the trailing ^FA tag and save into a .txt file.
Once created, the modified .txt file can be uploaded to the web server using the Upload Logo Image file.
