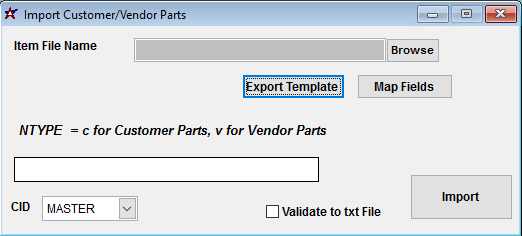Difference between revisions of "Customer/Vendor Parts Import Guide"
From Adjutant Wiki
(→Customer/Vendor Parts Import Screen (IMPORTVPART)) |
|||
| Line 1: | Line 1: | ||
| − | ==General Import | + | ==General Data Import Notes== |
| − | + | Refer to the [[Data Import General Information]] page for information and guidance on general import timeline, formatting import templates, as well as how to ensure you are using the most current template information for data imports. | |
| − | |||
| − | |||
| − | |||
| − | |||
| − | |||
| − | |||
| − | |||
| − | |||
| − | |||
| − | |||
| − | |||
| Line 55: | Line 44: | ||
'''Map Fields:''' Fields must be mapped prior to importing. If no changes have been made to the column headings, the mapping screen should show all green, and you can click OK to continue. If any of the Input Field Name columns on the left are red, single-click on the line on the left column, and then double-click the desired mapped field in the right column to complete the mapping. Repeat for any red lines on the left that should be mapped. If there are additional columns in the source file that should NOT be mapped, they can be left unmapped (displayed in red). Mandatory fields will require that they be mapped before clicking OK. | '''Map Fields:''' Fields must be mapped prior to importing. If no changes have been made to the column headings, the mapping screen should show all green, and you can click OK to continue. If any of the Input Field Name columns on the left are red, single-click on the line on the left column, and then double-click the desired mapped field in the right column to complete the mapping. Repeat for any red lines on the left that should be mapped. If there are additional columns in the source file that should NOT be mapped, they can be left unmapped (displayed in red). Mandatory fields will require that they be mapped before clicking OK. | ||
| − | '''Validate to XLS File:''' Generates | + | '''Validate to XLS File:''' Generates an XLS file of errors that will prevent the import from completing. |
==Customer/Vendor Parts File Definitions== | ==Customer/Vendor Parts File Definitions== | ||
Revision as of 13:28, 10 January 2019
Contents
- 1 General Data Import Notes
- 2 Customer/Vendor Parts Import Notes
- 3 Customer/Vendor Parts File Data Scrubbing
- 4 Customer/Vendor Parts Import Screen (IMPORTVPART)
- 5 Customer/Vendor Parts File Definitions
- 6 Customer/Vendor Parts Additional Steps
- 7 Customer/Vendor Parts Reconciliation
- 8 Customer/Vendor Parts Database Tables
General Data Import Notes
Refer to the Data Import General Information page for information and guidance on general import timeline, formatting import templates, as well as how to ensure you are using the most current template information for data imports.
Customer/Vendor Parts Import Notes
The Customer/Vendor Parts Import is used to set the alternate vendor or customer part number details for Adjutant item codes. The Customer/Vendor Parts Import is most commonly used to set the vendor associations for items ordered through the QuickBuy application, and to set the default order source for items.
Timing and Preparation
The Customer/Vendor Parts Import can be run any time after the Item Master import.
General Notes
Most of the order calculation criteria has been moved to the item OHF tab, which offers more control over the order calculations used for QuickBuy procurement. The Item OHF Min/Max Import file should be used to update order calculation details for the QuickBuy application.
The import can be used to update existing customer or vendor alternate part numbers when an exact match is found for the Item/VendNo combination. However, if a new customer/vendor part is imported and any of the other details in the import file differ, the import process will create a new record rather than update the existing record. If you are attempting to update/replace the alternate part numbers, do not fill in any of the other non-required fields on the import file.
Customer/Vendor Parts File Data Scrubbing
Every customer's data will have different issues that need addressing. Some of the issues will not make themselves visible until after the data has been imported and is in use during parallel testing. This is why it is critically important to perform an early import, and keep accurate notes on issues that need to be addressed on a supplemental import, or for a complete re-import.
This file is generally built from various sources of customer supplied data, so there is rarely a need for scrubbing customer data, except when item codes or vendor numbers are changed from the customer's legacy system.
Customer/Vendor Parts Import Screen (IMPORTVPART)
Menu Location: Transaction>>Importers/Exporters>>Item Control>>Customer/Vendor Part Import
Item File Name/Browse: Use the Browse button to locate and select the completed Customer/Vendor Parts import template file (in XLS format).
Export Template: Generates a blank Customer/Vendor Parts template file
Map Fields: Fields must be mapped prior to importing. If no changes have been made to the column headings, the mapping screen should show all green, and you can click OK to continue. If any of the Input Field Name columns on the left are red, single-click on the line on the left column, and then double-click the desired mapped field in the right column to complete the mapping. Repeat for any red lines on the left that should be mapped. If there are additional columns in the source file that should NOT be mapped, they can be left unmapped (displayed in red). Mandatory fields will require that they be mapped before clicking OK.
Validate to XLS File: Generates an XLS file of errors that will prevent the import from completing.
Customer/Vendor Parts File Definitions
Required fields are indicated with an *
*f1 - Item - Item Master item code for the associated vendor or customer part record. The item code must exist in Adjutant, or it will fail validation.
*f2 - VPartNo - Vendor or Customer alternate part number
*f3 - VendNo - Vendor number or Customer number for the associated item
f4 - LeadTime - Vendor order lead time in days. Updates the CV Part tab Lead Time field that displays on the Vendor Part report. Use the Item OHF Min/Max Import file to update order details for the QuickBuy application.
f5 - Rating - Vendor item rating. Allows a single character, either A-Z or 1-9.
f6 - OrderInc - Discontinued. Vendor order increment in purchase units. Use the Item OHF Min/Max Import file to update order details for the QuickBuy application.
f7 - LastCost - Last received cost in dollars per purchase unit for the associated vendor item.
f8 - LastRec - Last received date for the associated vendor item last cost record.
f9 - Discount - Discount (in dollars per unit) applied to this vendor item.
f10 - Notes - Notes associated with this vendor item. Notes can be printed on the Vendor Part report.
f11 - MFGPartNo - Original manufacturer part number for the associated vendor item.
f12 - MFGName - Discontinued.
f13 - NType - Enter 'V' to create/update a vendor item record. Enter 'C' to create/update a customer item record.
f14 - QCost - Last quoted cost value in dollars per purchase unit for the associated vendor item.
f15 - QDate - Last quoted cost date for the associated vendor item last quoted record.
f16 - QExpDate - Last quoted cost expiration date for the associated vendor item last quoted record. If left blank, the system will use '01/01/00'.
f17 - PLeadTime - Discontinued
f18 - Def - Enter 'Y' to flag the 'Default Source' field for the associated vendor record
f19 - FabTime - Vendor item fabrication time in days.
f20 - QCost2 - Alternate last quoted cost value in dollars per purchase unit for the associated vendor item.
f21 - LastCost2 - Alternate last received cost in dollars per purchase unit for the associated vendor item.
f22 - LoctID - Warehouse LoctID used to set the receiving warehouse for the associated vendor item.
Customer/Vendor Parts Additional Steps
There are no additional steps needed after the import.
Customer/Vendor Parts Reconciliation
Reconciling imported data should begin with spot-checking several records field-by-field for complete data import. Pick records from the source file that have the most data columns filled in. Verify that all source file data fields imported correctly and display as expected.
Customer/Vendor Parts Database Tables
VPART - Customer/Vendor parts data is store in the VPART table according to IKEY and VENDID combination. Customer part numbers and Customer numbers are stored in the VPARTNO and VENDID fields.