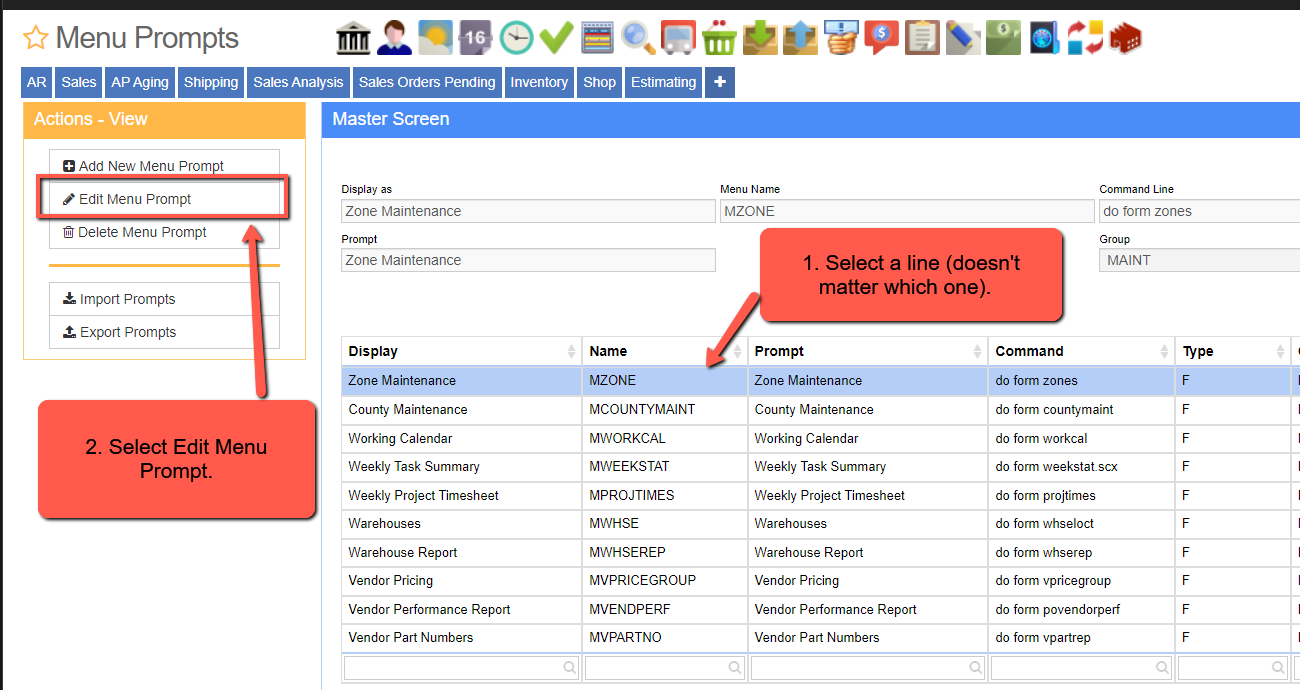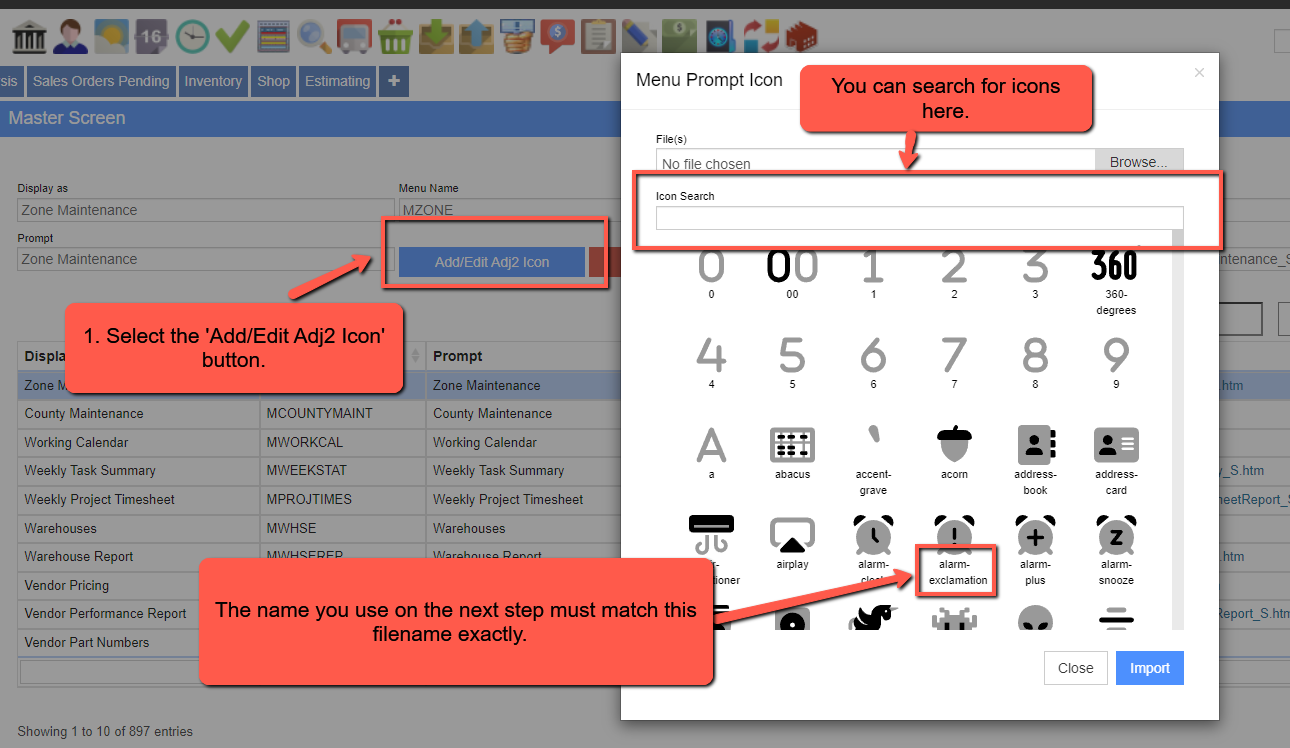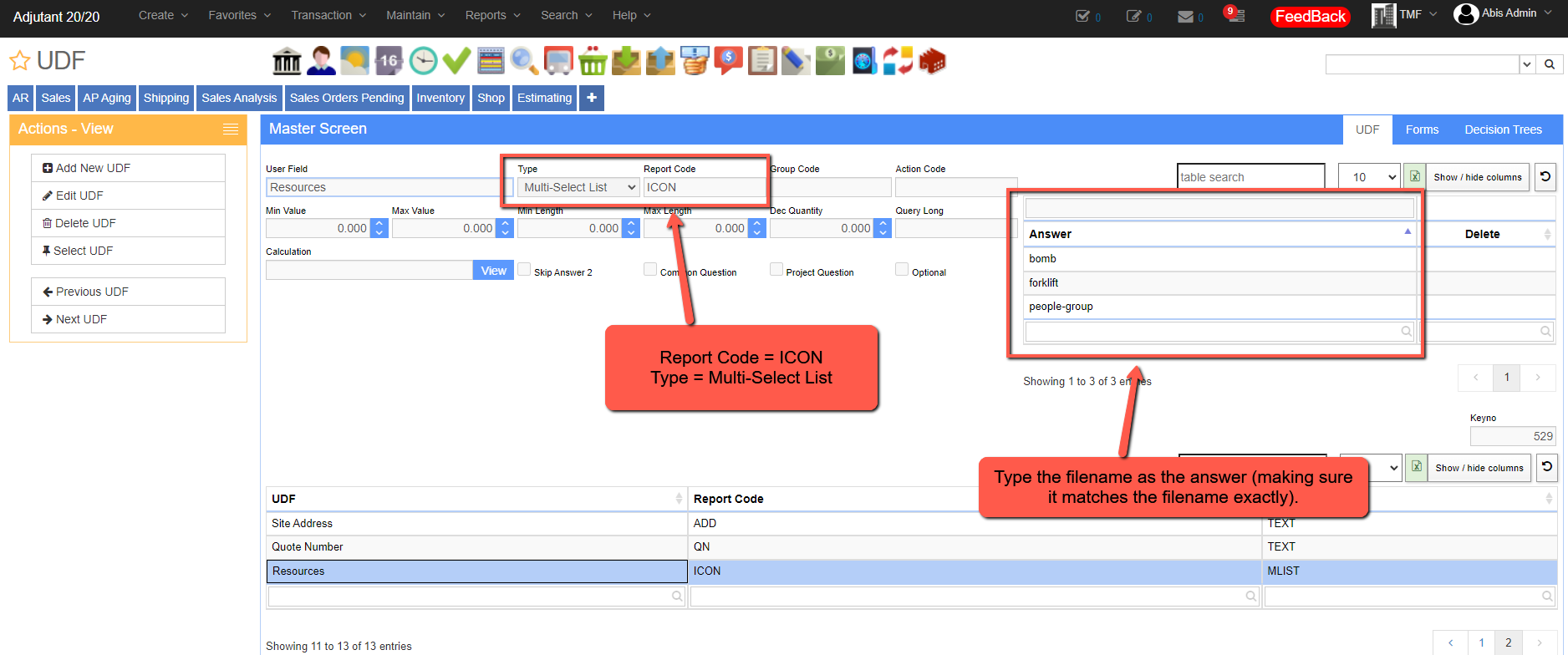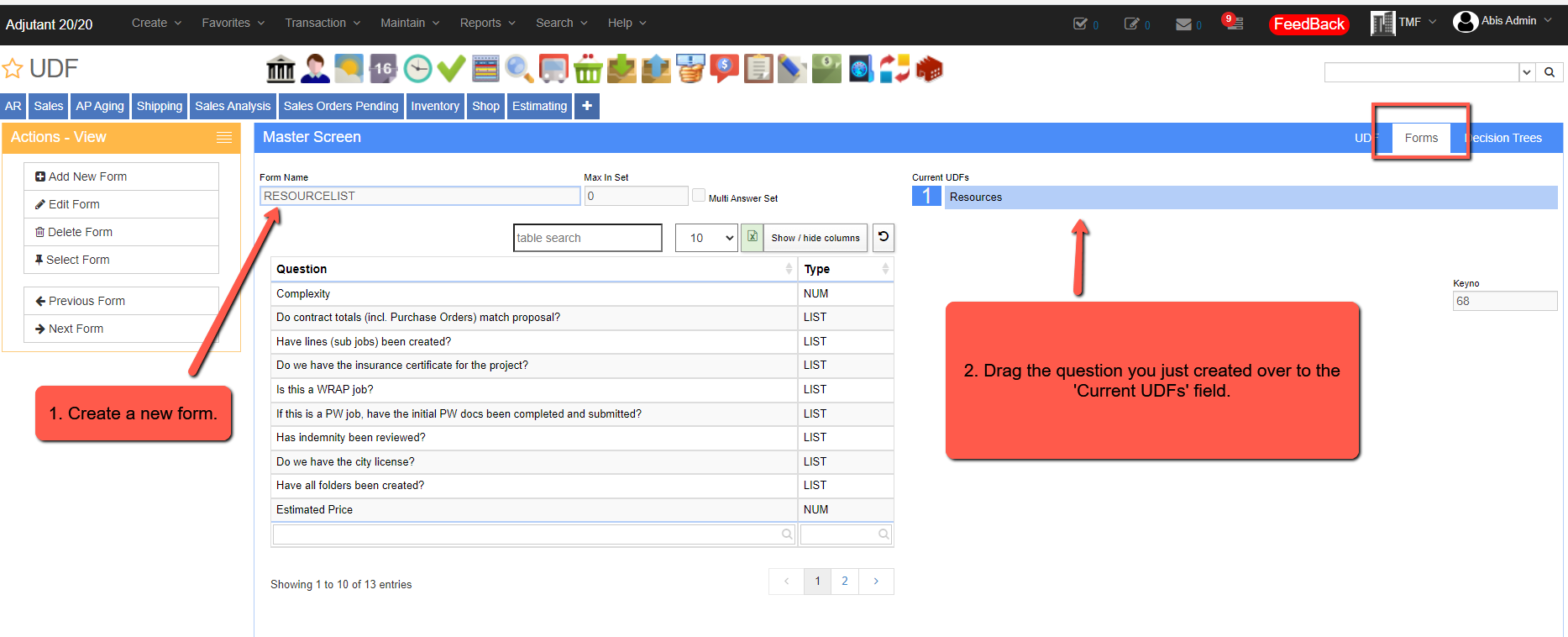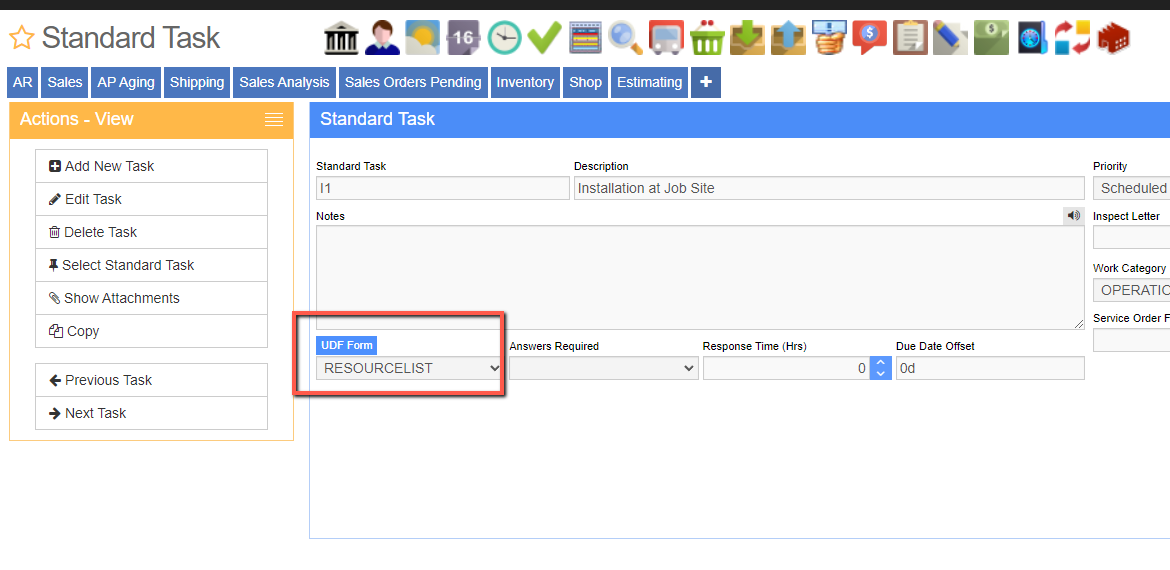Difference between revisions of "Schedule"
From Adjutant Wiki
| Line 13: | Line 13: | ||
[[File:menu1.png]] | [[File:menu1.png]] | ||
[[File:menu3.png]] | [[File:menu3.png]] | ||
| + | |||
| + | |||
| + | # Go to Maintain > Task Management > UDFs/Forms/Decision Trees and add a new UDF question. | ||
| + | |||
| + | [[File:udf1.png]] | ||
| + | |||
| + | # While still at Maintain > Task Management > UDFs/Forms/Decision Trees, go to the Forms tab and create a new form. Once you've created the new form, link the UDF you created in the previous step. | ||
| + | |||
| + | [[File:udf2.png]] | ||
| + | |||
| + | # Go to Maintain > Task Management > Standard Task Maintenance and link the UDF form to the desired standard task. | ||
| + | |||
| + | [[File:stask.png]] | ||
| + | |||
| + | |||
==How-To Topic Part Two== | ==How-To Topic Part Two== | ||
Consider whether or not an additional note is required to give an overview or additional information about this step. For example, if this is an optional step, or a step that maybe some customers will not need to complete - that information could be entered here. | Consider whether or not an additional note is required to give an overview or additional information about this step. For example, if this is an optional step, or a step that maybe some customers will not need to complete - that information could be entered here. | ||
Revision as of 14:37, 27 April 2022
Adding icons to a scheduled task
This guide outlines how to add icons to a scheduled task.
Setup
- Go to Maintain > System > Menu Prompts and search for an image that you want to use.
- Go to Maintain > Task Management > UDFs/Forms/Decision Trees and add a new UDF question.
- While still at Maintain > Task Management > UDFs/Forms/Decision Trees, go to the Forms tab and create a new form. Once you've created the new form, link the UDF you created in the previous step.
- Go to Maintain > Task Management > Standard Task Maintenance and link the UDF form to the desired standard task.
How-To Topic Part Two
Consider whether or not an additional note is required to give an overview or additional information about this step. For example, if this is an optional step, or a step that maybe some customers will not need to complete - that information could be entered here.
Delete this section if the process only requires a single section.
- If the process involves multiple screens or multiple, distinct steps, break it up into sections using the headers.
- Continue using the same format for additional steps.
- You can link to another page in this wiki using the exact page name Contact Import Guide or you can override the link name like this
- Or you can use a full URL link like this
- You can link to a category page in this wiki and override the link name like this or just do this Category:Best Practices
- You can link to an external URL with the following format just by pasting the link - http://www.abiscorp.com/adjwiki/rule-itemcat.ashx
- Or you can override the link name like this
- You can link to another page in this wiki using the exact page name Contact Import Guide or you can override the link name like this
Additional Information
This section is an optional place to document any follow-up steps, further considerations, or links to other pages that may be helpful. Delete this section if it is not needed.
Just for reference, below is an example of an indented bullet list, along with guidance for when to use bold formatting.
- Menu Paths should be bold for easy reference
- Screen Names should be bold
- Tab Names inside of screen should also be bold
- Field Names should generally be bold. There may be cases where using single quotes for a 'field name' is appropriate.
- 'Sections' in a screen such as the 'Customer' section label in the Order Entry screen should use single quotes
- 'Column labels' in a grid should generally use single quotes
- 'OK' or 'Cancel' buttons (or any other buttons on a pop-up message) should have single quotes
- Field Names should generally be bold. There may be cases where using single quotes for a 'field name' is appropriate.
- Tab Names inside of screen should also be bold
- Screen Names should be bold
- I have used italics for things like Report Names when I am referring to the report and not the screen name for the report, and for filenames.xlsx
Updating the Category tags is critical to helping customers find content. Review the Categories list and tag all categories below