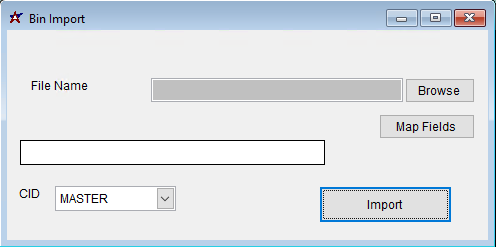Difference between revisions of "Bin Import Guide"
From Adjutant Wiki
(Created page with " ==General Import Template File Notes== *Template files are typically generated from their respective Import screen using an 'Export Template' button. *Using the 'Export Temp...") |
|||
| Line 19: | Line 19: | ||
==Bin Import Notes== | ==Bin Import Notes== | ||
| − | |||
| + | ===Timing and Preparation=== | ||
| − | + | The Bin Import should be run prior to importing OHF records is the customer intends to set ProBin or PWOBin locations by OHF combination. | |
| − | + | It is also ideal to run the Bin Import prior to the Inventory Quantity Import, if the customer intends to set the item bin location during the quantity import process. The quantity import will create bin records that do not exist, but the automatically created bin records will likely need clean up. | |
| − | + | If the customer intends to use Bin Zones, each zone must be defined in the Zone Maintenance screen prior to performing the bin import. Bin Zones are a rarely used option. | |
| Line 32: | Line 32: | ||
===General Notes=== | ===General Notes=== | ||
| − | + | Bins are created per Warehouse. Separate import lines will need to be created for Warehouse/Bin combination needed. | |
| − | |||
| Line 39: | Line 38: | ||
==Bin File Data Scrubbing== | ==Bin File Data Scrubbing== | ||
| − | + | There are no unique requirements for scrubbing bin data. Generally, the bin name is the only data field that will be pulled from the legacy system's data. The rest of the import file fields will need to be manually set. | |
| − | |||
| − | |||
| − | |||
| − | |||
| − | |||
| − | |||
| − | |||
| − | |||
| Line 55: | Line 46: | ||
Menu Location: Transaction>>Importers/Exporters>>Item Control>>Bin Import | Menu Location: Transaction>>Importers/Exporters>>Item Control>>Bin Import | ||
| − | [[File: | + | [[File:IMPORTBINS.png]] |
| + | |||
| + | '''File Name(Header)/Browse:''' Use the Browse button to locate and select the completed Bin Import template file (in XLS format). | ||
| − | ''' | + | '''Map Fields:''' Fields must be mapped prior to importing. If no changes have been made to the column headings, the mapping screen should show all green, and you can click OK to continue. If any of the Input Field Name columns on the left are red, single-click on the line on the left column, and then double-click the desired mapped field in the right column to complete the mapping. Repeat for any red lines on the left that should be mapped. If there are additional columns in the source file that should NOT be mapped, they can be left unmapped (displayed in red). Mandatory fields will require that they be mapped before clicking OK. |
| − | |||
| − | ''' | + | '''Template:''' The Bin Import does not have an 'Export Template' option. You can either create a new Microsoft Excel file in the Microsoft Excel 5.0/95 Workbook (*.xls) format with the exact column labels indicated below, or download a copy of the template file from the Adjutant Wiki site [[http://www.abiscorp.com/adjwiki/importbins.ashx|here]]. |
| − | + | The columns needed for the Bin Import Template are listed below. Note that the f1-f255 column identifiers and the third row descriptions are not used on this template. The imported data should begin on row 2. | |
| + | [[File:Import_Bin_Template.jpg]] | ||
| Line 73: | Line 66: | ||
Required fields are indicated with an * | Required fields are indicated with an * | ||
| − | '''* | + | '''*WhseName''' - Warehouse name for the associated bin record. Note that bins are specific to each warehouse location, so separate bin records must be created for each warehouse. |
| − | ''' | + | '''*BinName''' - Bin name (30 alphanumeric characters max) |
| − | ''' | + | '''Zone''' - Zone name from the Zone Maintenance screen (if using) |
| − | ''' | + | '''Multi''' - Enter 'Y', or leave the field blank, to set the 'Allow Multiple Items' flag. Enter 'N' to only allow a single item code for the bin location. |
| − | ''' | + | '''PSNum''' - Enter a numeric value (whole number, no decimals) to set the Pulling Sequence Number for the associated bin. |
| − | ''' | + | '''TmpLoc''' - Enter 'Y' to set the 'Temporary Location' flag. If left blank, the 'Temporary Location' flag will be unchecked. |
| − | ''' | + | '''WMSCon''' - Enter 'Y', or leave the field blank, to make the bin valid in the Warehouse Management Control system. This field should not be set to 'N' unless directed by ABIS personnel. |
| − | ''' | + | '''Active''' - Enter 'Y', or leave the field blank, to set the bin as an active bin. Enter 'N' to import an inactive bin record. |
| − | |||
| − | |||
| − | |||
| − | |||
| − | |||
| − | |||
| − | |||
| − | |||
| − | |||
| − | |||
| − | |||
| − | |||
| − | |||
| − | |||
| − | |||
| Line 117: | Line 95: | ||
Reconciling imported data should begin with spot-checking several records field-by-field for complete data import. Pick records from the source file that have the most data columns filled in. Verify that all source file data fields imported correctly and display as expected. | Reconciling imported data should begin with spot-checking several records field-by-field for complete data import. Pick records from the source file that have the most data columns filled in. Verify that all source file data fields imported correctly and display as expected. | ||
| − | + | Verify that imported bin records are available in the various Inventory Control applications that use bins. | |
| Line 123: | Line 101: | ||
==Bin Database Tables== | ==Bin Database Tables== | ||
| − | ''' | + | '''BINID''' - Bins are imported to the BINID table with a unique KEYNO for each Bin/Warehouse combination. The warehouse name is stored as the LOCTID value for the warehouse. |
| − | |||
| − | |||
[[Category: Item Control]] | [[Category: Item Control]] | ||
[[Category: Import Guides]] | [[Category: Import Guides]] | ||
Revision as of 11:16, 11 December 2018
Contents
General Import Template File Notes
- Template files are typically generated from their respective Import screen using an 'Export Template' button.
- Using the 'Export Template' button from an updated system will help ensure that you are using the most up-to-date import file, and will help avoid errors.
- Templates generally (but not in all cases) contain 3 rows of header information.
- The first row is generally labelled with f1 through f## and is used to give a consistent column id to each data column. Do not remove this row unless instructed.
- The second row is labelled with the column data/field name. The values in this row are used for the file mapping screen. Editing these values is generally not needed and may make the field mapping process difficult.
- The third row (if present) is labelled either with the same values from row 2, or with more detailed field descriptions. The third row is available to create a customer-friendly name for the associated data column.
- The third row should be removed from the source file prior to importing. It will cause errors since it will be treated as the first import record on the file.
- Import files MUST always be saved as 'Microsoft Excel 5.0/95 Workbook (*.xls)' format until further notice. The import screens will generate errors if the file type is not correct.
- It is a good idea to perform a Mapping Table Import using a current source list before beginning on any imports. Without a current mapping table, the quality of imports can be compromised. The Mapping Table Import only needs to be run once on a newly set up Adjutant system. It does not need to be run before each import.
- Export a current list from the Mapping Table Import screen from an updated system (or contact your Implementation Consultant for an updated file).
- Perform a Mapping Table Import on the target system with the XLS file from the step above.
Bin Import Notes
Timing and Preparation
The Bin Import should be run prior to importing OHF records is the customer intends to set ProBin or PWOBin locations by OHF combination.
It is also ideal to run the Bin Import prior to the Inventory Quantity Import, if the customer intends to set the item bin location during the quantity import process. The quantity import will create bin records that do not exist, but the automatically created bin records will likely need clean up.
If the customer intends to use Bin Zones, each zone must be defined in the Zone Maintenance screen prior to performing the bin import. Bin Zones are a rarely used option.
General Notes
Bins are created per Warehouse. Separate import lines will need to be created for Warehouse/Bin combination needed.
Bin File Data Scrubbing
There are no unique requirements for scrubbing bin data. Generally, the bin name is the only data field that will be pulled from the legacy system's data. The rest of the import file fields will need to be manually set.
Bin Import Screen (IMPORTBINS)
Menu Location: Transaction>>Importers/Exporters>>Item Control>>Bin Import
File Name(Header)/Browse: Use the Browse button to locate and select the completed Bin Import template file (in XLS format).
Map Fields: Fields must be mapped prior to importing. If no changes have been made to the column headings, the mapping screen should show all green, and you can click OK to continue. If any of the Input Field Name columns on the left are red, single-click on the line on the left column, and then double-click the desired mapped field in the right column to complete the mapping. Repeat for any red lines on the left that should be mapped. If there are additional columns in the source file that should NOT be mapped, they can be left unmapped (displayed in red). Mandatory fields will require that they be mapped before clicking OK.
Template: The Bin Import does not have an 'Export Template' option. You can either create a new Microsoft Excel file in the Microsoft Excel 5.0/95 Workbook (*.xls) format with the exact column labels indicated below, or download a copy of the template file from the Adjutant Wiki site [[1]].
The columns needed for the Bin Import Template are listed below. Note that the f1-f255 column identifiers and the third row descriptions are not used on this template. The imported data should begin on row 2.
Bin File Definitions
Required fields are indicated with an *
*WhseName - Warehouse name for the associated bin record. Note that bins are specific to each warehouse location, so separate bin records must be created for each warehouse.
*BinName - Bin name (30 alphanumeric characters max)
Zone - Zone name from the Zone Maintenance screen (if using)
Multi - Enter 'Y', or leave the field blank, to set the 'Allow Multiple Items' flag. Enter 'N' to only allow a single item code for the bin location.
PSNum - Enter a numeric value (whole number, no decimals) to set the Pulling Sequence Number for the associated bin.
TmpLoc - Enter 'Y' to set the 'Temporary Location' flag. If left blank, the 'Temporary Location' flag will be unchecked.
WMSCon - Enter 'Y', or leave the field blank, to make the bin valid in the Warehouse Management Control system. This field should not be set to 'N' unless directed by ABIS personnel.
Active - Enter 'Y', or leave the field blank, to set the bin as an active bin. Enter 'N' to import an inactive bin record.
Bin Import Additional Steps
There are no additional steps needed after the import.
Bin Import Reconciliation
Reconciling imported data should begin with spot-checking several records field-by-field for complete data import. Pick records from the source file that have the most data columns filled in. Verify that all source file data fields imported correctly and display as expected.
Verify that imported bin records are available in the various Inventory Control applications that use bins.
Bin Database Tables
BINID - Bins are imported to the BINID table with a unique KEYNO for each Bin/Warehouse combination. The warehouse name is stored as the LOCTID value for the warehouse.