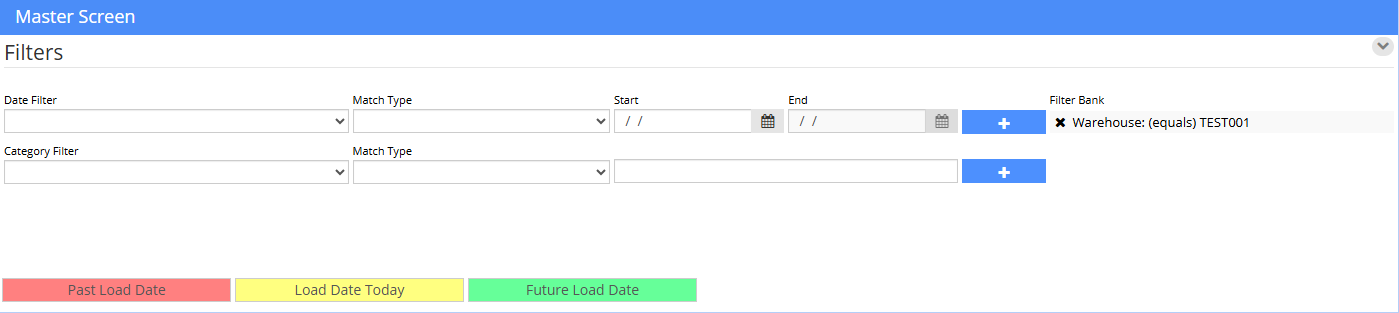Difference between revisions of "Sales Order Grid"
From Adjutant Wiki
(Created page with "__NOTOC__ ===General Information=== '''Screen Name:''' SOGRID '''Function:''' The Sales Order Grid allows users to enter a date range and select other filters to view detail...") |
|||
| Line 6: | Line 6: | ||
'''Function:''' The Sales Order Grid allows users to enter a date range and select other filters to view details about Sales Orders in a grid view. The grid results can be exported to an Excel file by clicking the "Export to XLS" button. | '''Function:''' The Sales Order Grid allows users to enter a date range and select other filters to view details about Sales Orders in a grid view. The grid results can be exported to an Excel file by clicking the "Export to XLS" button. | ||
| − | [ | + | [[File:Screenshot_2024-11-04_113041.png]] |
Contact Customer: Users can send a custom email to the contact associated with each sales order. Use the select box to select the sales orders for contact, click the Contact Customer button, and it will cycle through Message Control. Once completed, the user can mark the sales order as "Customer Contacted" by checking the associated column checkbox. Email Templates CONTACTSO or CONTACTSO-SOTYPE can be used to default the email message. | Contact Customer: Users can send a custom email to the contact associated with each sales order. Use the select box to select the sales orders for contact, click the Contact Customer button, and it will cycle through Message Control. Once completed, the user can mark the sales order as "Customer Contacted" by checking the associated column checkbox. Email Templates CONTACTSO or CONTACTSO-SOTYPE can be used to default the email message. | ||
Latest revision as of 11:31, 4 November 2024
General Information
Screen Name: SOGRID
Function: The Sales Order Grid allows users to enter a date range and select other filters to view details about Sales Orders in a grid view. The grid results can be exported to an Excel file by clicking the "Export to XLS" button.
Contact Customer: Users can send a custom email to the contact associated with each sales order. Use the select box to select the sales orders for contact, click the Contact Customer button, and it will cycle through Message Control. Once completed, the user can mark the sales order as "Customer Contacted" by checking the associated column checkbox. Email Templates CONTACTSO or CONTACTSO-SOTYPE can be used to default the email message.