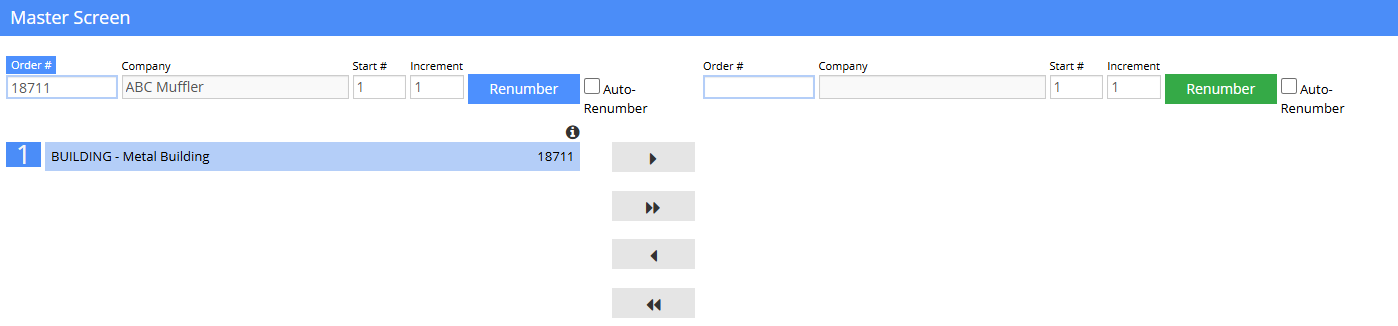Difference between revisions of "Transfer/Reorder Sales Orders"
From Adjutant Wiki
| (5 intermediate revisions by the same user not shown) | |||
| Line 1: | Line 1: | ||
__NOTOC__ | __NOTOC__ | ||
This screen is used to move/merge line items from one sales or service order onto another. | This screen is used to move/merge line items from one sales or service order onto another. | ||
| − | [[File: | + | |
| + | [[File:Transfer_Reorder_Sales_Orders2.png]] | ||
You can also reorder line items on the order. | You can also reorder line items on the order. | ||
| Line 9: | Line 10: | ||
The invoice will contain all descriptions of work performed from both work orders. | The invoice will contain all descriptions of work performed from both work orders. | ||
| − | |||
| + | See the following for instructions on using this screen: | ||
'''STEP 1:''' Enter a work order number in the yellow work order field. It's task name and line items will appear in the top area. | '''STEP 1:''' Enter a work order number in the yellow work order field. It's task name and line items will appear in the top area. | ||
| Line 18: | Line 19: | ||
'''STEP 3:''' Choose which line items from the first work order you wish to merge onto the second work order by selecting them with your mouse and clicking the '''Single Downward Arrow''' button. The line item(s) should move to the bottom area. If you wish to move all line items at once, click the '''Double Downward Arrows''' button. | '''STEP 3:''' Choose which line items from the first work order you wish to merge onto the second work order by selecting them with your mouse and clicking the '''Single Downward Arrow''' button. The line item(s) should move to the bottom area. If you wish to move all line items at once, click the '''Double Downward Arrows''' button. | ||
| − | |||
'''STEP 4:''' Move the line items into the order you wish them to appear by clicking and dragging on the box on the left hand side. | '''STEP 4:''' Move the line items into the order you wish them to appear by clicking and dragging on the box on the left hand side. | ||
| Line 25: | Line 25: | ||
'''STEP 6:''' Once you are satisfied with the new order of line items, click '''Update''' to change the work orders. | '''STEP 6:''' Once you are satisfied with the new order of line items, click '''Update''' to change the work orders. | ||
| + | [[Category:Task Management]] | ||
Latest revision as of 12:21, 2 October 2024
This screen is used to move/merge line items from one sales or service order onto another.
You can also reorder line items on the order.
The line items will not appear to be transferred on the original work orders, but the invoice will reflect your changes.
The invoice will contain all descriptions of work performed from both work orders.
See the following for instructions on using this screen:
STEP 1: Enter a work order number in the yellow work order field. It's task name and line items will appear in the top area.
STEP 2: Enter a different work order number in the blue work order field. It's task name and line items will appear in the bottom area.
STEP 3: Choose which line items from the first work order you wish to merge onto the second work order by selecting them with your mouse and clicking the Single Downward Arrow button. The line item(s) should move to the bottom area. If you wish to move all line items at once, click the Double Downward Arrows button.
STEP 4: Move the line items into the order you wish them to appear by clicking and dragging on the box on the left hand side.
STEP 5: Click the ReNumber button to give the line items the correct line item number.
STEP 6: Once you are satisfied with the new order of line items, click Update to change the work orders.