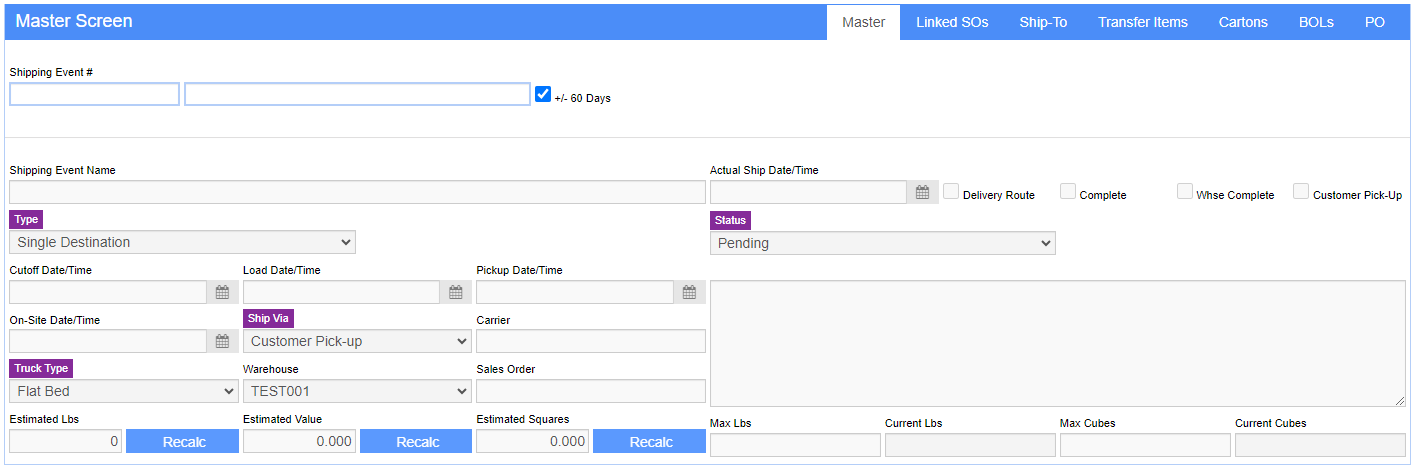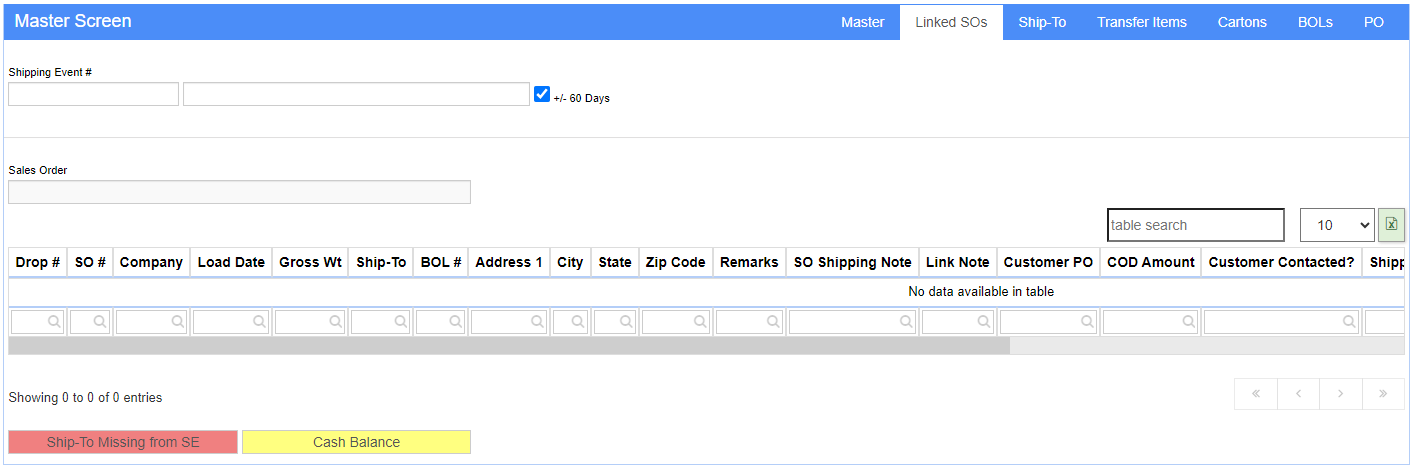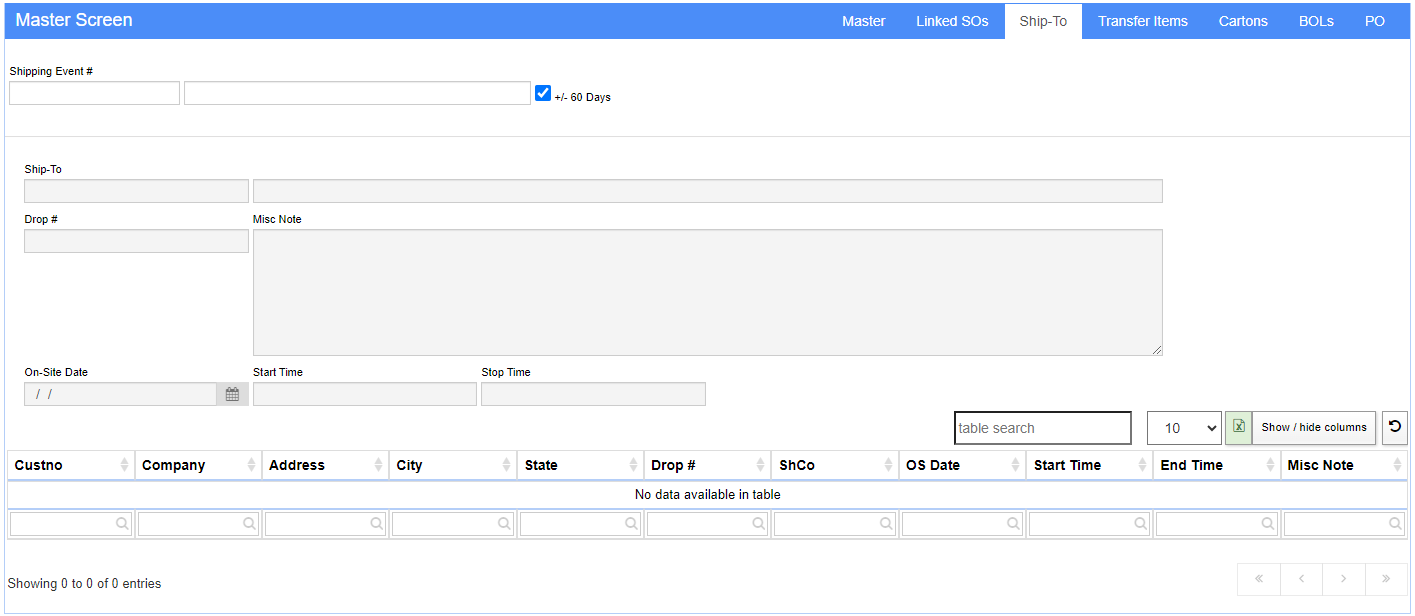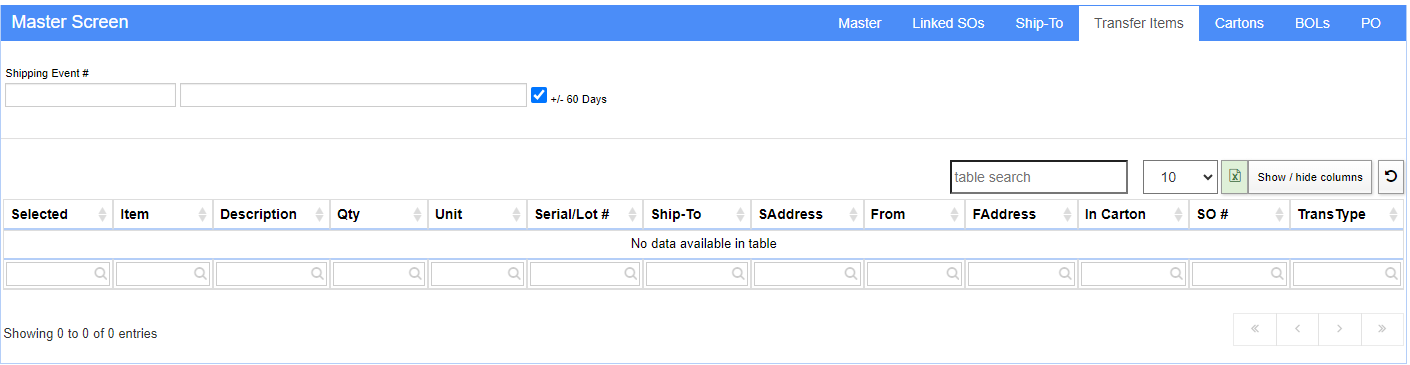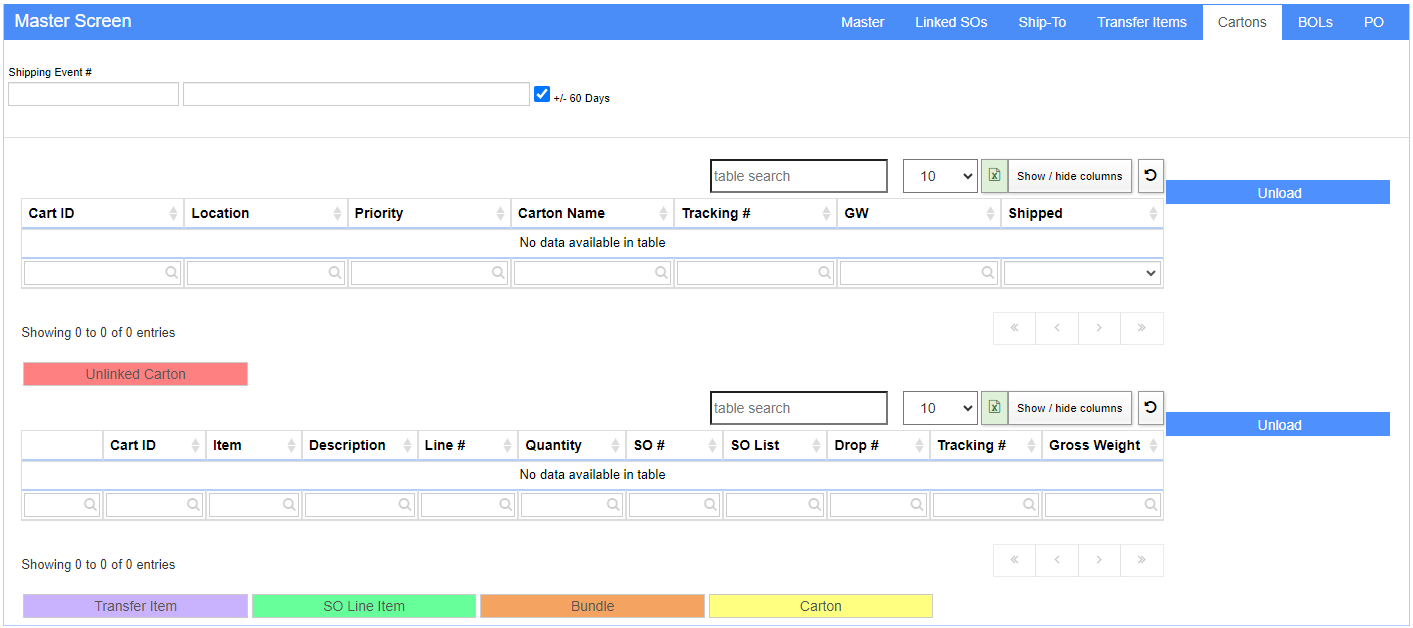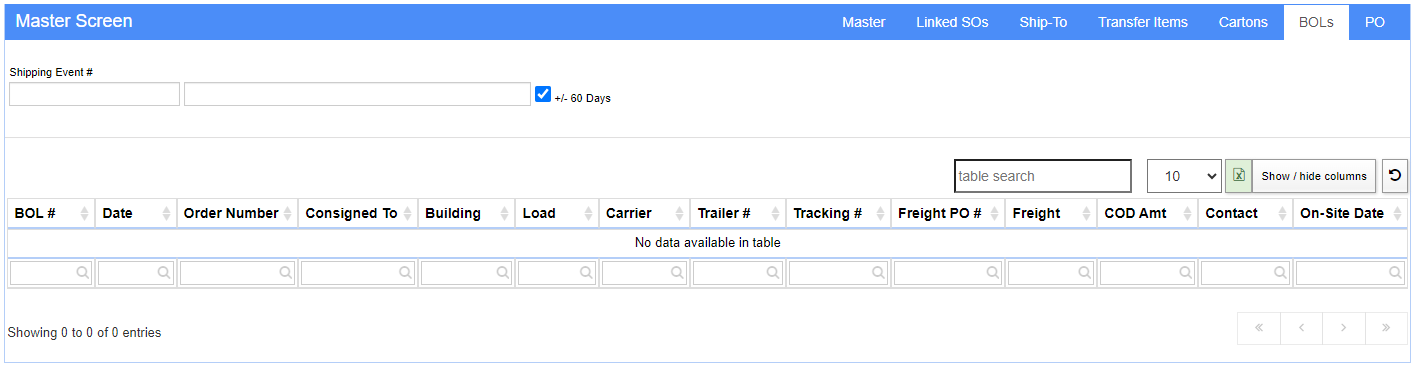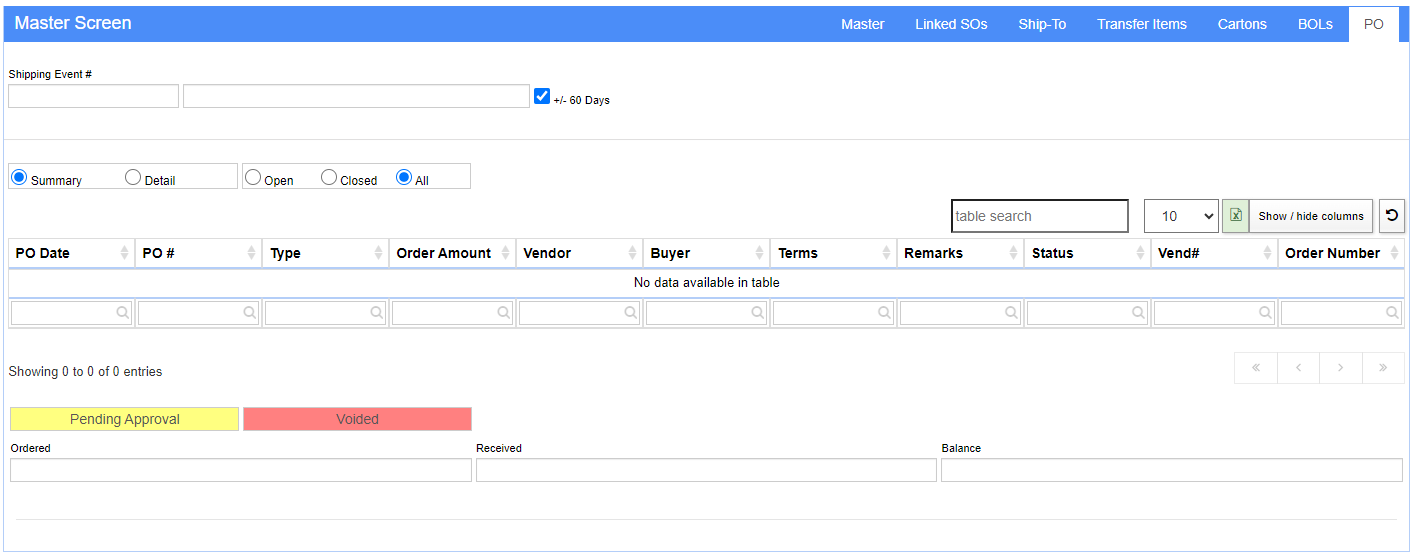Difference between revisions of "Shipping Event Master"
From Adjutant Wiki
(Created blank page) |
|||
| (One intermediate revision by the same user not shown) | |||
| Line 1: | Line 1: | ||
| + | __NOTOC__ | ||
| + | |||
| + | ===General Information=== | ||
| + | |||
| + | '''Default Menu Location''' Maintain >> Shipping >> Shipping Event Master | ||
| + | |||
| + | '''Screen Name''' SE2 | ||
| + | |||
| + | '''Function''' A Shipping Event in Adjutant is defined as: One or more vehicles (truck, plane, rail car, etc) leaving a single warehouse at a specific date and time. | ||
| + | |||
| + | A Shipping Event can travel to a single destination or multiple destinations (as designated by the Sales Orders linked to it) and can also travel to another warehouse. | ||
| + | |||
| + | Once a Shipping Event is loaded, cartons will be packed and linked to the SE and one or more Bills of Lading are typically created with it. | ||
| + | |||
| + | [[File:Shipping_Event.png]] | ||
| + | |||
| + | |||
| + | ===Master Tab=== | ||
| + | |||
| + | '''SE Name:''' The name of the Shipping Event. You can name it anything you want and edit that name later if need be. | ||
| + | |||
| + | '''Type:''' The type of SE. The values in this drop-down come from the [http://abiscorp.com/adjwiki/GetFile.aspx?File=Logistics%5crule_setype.jpg|Shipping Event Types rule]. | ||
| + | |||
| + | '''Ship Date/Time:''' The date and time the shipment will leave the warehouse. | ||
| + | |||
| + | '''Cutoff Date/Time:''' The date and time that no more Sales Orders will be automatically linked to the SE. This field is used for Delivery Routes and for reference when manually linking Sales Orders. | ||
| + | |||
| + | '''On Site Date/Time:''' The date and time the shipment will arrive on site. | ||
| + | |||
| + | '''Ship Via:''' The shipping method. The values in this drop-down come from the [http://abiscorp.com/adjwiki/GetFile.aspx?File=Logistics\rule_shipvia.jpg|Ship Via rule]. | ||
| + | |||
| + | '''Carrier:''' The freight carrier responsible for delivering the shipment. The values in this field come from organizations with the Carrier attribute. | ||
| + | |||
| + | '''Truck Type:''' The type of truck (or vehicle) delivering the shipment. The values in this drop-down field come from the [http://abiscorp.com/adjwiki/GetFile.aspx?File=Logistics\rule_trucktype.jpg|Truck Type rule]. | ||
| + | |||
| + | '''Warehouse:''' The Warehouse the shipment is leaving from. The values in this drop-down field come from the [^http://www.abiscorp.com/AdjWiki/WHSELOCT.ashx?HL=warehouses|Warehouse Screen]. | ||
| + | |||
| + | '''Sales Order:''' When creating a new SE, enter a Sales Order number here to link it when you save. | ||
| + | |||
| + | '''Remarks:''' Any notes you want to add to the SE. | ||
| + | |||
| + | '''Actual Ship Date/Time:''' The actual shipment date and time. | ||
| + | |||
| + | '''Max LBS:''' The maximum weight (in LBS) that can be placed on the shipment. This is defaulted per the Truck Type rule and can be overridden. | ||
| + | |||
| + | '''Current LBS:''' The current weight linked to the shipment. This field is calculated as the SE is loaded with cartons. | ||
| + | |||
| + | '''Max Cubes:''' The maximum cubes (typically in cubic feet or meters) that can be placed on the shipment. This is defaulted per the Truck Type rule and can be overridden. | ||
| + | |||
| + | '''Current Cubes:''' The current cubes linked to the shipment. This field is calculated as the SE is loaded with cartons. | ||
| + | |||
| + | '''Load:''' This will open the [^http://www.abiscorp.com/adjwiki/seadd2.ashx|Load Shipping Event] screen. | ||
| + | |||
| + | '''MkSh:''' This will mark the shipping even as complete. | ||
| + | |||
| + | '''Top Printer Button:''' This will generate the Pre-Load Report. | ||
| + | |||
| + | '''Bottom Printer Button:''' This will generate the Post-Load Report. | ||
| + | |||
| + | '''Estimated LBS:''' This field is automatically calculated by the system, but it can be manually overwritten at any time. The calculation of the system is: the weight from linked Sales Orders with a Ship Warehouse or Production Plant equal to the SE Warehouse. | ||
| + | |||
| + | '''Estimated Value:''' This field is automatically calculated by the system, but it can be manually overwritten at any time. The calculation of the system is: the value (less sales tax) from linked Sales Orders with a Ship Warehouse or Production Plant equal to the SE Warehouse. | ||
| + | |||
| + | ''There are three setup options that can change this:'' | ||
| + | *'''SECALCFREIGHT''' - When enabled, Freight type items will be included in the Estimated Value calculation. | ||
| + | *'''SENOAUTOVALUE''' - When enabled, the system will never auto-calculate the Estimated Value field. It must be manually input for every Shipping Event. | ||
| + | *'''SENOAUTOLBS''' - When enabled, the system will never auto-calculate the Estimated LBS field. It must be manually input for every Shipping Event. | ||
| + | |||
| + | |||
| + | |||
| + | ===Linked SOs Tab=== | ||
| + | |||
| + | The Linked SOs tab will show you all of the Sales Orders linked to that shipping event. If a line is highlighted in pink, it means that the ShipTo for that SO is missing from the shipping event. | ||
| + | |||
| + | [[File:Linked_SOs.png]] | ||
| + | |||
| + | '''Load SO:''' This will open the same Load Shipping Event screen as the "Load" button, but it will default to be on the SO that was selected from the grid when the button was pressed. | ||
| + | |||
| + | '''Wt by Drop:''' This will open a [^http://www.abiscorp.com/adjwiki/GetFile.aspx?File=%2fse9.png|popup] that will show the total gross weight for each drop number. | ||
| + | |||
| + | '''Customer Contacted?:''' This is a checkbox that designates whether a customer has been contacted for shipping or not. The "Contact Customer" button will prompt the user to mark that box during the contact process. | ||
| + | |||
| + | '''Shipping Contact Info:''' This information is populated from the contact marked with the Shipping Contact Attribute and tied to the ship to organization. | ||
| + | |||
| + | '''COD Amount:''' This is the COD amount populated from the Sales Order. | ||
| + | |||
| + | |||
| + | |||
| + | ===Ship To Tab=== | ||
| + | |||
| + | The Ship To tab will show all of the shipping addresses associated with the shipping event. | ||
| + | |||
| + | [[File:Ship_To.png]] | ||
| + | |||
| + | '''Map Button:''' This will open a window with a map of the selected location. | ||
| + | |||
| + | '''OS Date and Time:''' These editable columns are to designate the On Site delivery date and time. Hitting the edit button of the grid on the right side will open the fields up for editing. | ||
| + | |||
| + | |||
| + | ===Transfer Items Tab=== | ||
| + | |||
| + | [[File:Transfer_Items.png]] | ||
| + | |||
| + | |||
| + | |||
| + | ===Cartons Tab=== | ||
| + | |||
| + | The Cartons tab will show all cartons on the shipping event. The top level cartons will appear in the top grid, the contents of the selected top level carton will appear in the lower grid. | ||
| + | |||
| + | [[File:Cartons.png]] | ||
| + | |||
| + | '''Unload:''' This button appears twice; Once near the top grid and once near the bottom grid. This will open the [^http://www.abiscorp.com/AdjWiki/UNLOADCART.ashx?NoRedirect=1|Carton Unloader] for the selected carton. | ||
| + | |||
| + | |||
| + | |||
| + | ===BOLs Tab=== | ||
| + | |||
| + | The BOLs tab will show all Bills of Lading associated with the shipping event. | ||
| + | |||
| + | [[File:BOLs.png]] | ||
| + | |||
| + | '''Add BOLs:''' This button will generate the Bills of Lading and open the [^http://www.abiscorp.com/AdjWiki/Default.aspx?Page=BOLMAST&AspxAutoDetectCookieSupport=1|Bill of Lading] screen. | ||
| + | |||
| + | |||
| + | |||
| + | ===PO Tab=== | ||
| + | |||
| + | [[File:PO.png]] | ||
Latest revision as of 10:57, 22 April 2024
General Information
Default Menu Location Maintain >> Shipping >> Shipping Event Master
Screen Name SE2
Function A Shipping Event in Adjutant is defined as: One or more vehicles (truck, plane, rail car, etc) leaving a single warehouse at a specific date and time.
A Shipping Event can travel to a single destination or multiple destinations (as designated by the Sales Orders linked to it) and can also travel to another warehouse.
Once a Shipping Event is loaded, cartons will be packed and linked to the SE and one or more Bills of Lading are typically created with it.
Master Tab
SE Name: The name of the Shipping Event. You can name it anything you want and edit that name later if need be.
Type: The type of SE. The values in this drop-down come from the Event Types rule.
Ship Date/Time: The date and time the shipment will leave the warehouse.
Cutoff Date/Time: The date and time that no more Sales Orders will be automatically linked to the SE. This field is used for Delivery Routes and for reference when manually linking Sales Orders.
On Site Date/Time: The date and time the shipment will arrive on site.
Ship Via: The shipping method. The values in this drop-down come from the Via rule.
Carrier: The freight carrier responsible for delivering the shipment. The values in this field come from organizations with the Carrier attribute.
Truck Type: The type of truck (or vehicle) delivering the shipment. The values in this drop-down field come from the Type rule.
Warehouse: The Warehouse the shipment is leaving from. The values in this drop-down field come from the [^http://www.abiscorp.com/AdjWiki/WHSELOCT.ashx?HL=warehouses%7CWarehouse Screen].
Sales Order: When creating a new SE, enter a Sales Order number here to link it when you save.
Remarks: Any notes you want to add to the SE.
Actual Ship Date/Time: The actual shipment date and time.
Max LBS: The maximum weight (in LBS) that can be placed on the shipment. This is defaulted per the Truck Type rule and can be overridden.
Current LBS: The current weight linked to the shipment. This field is calculated as the SE is loaded with cartons.
Max Cubes: The maximum cubes (typically in cubic feet or meters) that can be placed on the shipment. This is defaulted per the Truck Type rule and can be overridden.
Current Cubes: The current cubes linked to the shipment. This field is calculated as the SE is loaded with cartons.
Load: This will open the [^http://www.abiscorp.com/adjwiki/seadd2.ashx%7CLoad Shipping Event] screen.
MkSh: This will mark the shipping even as complete.
Top Printer Button: This will generate the Pre-Load Report.
Bottom Printer Button: This will generate the Post-Load Report.
Estimated LBS: This field is automatically calculated by the system, but it can be manually overwritten at any time. The calculation of the system is: the weight from linked Sales Orders with a Ship Warehouse or Production Plant equal to the SE Warehouse.
Estimated Value: This field is automatically calculated by the system, but it can be manually overwritten at any time. The calculation of the system is: the value (less sales tax) from linked Sales Orders with a Ship Warehouse or Production Plant equal to the SE Warehouse.
There are three setup options that can change this:
- SECALCFREIGHT - When enabled, Freight type items will be included in the Estimated Value calculation.
- SENOAUTOVALUE - When enabled, the system will never auto-calculate the Estimated Value field. It must be manually input for every Shipping Event.
- SENOAUTOLBS - When enabled, the system will never auto-calculate the Estimated LBS field. It must be manually input for every Shipping Event.
Linked SOs Tab
The Linked SOs tab will show you all of the Sales Orders linked to that shipping event. If a line is highlighted in pink, it means that the ShipTo for that SO is missing from the shipping event.
Load SO: This will open the same Load Shipping Event screen as the "Load" button, but it will default to be on the SO that was selected from the grid when the button was pressed.
Wt by Drop: This will open a [^http://www.abiscorp.com/adjwiki/GetFile.aspx?File=%2fse9.png%7Cpopup] that will show the total gross weight for each drop number.
Customer Contacted?: This is a checkbox that designates whether a customer has been contacted for shipping or not. The "Contact Customer" button will prompt the user to mark that box during the contact process.
Shipping Contact Info: This information is populated from the contact marked with the Shipping Contact Attribute and tied to the ship to organization.
COD Amount: This is the COD amount populated from the Sales Order.
Ship To Tab
The Ship To tab will show all of the shipping addresses associated with the shipping event.
Map Button: This will open a window with a map of the selected location.
OS Date and Time: These editable columns are to designate the On Site delivery date and time. Hitting the edit button of the grid on the right side will open the fields up for editing.
Transfer Items Tab
Cartons Tab
The Cartons tab will show all cartons on the shipping event. The top level cartons will appear in the top grid, the contents of the selected top level carton will appear in the lower grid.
Unload: This button appears twice; Once near the top grid and once near the bottom grid. This will open the [^http://www.abiscorp.com/AdjWiki/UNLOADCART.ashx?NoRedirect=1%7CCarton Unloader] for the selected carton.
BOLs Tab
The BOLs tab will show all Bills of Lading associated with the shipping event.
Add BOLs: This button will generate the Bills of Lading and open the [^http://www.abiscorp.com/AdjWiki/Default.aspx?Page=BOLMAST&AspxAutoDetectCookieSupport=1%7CBill of Lading] screen.