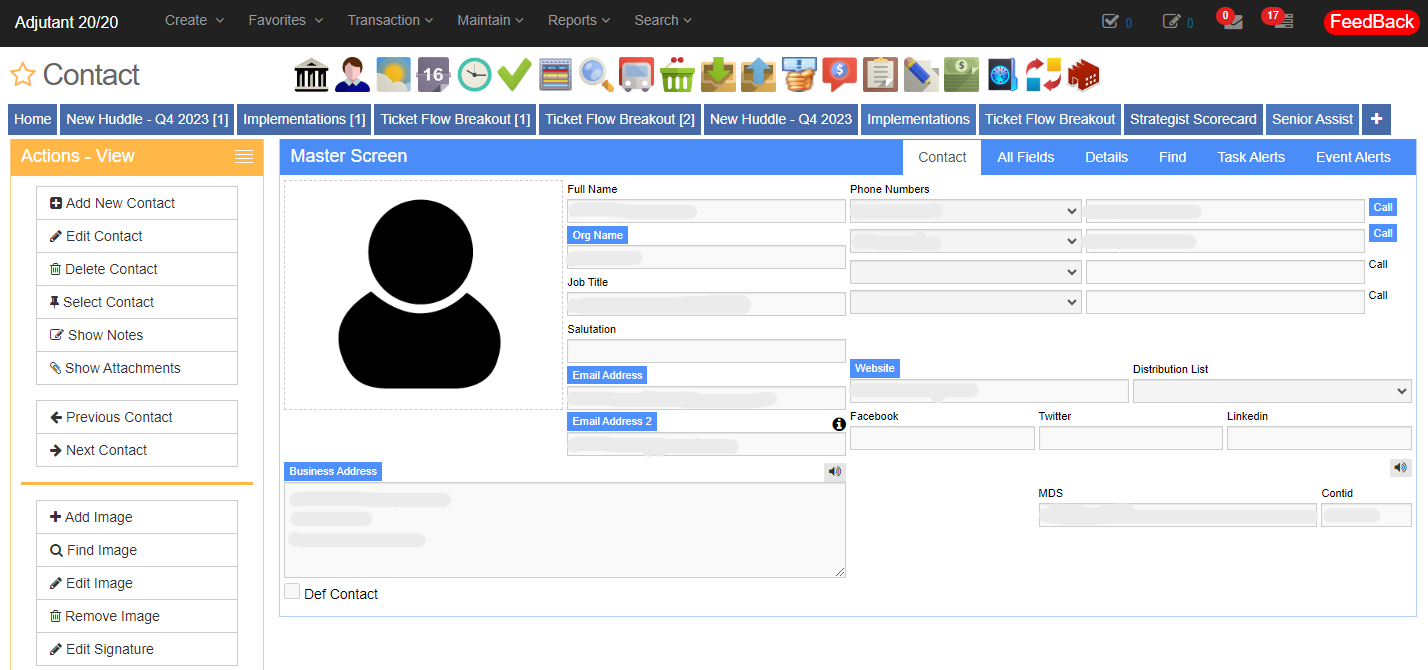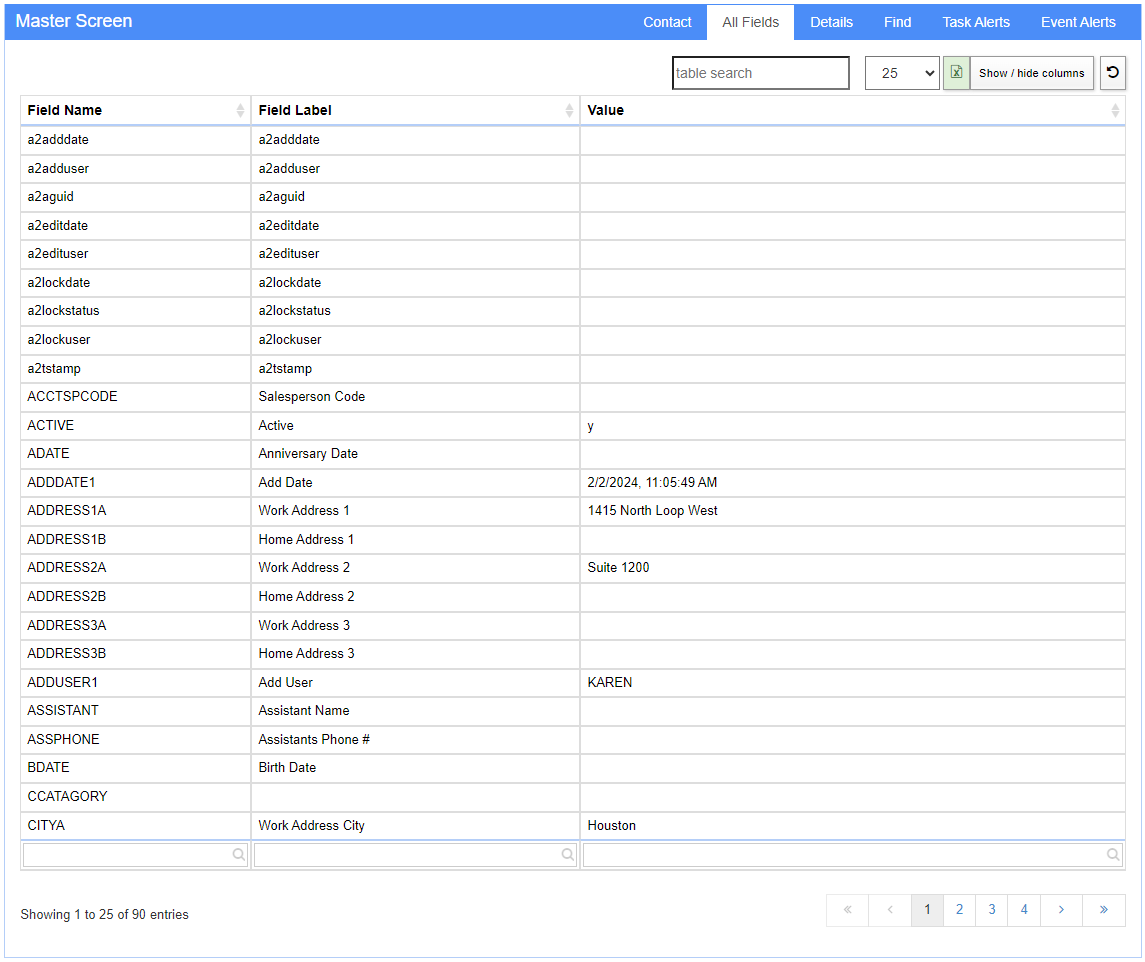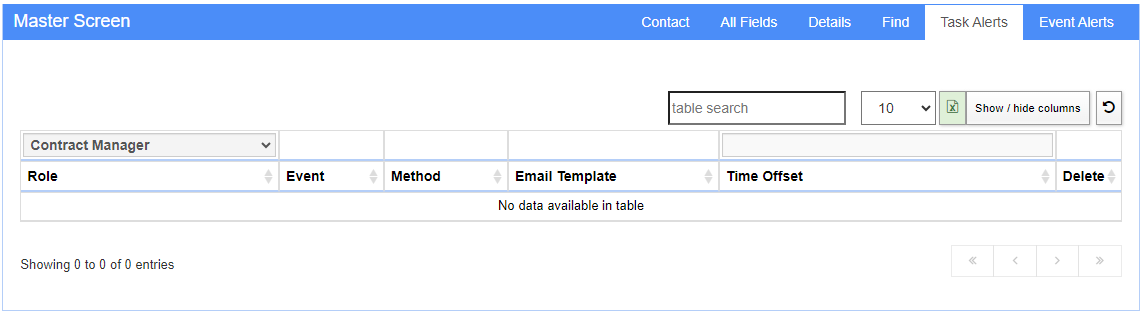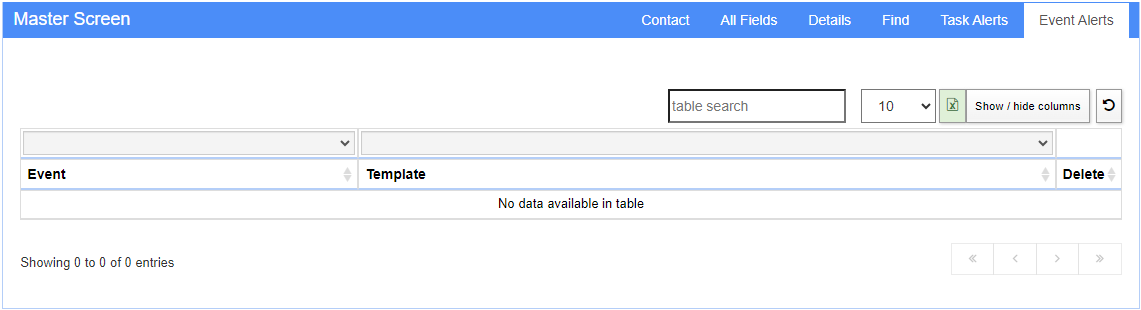Difference between revisions of "Contacts"
From Adjutant Wiki
| (2 intermediate revisions by the same user not shown) | |||
| Line 53: | Line 53: | ||
===Details=== | ===Details=== | ||
| − | [ | + | [[File:Details.png]] |
| − | |||
'''Details''' tab contains additional information about the selected person. | '''Details''' tab contains additional information about the selected person. | ||
| Line 92: | Line 91: | ||
'''GL Group:''' The General Ledger group | '''GL Group:''' The General Ledger group | ||
| + | |||
===Find=== | ===Find=== | ||
| − | [ | + | [[File:Find.png]] |
| − | |||
When only a portion of the person's information is known, use the '''Find''' tab to zero in on a contact. | When only a portion of the person's information is known, use the '''Find''' tab to zero in on a contact. | ||
Type in any of the known information into the fields: Name, Company, Title or Phone. Then click '''"Find Now!"''' | Type in any of the known information into the fields: Name, Company, Title or Phone. Then click '''"Find Now!"''' | ||
| − | The results grid at the bottom of the screen will be populated with all of the matching information. Then to view any additional information | + | The results grid at the bottom of the screen will be populated with all of the matching information. Then to view any additional information associated with a contact in the results double-click on the contact, to be directed to the Main tab. |
| + | |||
| + | |||
===Task Alerts=== | ===Task Alerts=== | ||
| − | [ | + | [[File:Task_Alerts.png]] |
Alerts tab is used to notify different alerts to users. | Alerts tab is used to notify different alerts to users. | ||
| Line 111: | Line 112: | ||
* To change notifications method, keep selecting from the list until the correct notification method is displayed | * To change notifications method, keep selecting from the list until the correct notification method is displayed | ||
| + | |||
===Roles=== | ===Roles=== | ||
| Line 125: | Line 127: | ||
* '''Creator:''' User who created a task | * '''Creator:''' User who created a task | ||
| + | |||
===Drop Down Menu options=== | ===Drop Down Menu options=== | ||
| Line 137: | Line 140: | ||
* '''Edited:''' The person will be notified when they are assigned to the task and the task is edited | * '''Edited:''' The person will be notified when they are assigned to the task and the task is edited | ||
| + | |||
===Event Alerts=== | ===Event Alerts=== | ||
| − | [ | + | [[File:Event_Alerts.png]] |
Event Alert is used to send email templates based on existing event(s). | Event Alert is used to send email templates based on existing event(s). | ||
Latest revision as of 09:01, 20 March 2024
General Information
Default Menu Location Maintain >> Address Book >> Contact
Screen Name CONTACT
Function Contact screen is used to view, edit, and add new users/contacts.
Click here to see the Contact Icon
Fields/Filters
Full Name: Full name of the contact person
Job Title: Contact’s official job title
Company: Company where the contact person works (Companies may be added/edited/deleted in the Organization Screen)
Address: Addresses for the selected contact person
- Clicking the Address button will label the street address, city, state, and zip code in a pop-up window
- Clicking the Arrow button will toggle between Business and Home addresses
Phone numbers: There are four available fields for phone numbers of the selected contact person
Email: Email address of the selected contact person
- Click the Email link to automatically prepare an Email message to be sent to the person with a selected Email program
TxtMsg Add: The text message address of the selected contact
- Click the TxtMsg Add link to prepare a text message to be sent to the contact’s cell phone through a selected Email program
Web Page: The web page URL of the contact’s organization
- Click the Web Page link to view the web page for the company
Attributes: Attributes that have been assigned to the contact are visible in lower right-hand box. For details on editing see: [^rule-att_con|Contact Attributes - Alerts & Editing]
All Fields
- All Fields tab is to review the information
- Information on this tab cannot be edited
- It shows how all of the fields in the Contact Screen are completed
Details
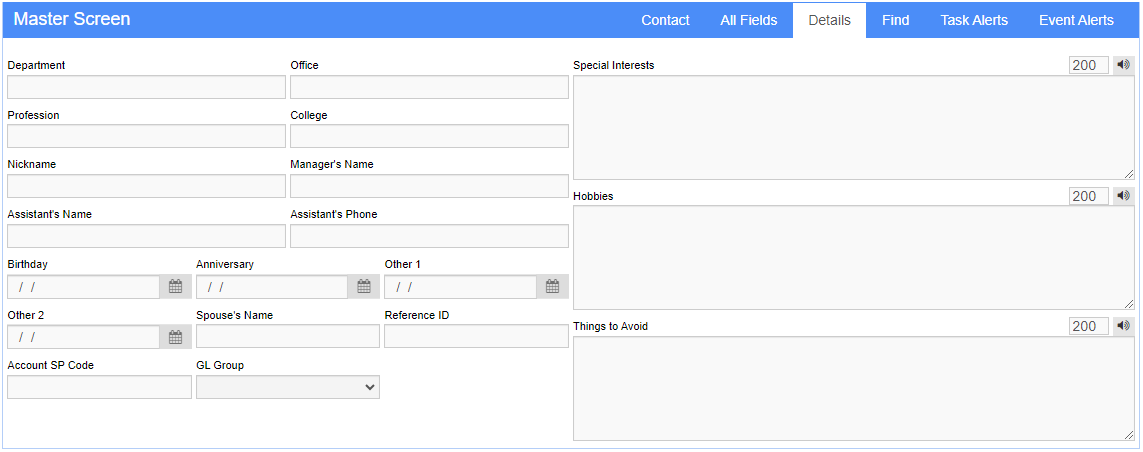 Details tab contains additional information about the selected person.
Details tab contains additional information about the selected person.
Fields/Filters
Department: The department in which the person works
Office: At which office, if there are branch offices, is the person located?
Profession: Occupations
College: School the person attended
Birthday: Person’s date of birth
Anniversary: Person’s date of marriage
Nick Name: Nick name for the contact
Spouse’s Name: Person’s spouse
Reference ID: A reference ID that can be used for integration into another software package
AcctSPCode: A reference ID that can be used for integration into an accounting software package
Manager’s Name: The name of the person’s immediate supervisor
Assistant’s Name: Coworker that normally answers the phone when the person is not available
Assistant Phone: Phone number to the assistant
Special Interest: Special interest for the person
Things to avoid: Things not to avoid with the person
Hobbies: Things the person enjoy doing
GL Group: The General Ledger group
Find
 When only a portion of the person's information is known, use the Find tab to zero in on a contact.
When only a portion of the person's information is known, use the Find tab to zero in on a contact.
Type in any of the known information into the fields: Name, Company, Title or Phone. Then click "Find Now!"
The results grid at the bottom of the screen will be populated with all of the matching information. Then to view any additional information associated with a contact in the results double-click on the contact, to be directed to the Main tab.
Task Alerts
Alerts tab is used to notify different alerts to users.
- To change alerts, click Edit and select the appropriate method
- To change notifications method, keep selecting from the list until the correct notification method is displayed
Roles
- Resource: Someone who is assigned to a task
- Contract Manager: Manager for the contract or a selected task
- Project Manager: Manager for the project or a selected task
- Sales Person: Salesperson assigned to the customer or a selected task
- Other: On the Alerts tab of the Task Entry Screen, a person added to the alerts section
- Creator: User who created a task
Drop Down Menu options
- Assign: The person will be notified when they are assigned to a task
- Billed: The person will be notified when they are assigned to the task and the task is billed
- Create: The person will be notified if the task is drawn on the schedule to be assigned to them
- Due Date: The person will be notified when they are assigned to the task and the task's Due Date expires
- Edited: The person will be notified when they are assigned to the task and the task is edited
Event Alerts
Event Alert is used to send email templates based on existing event(s).