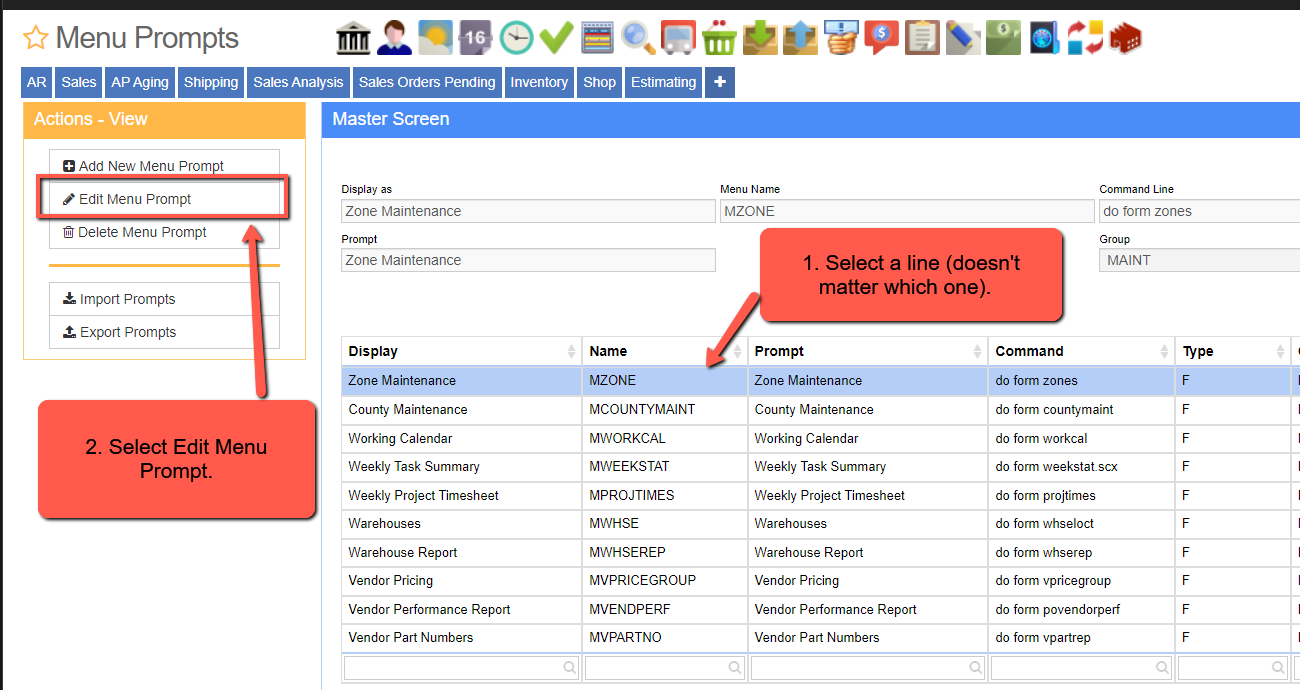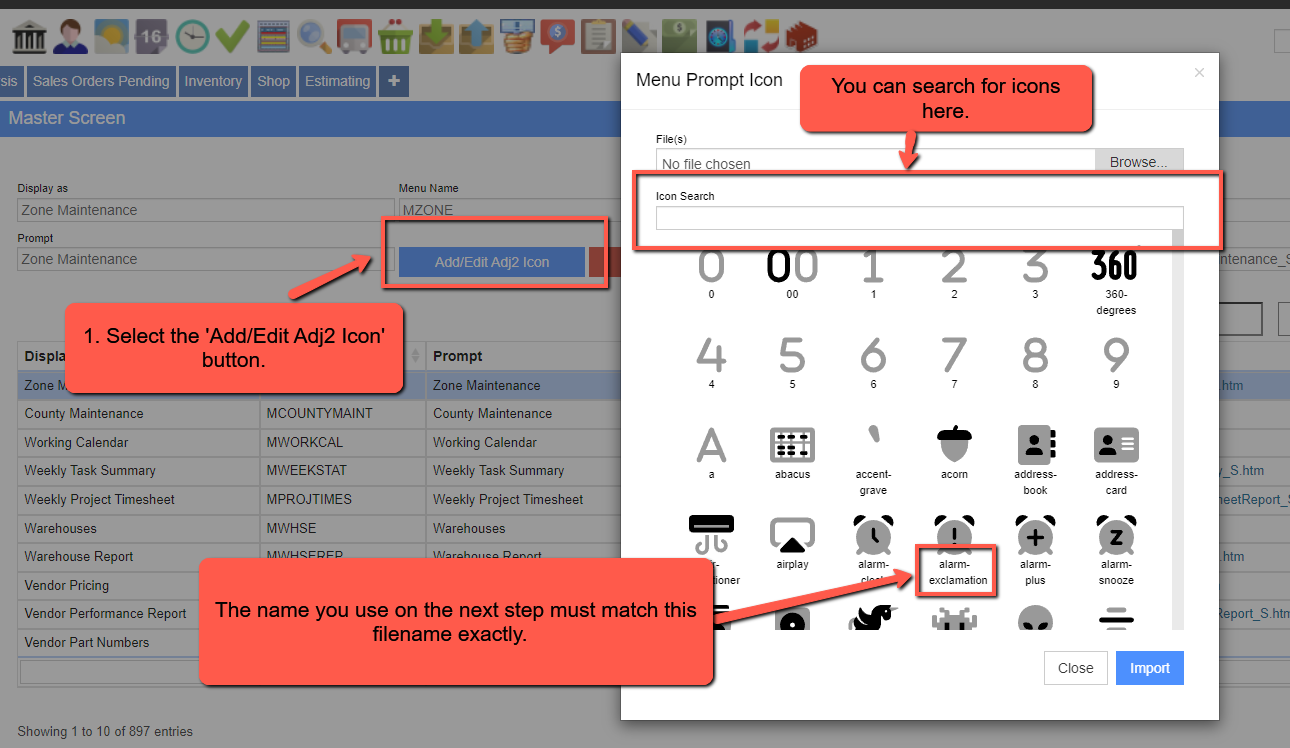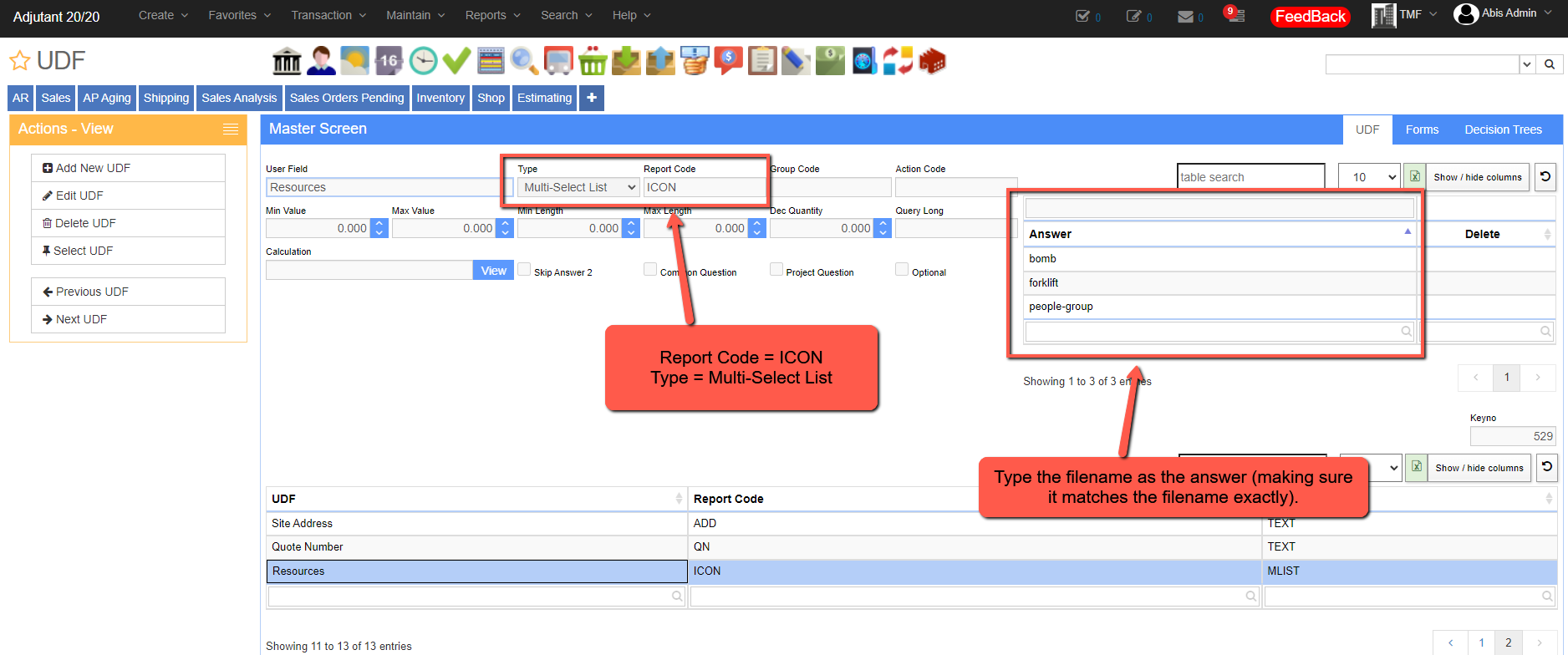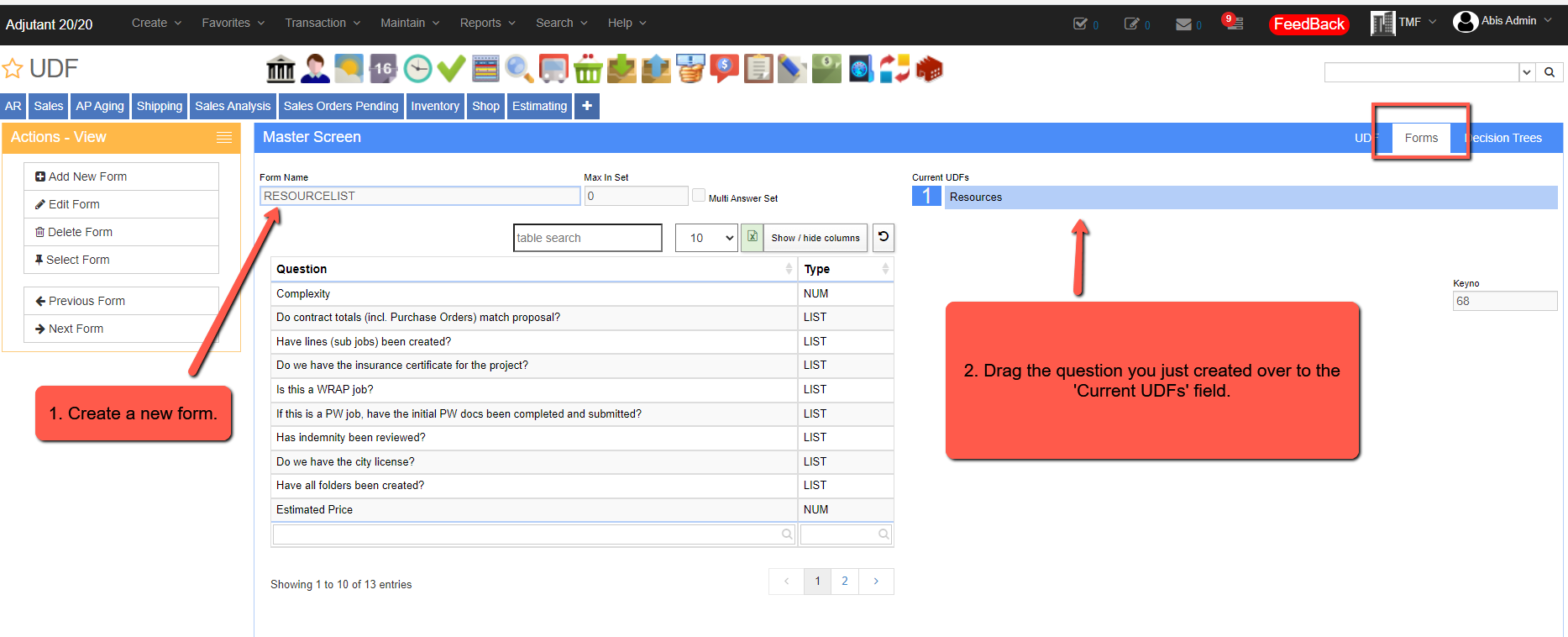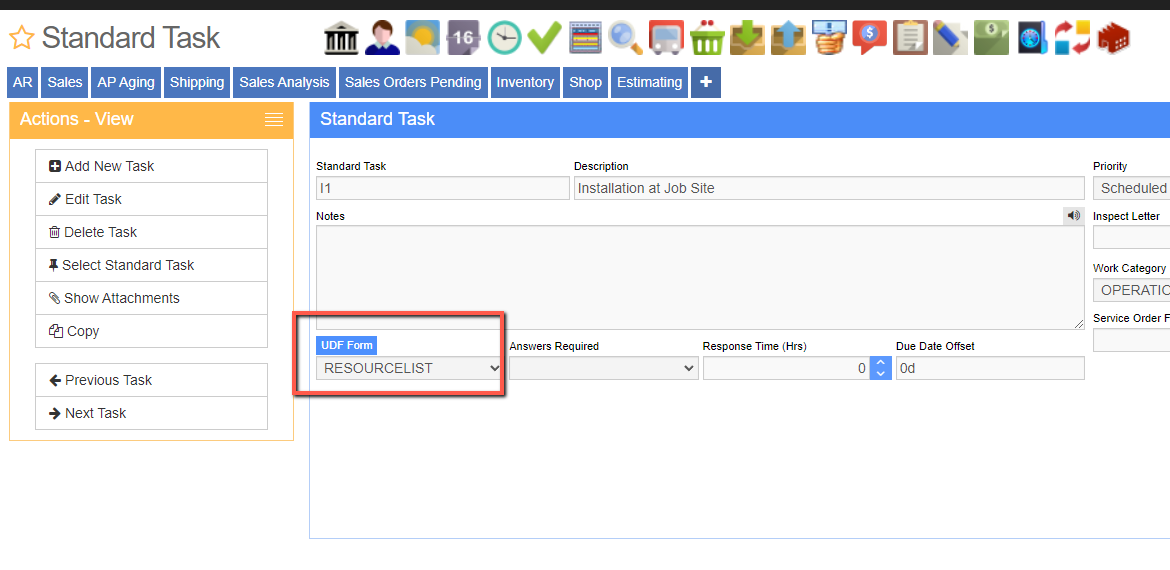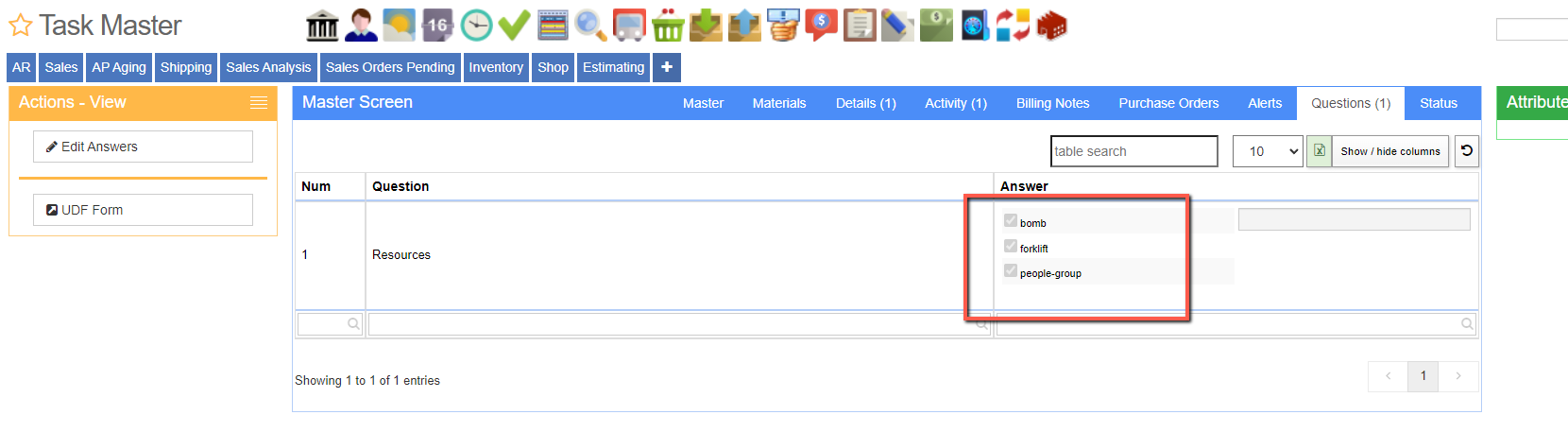Difference between revisions of "Schedule"
From Adjutant Wiki
| (2 intermediate revisions by the same user not shown) | |||
| Line 12: | Line 12: | ||
[[File:menu1.png]] | [[File:menu1.png]] | ||
| − | [[File: | + | [[File:menu3.png]] |
| − | |||
| − | |||
| − | |||
| − | # | + | # Go to Maintain > Task Management > UDFs/Forms/Decision Trees and add a new UDF question. |
| − | |||
| − | |||
| − | |||
| − | |||
| − | |||
| − | |||
| + | [[File:udf1.png]] | ||
| − | + | # While still at Maintain > Task Management > UDFs/Forms/Decision Trees, go to the Forms tab and create a new form. Once you've created the new form, link the UDF you created in the previous step. | |
| − | |||
| − | + | [[File:udf2.png]] | |
| − | + | # Go to Maintain > Task Management > Standard Task Maintenance and link the UDF form to the desired standard task. | |
| − | + | ||
| − | + | [[File:stask.png]] | |
| − | + | ||
| − | + | # To get the icons to display, go to the Questions section of any task you created using the standard task above and select the icons you want to display. | |
| − | + | ||
| − | + | [[File:quest.png]] | |
| − | |||
| − | |||
[[Category: Help]] | [[Category: Help]] | ||
[[Category: Internal]] | [[Category: Internal]] | ||
Latest revision as of 14:40, 27 April 2022
Adding icons to a scheduled task
This guide outlines how to add icons to a scheduled task.
Setup
- Go to Maintain > System > Menu Prompts and search for an image that you want to use.
- Go to Maintain > Task Management > UDFs/Forms/Decision Trees and add a new UDF question.
- While still at Maintain > Task Management > UDFs/Forms/Decision Trees, go to the Forms tab and create a new form. Once you've created the new form, link the UDF you created in the previous step.
- Go to Maintain > Task Management > Standard Task Maintenance and link the UDF form to the desired standard task.
- To get the icons to display, go to the Questions section of any task you created using the standard task above and select the icons you want to display.