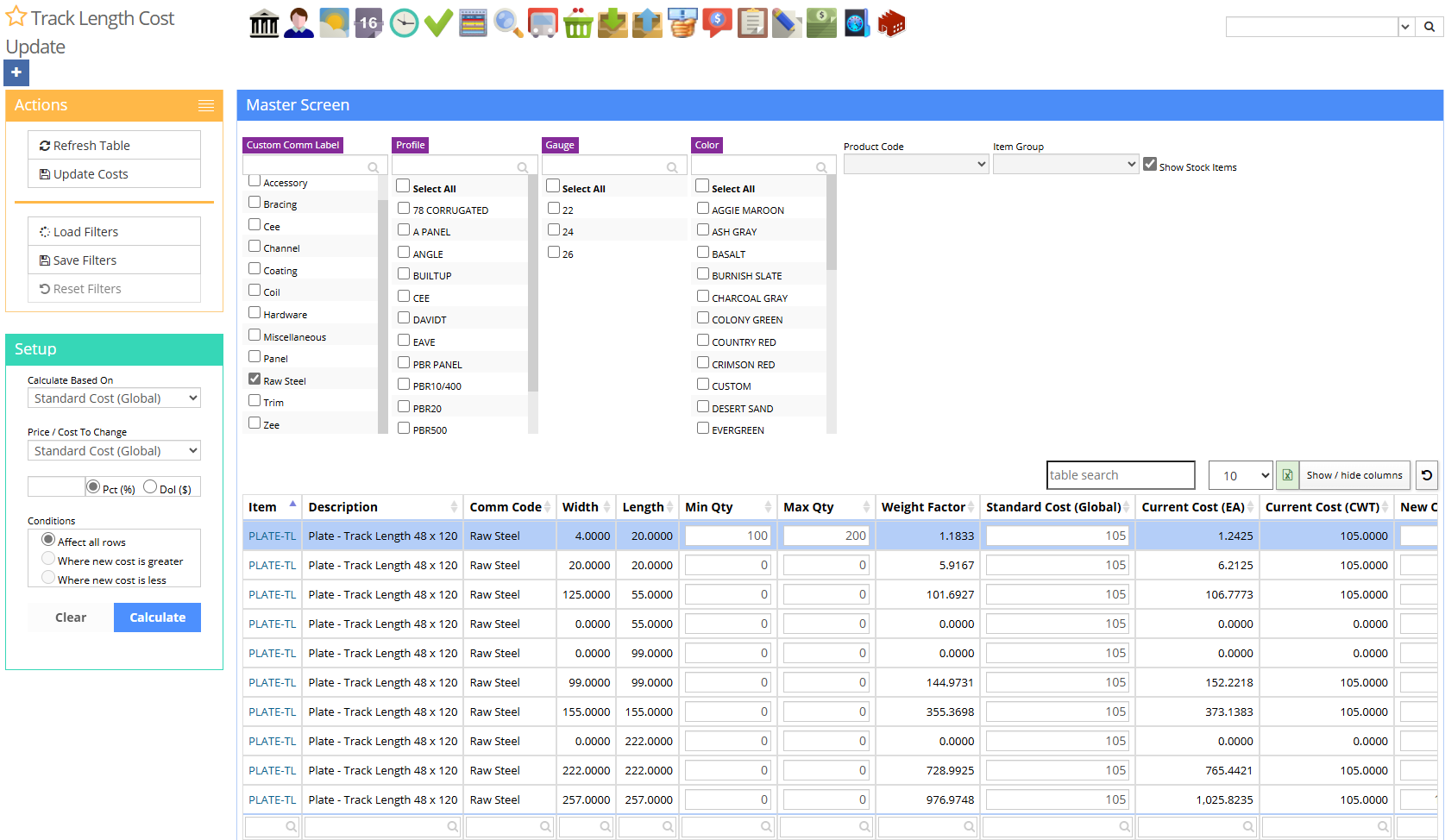Difference between revisions of "Track Length Cost Update"
From Adjutant Wiki
(Created page with "__NOTOC__ ==Overview== This guide provides an example template that can be copied to create a how-to wiki page. Use the Actions menu to select 'Edit', then CTRL+A to select...") |
(→How-To Topic) |
||
| (7 intermediate revisions by one other user not shown) | |||
| Line 1: | Line 1: | ||
| − | + | ||
==Overview== | ==Overview== | ||
| − | This | + | This screen allows a user to update the base cost and ordering min/max quantites for items with 'Track Length' selected in the Item Master screen. |
| − | |||
| − | |||
| − | |||
| − | |||
| − | |||
| − | |||
==How-To Topic== | ==How-To Topic== | ||
| − | |||
| − | |||
| − | |||
| − | |||
| − | |||
| − | |||
| − | |||
| − | |||
| − | |||
| − | |||
| − | |||
| − | |||
| − | |||
| − | |||
| − | |||
| − | |||
| − | |||
| − | |||
| − | |||
| − | |||
| − | |||
| − | |||
| − | |||
| − | |||
| − | |||
| − | |||
| − | |||
| − | |||
| + | [[File:Screenshot_2025-03-17_123145.png]] | ||
| − | |||
| − | |||
| − | + | # Adjust the CommCode/Profile/Gauge/Color filters at the top of the page to isolate the items you want to change. Once the filters are set, select the '''Refresh Table''' button. | |
| + | # Change the '''Calculate Based On''' field to determine which field to use as a basis for the calculations (which field will be increased or decreased to determine the base cost). | ||
| + | #* '''Standard Cost (Global)''' uses the item's current '''Standard Cost (Global)''' cost as a basis for the calculations. | ||
| + | #* '''Base Cost (EA)''' uses the item's '''Current Cost (EA)''' cost. | ||
| + | #* '''Base Cost (CWT)''' uses the item's '''Current Cost (CWT)''' cost. | ||
| + | # Select the '''Price/Cost to Change'''. This will adjust the selected price by increasing the '''Calculate Based On''' amount by the entered % or $ amount. | ||
| + | #* '''Standard Cost (Global)''' will change the standard cost (usually in CWT) used when calculating the base cost for a newly-added item. '''This cost does not affect existing length/width combinations of items.''' | ||
| + | #* '''Base Cost (EA)''' changes the '''New Cost (EA)''' field. | ||
| + | #* '''Base Cost (CWT)''' changes the '''New Cost (CWT)''' field. | ||
| + | # To change the base cost for a single part, you can type directly into the '''New Cost (EA)''' or '''New Cost (CWT)''' fields. | ||
| + | #* Typing in either field will automatically convert the cost and display it on the other field. For example, entering in a '''New Cost (EA)''' will automatically convert the entered cost and display it in the '''New Cost (CWT)''' field for reference. | ||
| − | |||
| − | |||
| − | |||
| − | |||
| − | |||
| − | |||
| − | |||
| − | |||
| − | |||
| − | [[Category: | + | [[Category: Item Control]] |
| − | |||
Latest revision as of 11:32, 17 March 2025
Overview
This screen allows a user to update the base cost and ordering min/max quantites for items with 'Track Length' selected in the Item Master screen.
How-To Topic
- Adjust the CommCode/Profile/Gauge/Color filters at the top of the page to isolate the items you want to change. Once the filters are set, select the Refresh Table button.
- Change the Calculate Based On field to determine which field to use as a basis for the calculations (which field will be increased or decreased to determine the base cost).
- Standard Cost (Global) uses the item's current Standard Cost (Global) cost as a basis for the calculations.
- Base Cost (EA) uses the item's Current Cost (EA) cost.
- Base Cost (CWT) uses the item's Current Cost (CWT) cost.
- Select the Price/Cost to Change. This will adjust the selected price by increasing the Calculate Based On amount by the entered % or $ amount.
- Standard Cost (Global) will change the standard cost (usually in CWT) used when calculating the base cost for a newly-added item. This cost does not affect existing length/width combinations of items.
- Base Cost (EA) changes the New Cost (EA) field.
- Base Cost (CWT) changes the New Cost (CWT) field.
- To change the base cost for a single part, you can type directly into the New Cost (EA) or New Cost (CWT) fields.
- Typing in either field will automatically convert the cost and display it on the other field. For example, entering in a New Cost (EA) will automatically convert the entered cost and display it in the New Cost (CWT) field for reference.