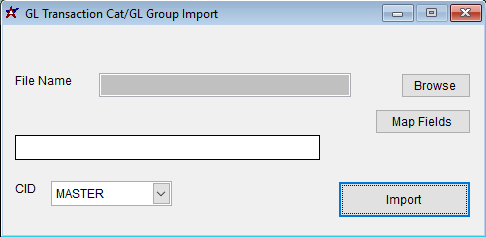Difference between revisions of "Transaction Cat / GL Group Import Guide"
From Adjutant Wiki
| (2 intermediate revisions by the same user not shown) | |||
| Line 41: | Line 41: | ||
| − | '''File Name/Browse:''' Use the Browse button to locate and select the completed | + | '''File Name/Browse:''' Use the Browse button to locate and select the completed Trans Cat / GL Group import template file (in XLS format) |
'''Map Fields:''' Fields must be mapped prior to importing. If no changes have been made to the column headings, the mapping screen should show all green, and you can click OK to continue. If any of the Input Field Name columns on the left are red, single-click on the line on the left column, and then double-click the desired mapped field in the right column to complete the mapping. Repeat for any red lines on the left that should be mapped. If there are additional columns in the source file that should NOT be mapped, they can be left unmapped (displayed in red). Mandatory fields will require that they be mapped before clicking OK. | '''Map Fields:''' Fields must be mapped prior to importing. If no changes have been made to the column headings, the mapping screen should show all green, and you can click OK to continue. If any of the Input Field Name columns on the left are red, single-click on the line on the left column, and then double-click the desired mapped field in the right column to complete the mapping. Repeat for any red lines on the left that should be mapped. If there are additional columns in the source file that should NOT be mapped, they can be left unmapped (displayed in red). Mandatory fields will require that they be mapped before clicking OK. | ||
| Line 47: | Line 47: | ||
| − | == | + | ==Trans Cat / GL Group Import File Definitions== |
Required fields are indicated with * | Required fields are indicated with * | ||
| − | ''' | + | '''CustCat''' - Customer Transaction Code from the CUSTCAT rule (3 characters max). The combination of CustCat and ItemCat is used to add or update Transaction Category records. |
| − | ''' | + | '''ItemCat''' - Item Transaction Code from the ITEMCAT rule (3 characters max). The combination of CustCat and ItemCat is used to add or update Transaction Category records. |
| − | ''' | + | '''GLGroup''' - GL Group name (20 characters max) |
| − | ''' | + | '''Descrip''' - GL Group description (40 characters max) |
| − | ''' | + | '''DL1''' - Direct Labor revenue GL account used for items with a Product Group of Labor. |
| − | ''' | + | '''DM1''' - Direct Material revenue GL account used for items with a Product Group of Material. |
| + | '''DS1''' - Direct Subcontract revenue GL account used for items with a Product Group of Subcontract. | ||
| + | '''DE1''' - Direct Equipment revenue GL account used for items with a Product Group of Equipment. | ||
| − | + | '''DL2''' - Direct Labor cost of goods sold (COGS) GL account used for items with a Product Group of Labor. | |
| − | + | '''DM2''' - Direct Material cost of goods sold (COGS) GL account used for items with a Product Group of Material. | |
| + | |||
| + | '''DS2''' - Direct Subcontract cost of goods sold (COGS) GL account used for items with a Product Group of Subcontract. | ||
| + | |||
| + | '''DE2''' - Direct Equipment cost of goods sold (COGS) GL account used for items with a Product Group of Equipment. | ||
| + | |||
| + | '''FD1''' - Frozen Digits associated with the revenue accounts. Frozen Digits are only valid for Transaction Category records. | ||
| + | |||
| + | '''FD2''' - Frozen Digits associated with the cost of goods sold (COGS) accounts. Frozen Digits are only valid for Transaction Category records. | ||
| − | |||
| − | + | ==Trans Cat / GL Group Import Reconciliation== | |
| − | + | Reconciling imported data should begin with spot-checking several records field-by-field for complete data import. Pick records from the source file that have the most data columns filled in. Verify that all source file data fields imported correctly and display as expected. | |
| + | Carefully review any wildcard entries to ensure that they are properly aligned with the GL mask. | ||
| − | |||
| − | + | ==Trans Cat / GL Group Import Additional Steps== | |
| + | Review the Transaction Category and/or GL Groups screens to make sure the imported records display as expected. | ||
| − | == | + | ==Trans Cat / GL Group Import Database Tables== |
Importing GL account records can affect the following databases: | Importing GL account records can affect the following databases: | ||
| − | ''' | + | '''GLGROUP''' - Each imported Transaction Category and/or GL Groups is assigned a unique KEYNO value tied to the either the GL Group NAME value, or the combination of CUSTCAT and ITEMCAT that make up the Transaction Category. |
| − | |||
| − | |||
Latest revision as of 11:12, 29 May 2019
Contents
- 1 General Data Import Notes
- 2 Trans Cat / GL Group Import Notes
- 3 Trans Cat / GL Group Import File Data Scrubbing
- 4 Trans Cat / GL Group Import Screen (IMPORTGLGRP)
- 5 Trans Cat / GL Group Import File Definitions
- 6 Trans Cat / GL Group Import Reconciliation
- 7 Trans Cat / GL Group Import Additional Steps
- 8 Trans Cat / GL Group Import Database Tables
General Data Import Notes
Refer to the Data Import General Information page for information and guidance on general import timeline, formatting import templates, as well as how to ensure you are using the most current template information for data imports.
Trans Cat / GL Group Import Notes
The Trans Cat / GL Group Import does not have an Export Template option. You can find a copy of the Transcat Import Template in the ABIS FTP site in \Implementation Files\Import Templates.
The Trans Cat / GL Group Import does not use the f1-f999 row and has the data field names in row 1. The import routine starts importing records on row 2 of the XLS file.
Timing and Preparation
The Trans Cat / GL Group Import can be used any time after the GL Chart of Accounts has been established. Transaction Categories and GL Groups can be associated with various records in Adjutant, such as customers, warehouses, and certain rules.
General Notes
The Trans Cat / GL Group Import can be used to add new Transaction Categories and/or GL Groups. It can also be used to update the GL Accounts associated with existing Transaction Categories and/or GL Groups if an exact match is found.
Trans Cat / GL Group Import File Data Scrubbing
Confirm that all GL accounts are formatted with the proper GL mask.
GL Account wildcard entries should use the underscore character as placeholders. For example, to import just the middle segment of a 3 segment GL account in the format of ####-###-####, enter '____-100-____'. In this example, use 4 underscore characters for the first and last segments to represent the four character spaces in the GL mask.
Trans Cat / GL Group Import Screen (IMPORTGLGRP)
Menu Location: Transaction>>Importers/Exporters>>Accounting>>Trans Cat/GL Group Import
File Name/Browse: Use the Browse button to locate and select the completed Trans Cat / GL Group import template file (in XLS format)
Map Fields: Fields must be mapped prior to importing. If no changes have been made to the column headings, the mapping screen should show all green, and you can click OK to continue. If any of the Input Field Name columns on the left are red, single-click on the line on the left column, and then double-click the desired mapped field in the right column to complete the mapping. Repeat for any red lines on the left that should be mapped. If there are additional columns in the source file that should NOT be mapped, they can be left unmapped (displayed in red). Mandatory fields will require that they be mapped before clicking OK.
Trans Cat / GL Group Import File Definitions
Required fields are indicated with *
CustCat - Customer Transaction Code from the CUSTCAT rule (3 characters max). The combination of CustCat and ItemCat is used to add or update Transaction Category records.
ItemCat - Item Transaction Code from the ITEMCAT rule (3 characters max). The combination of CustCat and ItemCat is used to add or update Transaction Category records.
GLGroup - GL Group name (20 characters max)
Descrip - GL Group description (40 characters max)
DL1 - Direct Labor revenue GL account used for items with a Product Group of Labor.
DM1 - Direct Material revenue GL account used for items with a Product Group of Material.
DS1 - Direct Subcontract revenue GL account used for items with a Product Group of Subcontract.
DE1 - Direct Equipment revenue GL account used for items with a Product Group of Equipment.
DL2 - Direct Labor cost of goods sold (COGS) GL account used for items with a Product Group of Labor.
DM2 - Direct Material cost of goods sold (COGS) GL account used for items with a Product Group of Material.
DS2 - Direct Subcontract cost of goods sold (COGS) GL account used for items with a Product Group of Subcontract.
DE2 - Direct Equipment cost of goods sold (COGS) GL account used for items with a Product Group of Equipment.
FD1 - Frozen Digits associated with the revenue accounts. Frozen Digits are only valid for Transaction Category records.
FD2 - Frozen Digits associated with the cost of goods sold (COGS) accounts. Frozen Digits are only valid for Transaction Category records.
Trans Cat / GL Group Import Reconciliation
Reconciling imported data should begin with spot-checking several records field-by-field for complete data import. Pick records from the source file that have the most data columns filled in. Verify that all source file data fields imported correctly and display as expected.
Carefully review any wildcard entries to ensure that they are properly aligned with the GL mask.
Trans Cat / GL Group Import Additional Steps
Review the Transaction Category and/or GL Groups screens to make sure the imported records display as expected.
Trans Cat / GL Group Import Database Tables
Importing GL account records can affect the following databases:
GLGROUP - Each imported Transaction Category and/or GL Groups is assigned a unique KEYNO value tied to the either the GL Group NAME value, or the combination of CUSTCAT and ITEMCAT that make up the Transaction Category.