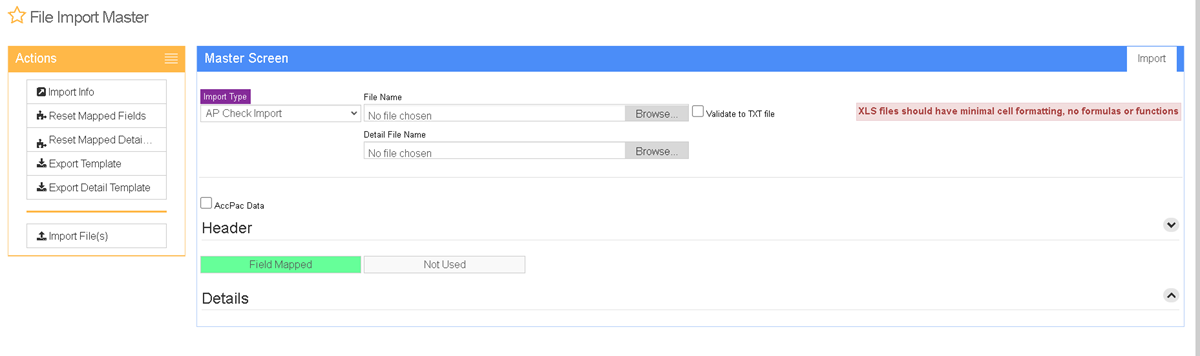Difference between revisions of "AP Check Import Guide"
From Adjutant Wiki
| Line 38: | Line 38: | ||
* '''Payment Priority''' - This field may not have a counterpart in the customer's legacy data. Look for any similar field such as payment type or check type that can be converted to a payment priority equivalent value. Filter the source data to look for all variations on a corresponding field and make sure each variation is mapped to a hard-code payment priority value. | * '''Payment Priority''' - This field may not have a counterpart in the customer's legacy data. Look for any similar field such as payment type or check type that can be converted to a payment priority equivalent value. Filter the source data to look for all variations on a corresponding field and make sure each variation is mapped to a hard-code payment priority value. | ||
| − | |||
| − | |||
| Line 72: | Line 70: | ||
'''f3 - PPriority''' - Payment priority value. '2' is the most common entry. | '''f3 - PPriority''' - Payment priority value. '2' is the most common entry. | ||
| − | '''f4 - | + | '''f4 - AprPay''' - Payment/Check amount |
| − | |||
| − | |||
| − | |||
| − | |||
| − | |||
| − | |||
| − | |||
| − | |||
| − | |||
| − | |||
| − | ''' | + | '''f5 - DisAmt''' - Discount amount |
| − | ''' | + | '''f6 - Amt1099''' - This field is not in use |
| − | ''' | + | '''f7 - UDRef''' - Check reference number |
| − | ''' | + | '''f8 - Checkno''' - AP Check number |
| − | ''' | + | '''f9 - CheckDate''' - AP Check date |
| − | ''' | + | '''f10 - VoidDate''' - AP Check voided date, also marks the check as a void |
| − | ''' | + | '''f11 - ChkAcc''' - AP checking account associated with transaction |
| − | ''' | + | '''f12 - u1099''' - This field is not in use |
| − | ''' | + | '''f13 - Typ1099''' - This field is not in use |
| − | ''' | + | '''f14 - CkType''' - Check type. Common entry is C for check, or M for manual |
| − | ''' | + | '''f15 - ClearDate''' - Sets the Bank Reconciliation clear date, and marks the check as cleared |
| − | |||
| − | |||
| − | |||
| − | |||
| − | |||
| − | |||
| − | |||
| − | |||
| − | |||
| − | |||
| − | |||
| − | |||
| − | |||
| − | |||
| − | |||
| − | |||
| − | |||
| − | |||
| − | |||
| − | |||
| − | |||
| Line 132: | Line 99: | ||
==AP Check Import Distribution File Definitions== | ==AP Check Import Distribution File Definitions== | ||
| − | Each AP | + | Each AP Check should have at least two lines per invoice in this file - one line for the control account total amount, and additional distribution lines that total up to the original check amount. |
'''f1 - Invno''' - AP invoice number that links to the invoice number in the header file | '''f1 - Invno''' - AP invoice number that links to the invoice number in the header file | ||
| Line 138: | Line 105: | ||
'''f2 - Vendno''' - Vendor number in Adjutant | '''f2 - Vendno''' - Vendor number in Adjutant | ||
| − | '''f3 - UDRef''' - | + | '''f3 - UDRef''' - Detail reference number |
'''f4 - GLAcnt''' - GL Account associated with each line of distribution detail | '''f4 - GLAcnt''' - GL Account associated with each line of distribution detail | ||
| Line 144: | Line 111: | ||
'''f5 - Amount''' - Distribution amount for the associated detail | '''f5 - Amount''' - Distribution amount for the associated detail | ||
| − | '''f6 - CtrlAcct''' - Enter 'Y' to code the line as the payable control account distribution entry | + | '''f6 - CtrlAcct''' - Enter 'Y' to code the line as the payable control account distribution entry. Leaving the CtrlAcct field empty sets the associated line as a balancing distribution entry. Each imported invoice should have a Ctrl Acct amount that matches the total of all distribution lines linked to the same check. |
| − | |||
| − | |||
| Line 154: | Line 119: | ||
Reconciling imported data should begin with spot-checking several records field-by-field for complete data import. Pick records from the source file that have the most data columns filled in. Verify that all source file data fields imported correctly and display as expected. | Reconciling imported data should begin with spot-checking several records field-by-field for complete data import. Pick records from the source file that have the most data columns filled in. Verify that all source file data fields imported correctly and display as expected. | ||
| − | Review | + | Review the AP Invoice Payments tab and spot-check several records. |
| − | |||
| − | |||
| − | |||
| − | |||
| − | Run the | + | Run the AP Check Register and verify that the imported checks show up wit the correct dates and amounts. |
| − | + | Review the imported checks in the Payments tab of the Organization Air Hammer and confirm that data displays as expected. | |
| − | Review | + | Review Bank Reconciliation and verify that cleared checks are reported correctly. |
| Line 170: | Line 131: | ||
==AP Check Import Additional Steps== | ==AP Check Import Additional Steps== | ||
| − | There are no additional steps required to complete the AP | + | There are no additional steps required to complete the AP Check import. |
| Line 176: | Line 137: | ||
==AP Check Import Database Tables== | ==AP Check Import Database Tables== | ||
| − | ''' | + | '''CHECKLOG''' - Each imported check will create a unique KEYNO record in CHECKLOG. The KEYNO links to the DOCKEYNO value in the APDIST table. The CHECKNO field displays the imported check number. |
| − | '''APDIST''' - Each imported distribution detail line will create an entry in the APDIST table. The | + | '''APDIST''' - Each imported check distribution detail line will create an entry in the APDIST table. The DOCTYPE value will be 'APCHK' and the the DOCKEYNO value will link to the imported check KEYNO in the CHECKLOG table. There shoudl be at least two APDIST records for each imported check. |
| − | |||
Revision as of 14:20, 22 October 2018
Contents
- 1 General Import Template File Notes
- 2 AP Check Import Notes
- 3 AP Check Import File Data Scrubbing
- 4 AP Check Import Screen (IMPORTAPCHK)
- 5 AP Check Import Header File Definitions
- 6 AP Check Import Distribution File Definitions
- 7 AP Check Import Reconciliation
- 8 AP Check Import Additional Steps
- 9 AP Check Import Database Tables
General Import Template File Notes
- Template files are typically generated from their respective Import screen using an 'Export Template' button.
- Using the 'Export Template' button from an updated system will help ensure that you provide the customer with the most up-to-date import file, and will help avoid errors.
- Templates generally (but not in all cases) contain 3 rows of header information.
- The first row is generally labelled with f1 through f## and is used to give a consistent column id to each data column. Do not remove this row unless instructed.
- The second row is labelled with the column data/field name. The values in this row are used for the file mapping screen. Editing these values is generally not needed and may make the mapping process difficult.
- The third row is labelled with the same values from row 2, an is available to create a customer-friendly name for the associated data column.
- The third row should be removed from the source file prior to importing. It will cause errors since it will be treated as the first import record on the file.
- Import files MUST always be saved as 'Microsoft Excel 5.0/95 Workbook (*.xls)' format until further notice. The import screens will generate errors if the file type is not correct.
- It is a good idea to perform a Mapping Table Import using a current source list before beginning on any imports. Without a current mapping table, the quality of imports can be compromised.
- Export a current list from a good source (such as ABIS)
- Perform a Mapping Table Import on the target system with the XLS file from the step above
AP Check Import Notes
Timing and Preparation
The AP Check Import should occur after the AP Invoice Import. This should ensure that all vendors have been imported, which should mean that all Address Book setup items have been completed, and all the General Ledger Chart of Accounts has been imported. The Address Book Setup Guide covers all of the Rule Maintenance records that should be completed prior to importing vendor records.
General Notes
1099 Details - Do not use the AP CHeck Import to import historical 1099 details. Use the Vendor Import to convert historical 1099 amounts for year-to-date or for the previous year. The AP Check Import will not create the entries needed to accurately report 1099 details.
Invoice Balances - The AP Check Import does not update or affect the AP Invoice balance. AP Checks are imported as historical records, and it is possible to import check records that exceed the balance of the associated AP Invoice. Confirm that the AP Check totals align with the Ap Invoice balances prior to import.
AP Check Import File Data Scrubbing
Every customer's data will have different issues that need addressing. Some of the issues will not make themselves visible until after the data has been imported and is in use during parallel testing. This is why it is critically important to perform an early import, and keep accurate notes on issues that need to be addressed on a supplemental import, or for a complete re-import. Some common things that need attention during AP invoice data scrubbing include:
- Payment Priority - This field may not have a counterpart in the customer's legacy data. Look for any similar field such as payment type or check type that can be converted to a payment priority equivalent value. Filter the source data to look for all variations on a corresponding field and make sure each variation is mapped to a hard-code payment priority value.
AP Check Import Screen (IMPORTAPCHK)
Menu Location: Transaction>>Importers/Exporters>>Accounting>>AP Check Import
File Name(Header)/Browse: Use the Browse button to locate and select the completed AP Check Header import template file (in XLS format). Note - both the Header and Distributions files are required and must be imported at the same time.
File Name(Dists)/Browse: Use the Browse button to locate and select the completed AP Check Distributions import template file (in XLS format). Note - both the Header and Distributions files are required and must be imported at the same time.
Export Template: Generates a blank AP Check Header or Distributions template file
Map Fields: Fields must be mapped prior to importing. If no changes have been made to the column headings, the mapping screen should show all green, and you can click OK to continue. If any of the Input Field Name columns on the left are red, single-click on the line on the left column, and then double-click the desired mapped field in the right column to complete the mapping. Repeat for any red lines on the left that should be mapped. If there are additional columns in the source file that should NOT be mapped, they can be left unmapped (displayed in red). Mandatory fields will require that they be mapped before clicking OK.
AccPac Data: This checkbox is no longer used
Validate to TXT file: Selecting this box will create an TXT errors file listing any rows that would create errors such as invalid data, or duplicate records. If no errors are found in the file, the import will still process and no error file will be generated. Checking the validate box only prevents the import process if errors are encountered.
AP Check Import Header File Definitions
f1 - Invno - AP invoice number
f2 - Vendno - Vendor number in Adjutant
f3 - PPriority - Payment priority value. '2' is the most common entry.
f4 - AprPay - Payment/Check amount
f5 - DisAmt - Discount amount
f6 - Amt1099 - This field is not in use
f7 - UDRef - Check reference number
f8 - Checkno - AP Check number
f9 - CheckDate - AP Check date
f10 - VoidDate - AP Check voided date, also marks the check as a void
f11 - ChkAcc - AP checking account associated with transaction
f12 - u1099 - This field is not in use
f13 - Typ1099 - This field is not in use
f14 - CkType - Check type. Common entry is C for check, or M for manual
f15 - ClearDate - Sets the Bank Reconciliation clear date, and marks the check as cleared
AP Check Import Distribution File Definitions
Each AP Check should have at least two lines per invoice in this file - one line for the control account total amount, and additional distribution lines that total up to the original check amount.
f1 - Invno - AP invoice number that links to the invoice number in the header file
f2 - Vendno - Vendor number in Adjutant
f3 - UDRef - Detail reference number
f4 - GLAcnt - GL Account associated with each line of distribution detail
f5 - Amount - Distribution amount for the associated detail
f6 - CtrlAcct - Enter 'Y' to code the line as the payable control account distribution entry. Leaving the CtrlAcct field empty sets the associated line as a balancing distribution entry. Each imported invoice should have a Ctrl Acct amount that matches the total of all distribution lines linked to the same check.
AP Check Import Reconciliation
Reconciling imported data should begin with spot-checking several records field-by-field for complete data import. Pick records from the source file that have the most data columns filled in. Verify that all source file data fields imported correctly and display as expected.
Review the AP Invoice Payments tab and spot-check several records.
Run the AP Check Register and verify that the imported checks show up wit the correct dates and amounts.
Review the imported checks in the Payments tab of the Organization Air Hammer and confirm that data displays as expected.
Review Bank Reconciliation and verify that cleared checks are reported correctly.
AP Check Import Additional Steps
There are no additional steps required to complete the AP Check import.
AP Check Import Database Tables
CHECKLOG - Each imported check will create a unique KEYNO record in CHECKLOG. The KEYNO links to the DOCKEYNO value in the APDIST table. The CHECKNO field displays the imported check number.
APDIST - Each imported check distribution detail line will create an entry in the APDIST table. The DOCTYPE value will be 'APCHK' and the the DOCKEYNO value will link to the imported check KEYNO in the CHECKLOG table. There shoudl be at least two APDIST records for each imported check.