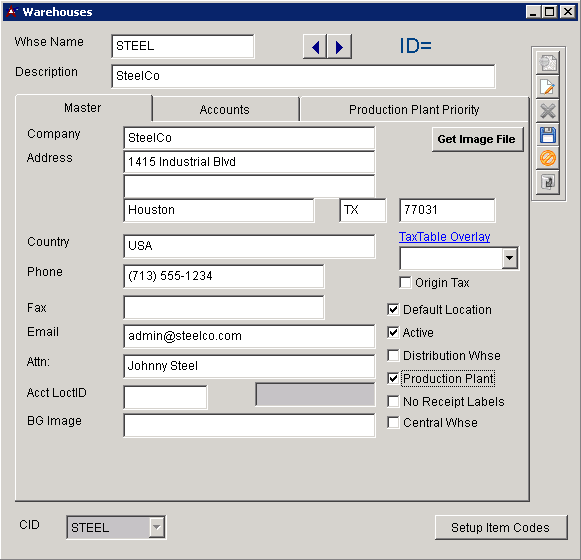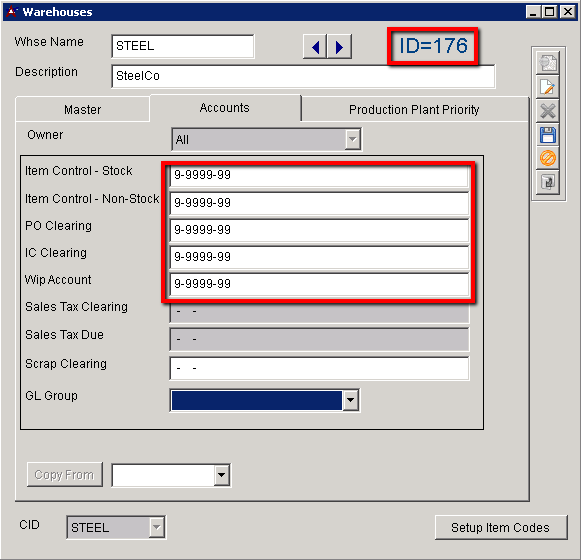Difference between revisions of "General Ledger Setup Guide"
From Adjutant Wiki
(→Set the CID GL Mask (See MASTER)) |
|||
| Line 1: | Line 1: | ||
| + | |||
| + | |||
| + | == Overview == | ||
| + | |||
| + | This guide covers the setup of the General Ledger application areas. The setup of the General Ledger application should be coordinated with the initial CID setup. There are several overlapping screens and steps between CID Maintenance and General Ledger setup. | ||
| + | |||
| + | Refer to the [[System Manager Setup Guide]] for a complete list of the setup items to complete in CID Maintenance. | ||
| + | |||
Revision as of 11:54, 27 February 2018
Contents
Overview
This guide covers the setup of the General Ledger application areas. The setup of the General Ledger application should be coordinated with the initial CID setup. There are several overlapping screens and steps between CID Maintenance and General Ledger setup.
Refer to the System Manager Setup Guide for a complete list of the setup items to complete in CID Maintenance.
Set the CID GL Mask (See MASTER)
- If the GL Mask field in the CID Maintenance – Accounts tab is open for editing, set the GL Mask value to match the customer’s GL account structure, using X and - characters.
- Generally, the GL Mask in the ‘Accounts’ tab must be updated via SQL with the following query
- Update CID set GLMASK = 'X-XXXX-XX' where CID = 'AAAA' (Set the GL Mask to the desired format using X and – characters. Replace ‘AAAA’ with actual CID)
Import the GL Chart of Accounts (See MASTER)
In order to proceed with the CID Setup, the GL chart of accounts (or at least a single GL account) must be set up. If the complete chart of accounts is not available at this point, you can add a suspense GL account manually in the ‘GL Accounts’ screen that will be used to fill in required GL setup fields.
- Keep in mind that any setup fields pointed to the temporary suspense account will have to be reviewed and corrected once the complete chart of accounts has been set up.
- The GL Chart of Accounts import template can be found in the \Data Files\Accounting folder of the Adjutant directory (if copied from MASTER), or a copy can be found in the Implementation Files folder on the FTP.
- Import the customer’s complete chart of accounts using the ‘Chart of Accounts Import’ screen.
- Verify that the imported GL Accounts exist and are correct in the ‘GL Accounts’ screen.
Set Up the Default Warehouse / Held For Records (See MASTER)
In order to proceed with the next steps, you must have added at least one GL account and a default Warehouse. Once you have a chart of accounts, or at least one active GL account, add the default Warehouse record.
- The default Warehouse name should match the CID name. In most cases, the ‘Default Location’, ‘Active’, and ‘Production Plant’ checkboxes should be checked.
- The add process will create a new Organization with a ‘Warehouse Location’ attribute.
- You must complete the blank GL accounts in the ‘Account’ tab in order to save the record.
- Update the ‘Item Held For Codes’ (HOLDER) Rule Maintenance record with the new customer name and vendor number.
==