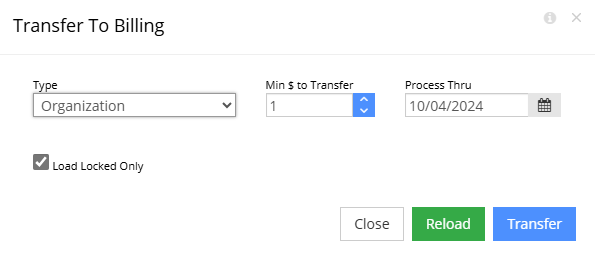Difference between revisions of "Transfer To Billing"
From Adjutant Wiki
| (2 intermediate revisions by the same user not shown) | |||
| Line 4: | Line 4: | ||
Transaction >>Time Billing >> Transfer to Billing | Transaction >>Time Billing >> Transfer to Billing | ||
| − | [[File: | + | [[File:Transfer_to_Billing2.png]] |
===General Description=== | ===General Description=== | ||
The '''Transfer to Billing''' screen is used to transfer and lock the time, material, and equipment entries posted to service orders (tasks). | The '''Transfer to Billing''' screen is used to transfer and lock the time, material, and equipment entries posted to service orders (tasks). | ||
| − | |||
* Locking a time entry makes it un-editable, so that it may be billed/invoiced without fear of any changes being made to it. | * Locking a time entry makes it un-editable, so that it may be billed/invoiced without fear of any changes being made to it. | ||
| Line 28: | Line 27: | ||
* After billing has been transferred, go to the [apredit|Approve/Edit Billing] screen to review, edit, and approve service orders for billing. | * After billing has been transferred, go to the [apredit|Approve/Edit Billing] screen to review, edit, and approve service orders for billing. | ||
| − | + | [[Category: Time and Material]] | |
| − | |||
| − | |||
| − | |||
Latest revision as of 08:44, 4 October 2024
Default Menu Location
Transaction >>Time Billing >> Transfer to Billing
General Description
The Transfer to Billing screen is used to transfer and lock the time, material, and equipment entries posted to service orders (tasks).
- Locking a time entry makes it un-editable, so that it may be billed/invoiced without fear of any changes being made to it.
- Select the date you wish to process through and click the Reload button
- Click the A button to select ALL organizations listed
- Click the N button to select NONE of the organizations listed
- Once you have selected the customers you wish to bill, click the Transfer button
- Check the Load Locked Only box if you want to transfer only the service orders that are locked
- Service orders are locked by clicking the LOCK button on the Time Entry Screen
- A pop-up screen will be displayed when the transfer is complete
- After billing has been transferred, go to the [apredit|Approve/Edit Billing] screen to review, edit, and approve service orders for billing.