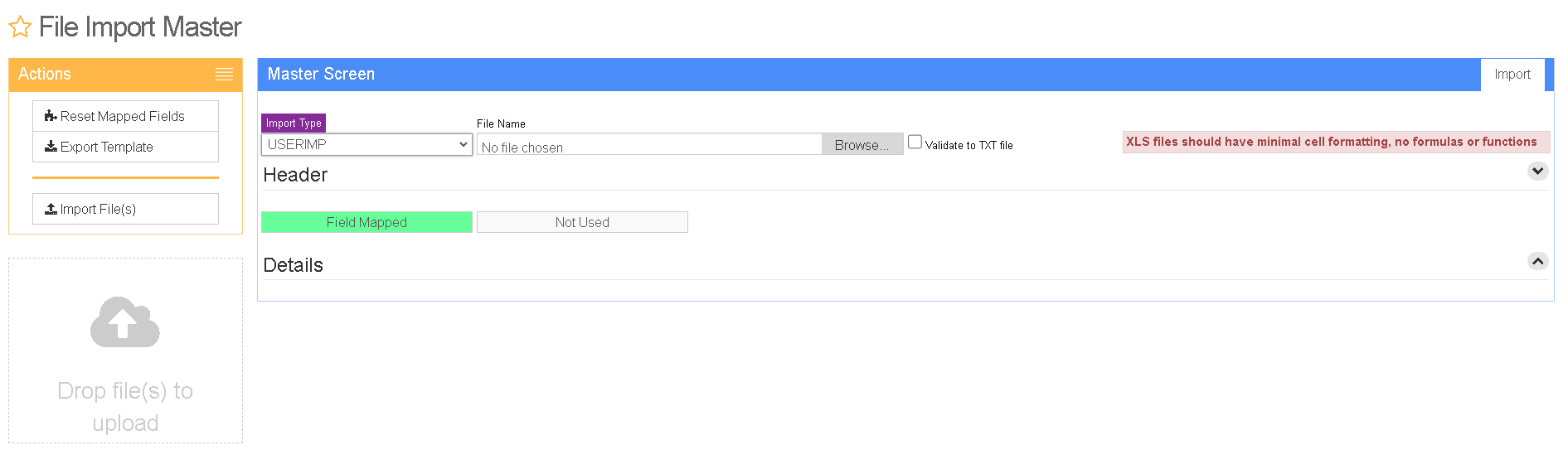Difference between revisions of "User Record Import Guide"
From Adjutant Wiki
| (19 intermediate revisions by one other user not shown) | |||
| Line 1: | Line 1: | ||
| + | __NOTOC__ | ||
| + | ==General Data Import Notes== | ||
| − | + | Refer to the [[Data Import General Information]] page for information and guidance on general import timeline, formatting import templates, as well as how to ensure you are using the most current template information for data imports. | |
| − | |||
| − | |||
| − | |||
| − | |||
| − | |||
| − | |||
| − | |||
| − | |||
| − | + | ||
| − | + | ==User Record Import Notes== | |
| − | + | ||
| + | The Import User screen creates the User in Adjutant attribute record, links it to the Contact ID, and can complete all of the required fields in the User Details tab and the User Password Settings tab. The import program can even establish user security mimics. | ||
| − | |||
===Timing and Preparation=== | ===Timing and Preparation=== | ||
| + | |||
| + | User in Adjutant details and all of the appropriate named user license flags should be set up as soon as possible once the core system setup items have been completed. User licenses are generally billed from the very beginning of the implementation, so customers should be able to access the system as soon as it is available. Setting up user records immediately avoids a situation where customers are being billed for user licenses that they are unable to use. | ||
All Address Book setup items should be completed prior to beginning the Contacts, Customer, and Vendor imports. The [[Address Book Setup Guide]] covers all of the Rule Maintenance records that should be completed prior to importing customer, vendor and contact records. | All Address Book setup items should be completed prior to beginning the Contacts, Customer, and Vendor imports. The [[Address Book Setup Guide]] covers all of the Rule Maintenance records that should be completed prior to importing customer, vendor and contact records. | ||
| − | + | The User Import can be completed immediately after the employee contact records have been imported with the [[Contact Import Guide|Import Contacts]] screen, or after they have been added manually. The internal contact records should be added prior to completing the Customer and Vendor imports. User records, resource records, salespersons, account managers, buyers, and project attributes should be established for employee records prior to importing the Organization records so that links to salespersons, account managers, and buyers can be made in the organization import files. | |
| − | |||
===General Notes=== | ===General Notes=== | ||
| − | + | Many of the fields on the Import User Records template are mandatory. Required fields are noted below in the file definitions section. | |
| + | |||
| + | The Password Settings fields must be filled in on the import file. CID password setting defaults are not loaded during the import. | ||
| + | |||
| + | |||
| + | |||
| + | ==User Record Import File Data Scrubbing== | ||
| + | |||
| + | Since nearly all of the data fields in the User Import file are Adjutant security specific fields, the customer will not have a source file to provide for this data. Generally, the only customer-supplied data for this file will be the userids, passwords, and email settings. In many cases the userids and passwords will be generated by ABIS personnel. | ||
| + | |||
| + | Because the data for this file is mostly generated by ABIS personnel to speed up the process of adding users, there is no customer data scrubbing required. | ||
| + | |||
| + | |||
| + | |||
| + | ==Import User Screen (IMPORTUSER)== | ||
| + | |||
| + | Menu Location: Transaction>>Importers/Exporters>>Other>>Import User Records | ||
| − | + | [[File:IMPORTUSER.png]] | |
| − | |||
| + | '''Import File Name/Browse:''' Use the Browse button to locate and select the completed User import template file (in XLS format) | ||
| + | '''Export Template:''' Generates a blank User Import template file | ||
| − | + | '''Map Fields:''' Fields must be mapped prior to importing. If no changes have been made to the column headings, the mapping screen should show all green, and you can click OK to continue. If any of the Input Field Name columns on the left are red, single-click on the line on the left column, and then double-click the desired mapped field in the right column to complete the mapping. Repeat for any red lines on the left that should be mapped. If there are additional columns in the source file that should NOT be mapped, they can be left unmapped (displayed in red). Mandatory fields will require that they be mapped before clicking OK. | |
| − | + | '''Validate to XLS File:''' Selecting this box will create an XLS errors file listing any rows that would create errors such as invalid data, or duplicate records. If no errors are found in the file, the import will still process and no error file will be generated. Checking the validate box only prevents the import process if errors are encountered. | |
| − | |||
| − | + | ==User Record Import File Definitions== | |
| − | + | Required fields are indicated with * | |
| − | + | '''*f1 - Contid''' - Contact ID (CONTID (keyno) of contact record) | |
| + | '''f2 - Userid''' - Desired User ID. If left blank, the system will generate a UserID based of the contact name. | ||
| + | '''f3 - Password''' - Desired Password | ||
| − | + | '''f4 - Admin''' - Should the user be an Admin in Desktop (Y/N) | |
| − | + | '''f5 - Defprinter''' - User's Default Printer ID | |
| − | + | '''f6 - Termid''' - Scanner terminal ID | |
| + | '''f7 - Freq''' - Scanner frequency setting | ||
| − | ''' | + | '''*f8 - Defloctid''' - Default Warehouse name. Enter the Warehouse name, not the LOCTID value. |
| − | ''' | + | '''*f9 - Defcid''' - Default CID name |
| − | ''' | + | '''f10 - DefLaser''' - Default Laser Printer name |
| + | |||
| + | '''f11 - DefLaserNo''' - Default Laser Printer ID | ||
| + | |||
| + | '''*f12 - Lang''' - User's default language. Use ENG for English. | ||
| + | |||
| + | '''*f13 - Active''' - Sets the Active field in the USERID datatable. Should be Y for all new user imports. | ||
| + | |||
| + | '''f14 - Ext''' - Phone extension | ||
| − | ''' | + | '''f15 - DefScreen''' - Blank will default to 'CID Pulldown for Menu'. In order to set a different screen default, it must be entered in the format 'do form sogrid' where you would replace the 'sogrid' part with the desired screen name. |
| − | ''' | + | '''f16 - FaxUser''' - Fax UserID value |
| + | '''f17 - FaxPass''' - Fax Password value | ||
| + | '''f18 - FaxPress''' - Fax Press Name value | ||
| − | + | '''*f19 - DMenu''' - Default menu name. Must match exactly to a valid saved menu. 'Default' is the most common entry. | |
| − | ''' | + | '''f20 - SMTPserver''' - SMTP server name |
| − | ''' | + | '''*f21 - ReqLet''' - Require letters in password. Enter Y or N. |
| − | ''' | + | '''*f22 - ReqNum''' - Require numbers in password. Enter Y or N. |
| − | ''' | + | '''*f23 - ReqOth''' - Require special characters in password. Enter Y or N. |
| − | ''' | + | '''*f24 - MaxLen''' - Maximum length for password. DO NOT LEAVE BLANK. The number entered must be equal to or higher than the entry in MinLen, otherwise there will be issues during password reset. If left blank, it will import zero and prevent any password entry over 0 characters. |
| − | ''' | + | '''*f25 - MinLen''' - Minimum length for password. For best practices, enter a value of 8 or higher. |
| − | ''' | + | '''f26 - Expin''' - Number of days for password to expire |
| − | ''' | + | '''*f27 - NeverExp''' - Enter Y to check the 'Never Expire' box. Enter N to expire password according to the 'Expire In' days. |
| − | ''' | + | '''f28 - ReuseIn''' - Allow the same password to be reused in '''XX''' days |
| − | ''' | + | '''f29 - LoAfter''' - Lock the user out after '''##''' unsuccessful login attempts. DO NOT LEAVE BLANK. This entry must be greater than 0. |
| − | ''' | + | '''f30 - LoFor''' - If the user is locked out, lock them out for '''##''' minutes |
| − | ''' | + | '''f31 - PasswordExpDate''' - Sets the manual password expiration date in the USERID datatable |
| − | ''' | + | '''*f32 - ActiveUser''' - Enter Y to set the 'Active User' flag. Enter N to leave the 'Active User' field blank. |
| − | ''' | + | '''*f33 - NoChange''' - Enter Y to set the 'User Cannot Change Password' flag. Enter N to leave it blank and allow password changes. |
| − | ''' | + | '''*f34 - ForceChange''' - Enter Y to set the 'Change Password at Next Login' flag. Enter N to leave it blank. |
| − | ''' | + | '''f35 - SMTPuser''' - SMTP User ID |
| − | ''' | + | '''f36 - SMTPpassword''' - SMTP password |
| − | ''' | + | '''f37 - SMTPdomain''' - SMTP domain |
| − | ''' | + | '''*f38 - ESMTP''' - Enter Y to set the ESMTP flag. Enter N to leave it blank. |
| − | ''' | + | '''*f39 - DNUFlag''' - Enter Y to set the Desktop Named User flag. Enter N to leave it blank. |
| − | ''' | + | '''*f40 - WNUFlag''' - Enter Y to set the Web Named User flag. Enter N to leave it blank. |
| − | ''' | + | '''*f41 - TNUFlag''' - Enter Y to set the Terminal Named User flag. Enter N to leave it blank. |
| − | ''' | + | '''f42 - MimicID''' - Enter the CONTID value for the UserID that this record should mimic |
| − | ''' | + | '''f43 - SMTPPort''' - SMTP port number |
| − | ''' | + | '''f44 - TUserID''' - Terminal UserID for scanners |
| − | ''' | + | '''f45 - TuPassword''' - Desired password for scanners |
| − | ''' | + | '''f46 - DST''' - Enter Y to set the DST (Daylight Savings Time) flag. Enter N to leave it blank. |
| − | ''' | + | '''f47 - GMTOff''' - Enter the number of hours to offset the user's system time based on GMT. Negative hours are allowed. |
| − | ''' | + | '''*f48 - SMTPTLS''' - Enter Y to set the SMTP TLS flag. Enter N to leave it blank. |
| − | ''' | + | '''*f49 - SMTPSSL''' - Enter Y to set the SMTP SSL flag. Enter N to leave it blank. |
| − | ''' | + | '''f50 - SMTPAuth''' - Sets the SMTP Authorization type. Entry must exactly match one of the system-defined types. Most common entry is 'Default'. Other possible entries are 'None', 'Login', and 'Plain'. |
| − | == | + | ==User Record Import Reconciliation== |
Reconciling imported data should begin with spot-checking several records field-by-field for complete data import. Pick records from the source file that have the most data columns filled in. Verify that all source file data fields imported correctly and display as expected. | Reconciling imported data should begin with spot-checking several records field-by-field for complete data import. Pick records from the source file that have the most data columns filled in. Verify that all source file data fields imported correctly and display as expected. | ||
| − | Verify that | + | Verify that the following fields imported as expected by spot-checking the User In Adjutant Detail tab: |
| − | |||
| − | |||
| − | + | *Default Screen | |
| + | *Default Menu | ||
| + | *Mimic ID | ||
| + | *SMTP Authorization | ||
| + | Review the License Status screen and verify that the expected number of user licenses matches the value in the Actual column for each license type. | ||
| + | all phone numbers and phone codes imported as expected. Spot-check several phone1 through phone4 records. | ||
| − | + | Test several passwords by logging in, or having imported users log in and verify that basic log in works as expected. | |
| − | |||
| + | ==User Record Import Additional Steps== | ||
| + | The User Import process does not establish security tokens, unless imported users are mimics of a user with established security tokens. Set up desired security for each user by using Bulk Security Update or by setting up mimic users with security. | ||
| − | + | '''ABIS-ONLY:''' For new clients, create a Contact Import file from the user data that can be imported into live ABIS. This contact import will build the contact names and email addresses for use with the support ticketing system. | |
| − | |||
| − | + | ==User Record Import Database Tables== | |
| − | + | Importing user records can affect the following databases: | |
| − | ''' | + | '''USERID''' - Each imported user is assigned a unique USERID value and a unique KEYNO. Each USERID is linked to a CONTID that matches the user's contact record. |
| − | '''PCXREF''' - Each | + | '''PCXREF''' - Each imported user will create an entry in this table. The PTABLE value for all of these should be CONTACT, and the TYPE value should be USER. The PARENTID and CHILDID values will correspond to CONTIDs linked to the USERID. |
| Line 169: | Line 196: | ||
[[Category: Address Book]] | [[Category: Address Book]] | ||
| − | [[Category: | + | [[Category: Import Guides]] |
[[Category: System Manager]] | [[Category: System Manager]] | ||
Latest revision as of 15:54, 25 January 2023
General Data Import Notes
Refer to the Data Import General Information page for information and guidance on general import timeline, formatting import templates, as well as how to ensure you are using the most current template information for data imports.
User Record Import Notes
The Import User screen creates the User in Adjutant attribute record, links it to the Contact ID, and can complete all of the required fields in the User Details tab and the User Password Settings tab. The import program can even establish user security mimics.
Timing and Preparation
User in Adjutant details and all of the appropriate named user license flags should be set up as soon as possible once the core system setup items have been completed. User licenses are generally billed from the very beginning of the implementation, so customers should be able to access the system as soon as it is available. Setting up user records immediately avoids a situation where customers are being billed for user licenses that they are unable to use.
All Address Book setup items should be completed prior to beginning the Contacts, Customer, and Vendor imports. The Address Book Setup Guide covers all of the Rule Maintenance records that should be completed prior to importing customer, vendor and contact records.
The User Import can be completed immediately after the employee contact records have been imported with the Import Contacts screen, or after they have been added manually. The internal contact records should be added prior to completing the Customer and Vendor imports. User records, resource records, salespersons, account managers, buyers, and project attributes should be established for employee records prior to importing the Organization records so that links to salespersons, account managers, and buyers can be made in the organization import files.
General Notes
Many of the fields on the Import User Records template are mandatory. Required fields are noted below in the file definitions section.
The Password Settings fields must be filled in on the import file. CID password setting defaults are not loaded during the import.
User Record Import File Data Scrubbing
Since nearly all of the data fields in the User Import file are Adjutant security specific fields, the customer will not have a source file to provide for this data. Generally, the only customer-supplied data for this file will be the userids, passwords, and email settings. In many cases the userids and passwords will be generated by ABIS personnel.
Because the data for this file is mostly generated by ABIS personnel to speed up the process of adding users, there is no customer data scrubbing required.
Import User Screen (IMPORTUSER)
Menu Location: Transaction>>Importers/Exporters>>Other>>Import User Records
Import File Name/Browse: Use the Browse button to locate and select the completed User import template file (in XLS format)
Export Template: Generates a blank User Import template file
Map Fields: Fields must be mapped prior to importing. If no changes have been made to the column headings, the mapping screen should show all green, and you can click OK to continue. If any of the Input Field Name columns on the left are red, single-click on the line on the left column, and then double-click the desired mapped field in the right column to complete the mapping. Repeat for any red lines on the left that should be mapped. If there are additional columns in the source file that should NOT be mapped, they can be left unmapped (displayed in red). Mandatory fields will require that they be mapped before clicking OK.
Validate to XLS File: Selecting this box will create an XLS errors file listing any rows that would create errors such as invalid data, or duplicate records. If no errors are found in the file, the import will still process and no error file will be generated. Checking the validate box only prevents the import process if errors are encountered.
User Record Import File Definitions
Required fields are indicated with *
*f1 - Contid - Contact ID (CONTID (keyno) of contact record)
f2 - Userid - Desired User ID. If left blank, the system will generate a UserID based of the contact name.
f3 - Password - Desired Password
f4 - Admin - Should the user be an Admin in Desktop (Y/N)
f5 - Defprinter - User's Default Printer ID
f6 - Termid - Scanner terminal ID
f7 - Freq - Scanner frequency setting
*f8 - Defloctid - Default Warehouse name. Enter the Warehouse name, not the LOCTID value.
*f9 - Defcid - Default CID name
f10 - DefLaser - Default Laser Printer name
f11 - DefLaserNo - Default Laser Printer ID
*f12 - Lang - User's default language. Use ENG for English.
*f13 - Active - Sets the Active field in the USERID datatable. Should be Y for all new user imports.
f14 - Ext - Phone extension
f15 - DefScreen - Blank will default to 'CID Pulldown for Menu'. In order to set a different screen default, it must be entered in the format 'do form sogrid' where you would replace the 'sogrid' part with the desired screen name.
f16 - FaxUser - Fax UserID value
f17 - FaxPass - Fax Password value
f18 - FaxPress - Fax Press Name value
*f19 - DMenu - Default menu name. Must match exactly to a valid saved menu. 'Default' is the most common entry.
f20 - SMTPserver - SMTP server name
*f21 - ReqLet - Require letters in password. Enter Y or N.
*f22 - ReqNum - Require numbers in password. Enter Y or N.
*f23 - ReqOth - Require special characters in password. Enter Y or N.
*f24 - MaxLen - Maximum length for password. DO NOT LEAVE BLANK. The number entered must be equal to or higher than the entry in MinLen, otherwise there will be issues during password reset. If left blank, it will import zero and prevent any password entry over 0 characters.
*f25 - MinLen - Minimum length for password. For best practices, enter a value of 8 or higher.
f26 - Expin - Number of days for password to expire
*f27 - NeverExp - Enter Y to check the 'Never Expire' box. Enter N to expire password according to the 'Expire In' days.
f28 - ReuseIn - Allow the same password to be reused in XX days
f29 - LoAfter - Lock the user out after ## unsuccessful login attempts. DO NOT LEAVE BLANK. This entry must be greater than 0.
f30 - LoFor - If the user is locked out, lock them out for ## minutes
f31 - PasswordExpDate - Sets the manual password expiration date in the USERID datatable
*f32 - ActiveUser - Enter Y to set the 'Active User' flag. Enter N to leave the 'Active User' field blank.
*f33 - NoChange - Enter Y to set the 'User Cannot Change Password' flag. Enter N to leave it blank and allow password changes.
*f34 - ForceChange - Enter Y to set the 'Change Password at Next Login' flag. Enter N to leave it blank.
f35 - SMTPuser - SMTP User ID
f36 - SMTPpassword - SMTP password
f37 - SMTPdomain - SMTP domain
*f38 - ESMTP - Enter Y to set the ESMTP flag. Enter N to leave it blank.
*f39 - DNUFlag - Enter Y to set the Desktop Named User flag. Enter N to leave it blank.
*f40 - WNUFlag - Enter Y to set the Web Named User flag. Enter N to leave it blank.
*f41 - TNUFlag - Enter Y to set the Terminal Named User flag. Enter N to leave it blank.
f42 - MimicID - Enter the CONTID value for the UserID that this record should mimic
f43 - SMTPPort - SMTP port number
f44 - TUserID - Terminal UserID for scanners
f45 - TuPassword - Desired password for scanners
f46 - DST - Enter Y to set the DST (Daylight Savings Time) flag. Enter N to leave it blank.
f47 - GMTOff - Enter the number of hours to offset the user's system time based on GMT. Negative hours are allowed.
*f48 - SMTPTLS - Enter Y to set the SMTP TLS flag. Enter N to leave it blank.
*f49 - SMTPSSL - Enter Y to set the SMTP SSL flag. Enter N to leave it blank.
f50 - SMTPAuth - Sets the SMTP Authorization type. Entry must exactly match one of the system-defined types. Most common entry is 'Default'. Other possible entries are 'None', 'Login', and 'Plain'.
User Record Import Reconciliation
Reconciling imported data should begin with spot-checking several records field-by-field for complete data import. Pick records from the source file that have the most data columns filled in. Verify that all source file data fields imported correctly and display as expected.
Verify that the following fields imported as expected by spot-checking the User In Adjutant Detail tab:
- Default Screen
- Default Menu
- Mimic ID
- SMTP Authorization
Review the License Status screen and verify that the expected number of user licenses matches the value in the Actual column for each license type. all phone numbers and phone codes imported as expected. Spot-check several phone1 through phone4 records.
Test several passwords by logging in, or having imported users log in and verify that basic log in works as expected.
User Record Import Additional Steps
The User Import process does not establish security tokens, unless imported users are mimics of a user with established security tokens. Set up desired security for each user by using Bulk Security Update or by setting up mimic users with security.
ABIS-ONLY: For new clients, create a Contact Import file from the user data that can be imported into live ABIS. This contact import will build the contact names and email addresses for use with the support ticketing system.
User Record Import Database Tables
Importing user records can affect the following databases:
USERID - Each imported user is assigned a unique USERID value and a unique KEYNO. Each USERID is linked to a CONTID that matches the user's contact record.
PCXREF - Each imported user will create an entry in this table. The PTABLE value for all of these should be CONTACT, and the TYPE value should be USER. The PARENTID and CHILDID values will correspond to CONTIDs linked to the USERID.