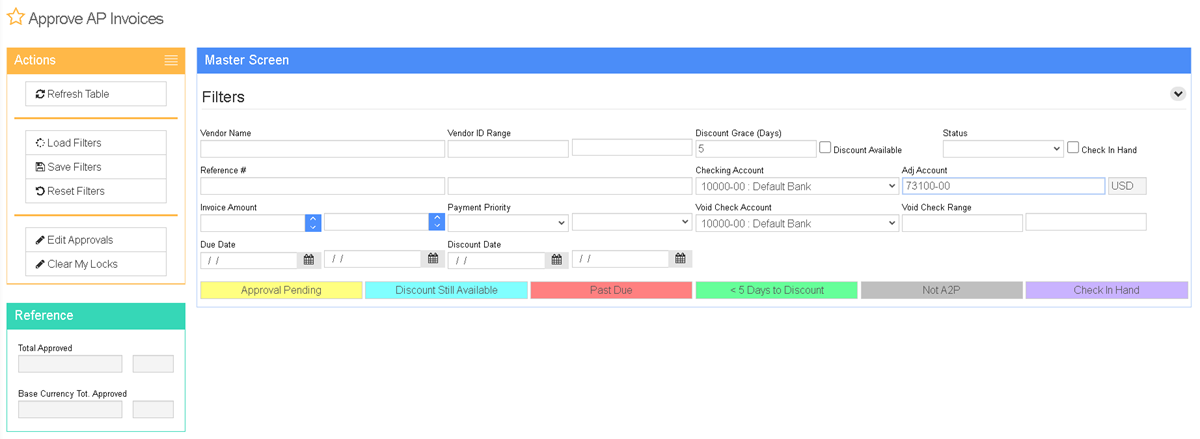Difference between revisions of "Approve AP Invoices for Payment"
From Adjutant Wiki
(→General Information) |
|||
| (5 intermediate revisions by one other user not shown) | |||
| Line 1: | Line 1: | ||
__NOTOC__ | __NOTOC__ | ||
| − | + | ==General Information== | |
'''Default Menu Location''': Transaction >> Accounts Payable >> Approve AP Invoices | '''Default Menu Location''': Transaction >> Accounts Payable >> Approve AP Invoices | ||
| − | ''' | + | '''URL''': ApApproveInvoice_S.htm? |
'''Function:''' Every AP invoice must be approved to pay before a payment may be issued for it. | '''Function:''' Every AP invoice must be approved to pay before a payment may be issued for it. | ||
| Line 13: | Line 13: | ||
Approving an AP Invoice does not mean a check will be written for it. It only ALLOWS a check to be written for it. | Approving an AP Invoice does not mean a check will be written for it. It only ALLOWS a check to be written for it. | ||
| − | See the [ | + | See the [[Print AP Checks | Print Checks]] page for more information on this. |
[[File: Approve_AP_Invoices_Screen.png]] | [[File: Approve_AP_Invoices_Screen.png]] | ||
| − | + | ==Filters== | |
| − | |||
'''There are several options available to you when selecting which invoices to approve, such as:''' | '''There are several options available to you when selecting which invoices to approve, such as:''' | ||
| Line 30: | Line 29: | ||
* AP Invoice Amount | * AP Invoice Amount | ||
| − | * [ | + | * [[Payment Priorities|Payment Priority]] |
'''The list of invoices displayed to you will be color coded.''' | '''The list of invoices displayed to you will be color coded.''' | ||
| − | |||
| − | |||
* Yellow = A sub-approval is pending. The invoice needs to be approved by someone else before it can be approved to pay in this screen. | * Yellow = A sub-approval is pending. The invoice needs to be approved by someone else before it can be approved to pay in this screen. | ||
| − | To view the approval details, double-click on the Invoice# in the grid and then click the APS button on the [ | + | To view the approval details, double-click on the Invoice# in the grid and then click the APS button on the [[AP Invoice Master | AP Invoice Screen]]. |
* Blue = Discount Available. There is a discount available to you according to the terms of the AP Invoice. | * Blue = Discount Available. There is a discount available to you according to the terms of the AP Invoice. | ||
Latest revision as of 08:53, 22 December 2022
General Information
Default Menu Location: Transaction >> Accounts Payable >> Approve AP Invoices
URL: ApApproveInvoice_S.htm?
Function: Every AP invoice must be approved to pay before a payment may be issued for it.
An AP Invoice may be approved on the Approve to Pay screen or directly from the AP Invoice screen.
Approving an AP Invoice does not mean a check will be written for it. It only ALLOWS a check to be written for it.
See the Print Checks page for more information on this.
Filters
There are several options available to you when selecting which invoices to approve, such as:
- Vendor
- AP Invoice Due Date
- AP Invoice Discount Date
- AP Invoice Amount
The list of invoices displayed to you will be color coded.
- Yellow = A sub-approval is pending. The invoice needs to be approved by someone else before it can be approved to pay in this screen.
To view the approval details, double-click on the Invoice# in the grid and then click the APS button on the AP Invoice Screen.
- Blue = Discount Available. There is a discount available to you according to the terms of the AP Invoice.
- Green = Available Discount will expire in less than 5 days.
- Red = Invoice is Past Due. The invoice is past due according to the terms on the AP Invoice.
- Grey = Not Approved to Pay
Function: Once the invoices have been selected in the grid (Apr column checked), simply click the Update button at the bottom of the screen to mark them as approved.
You can un-approve an invoice if it has not been paid. Simply uncheck the Apr box and click Update.