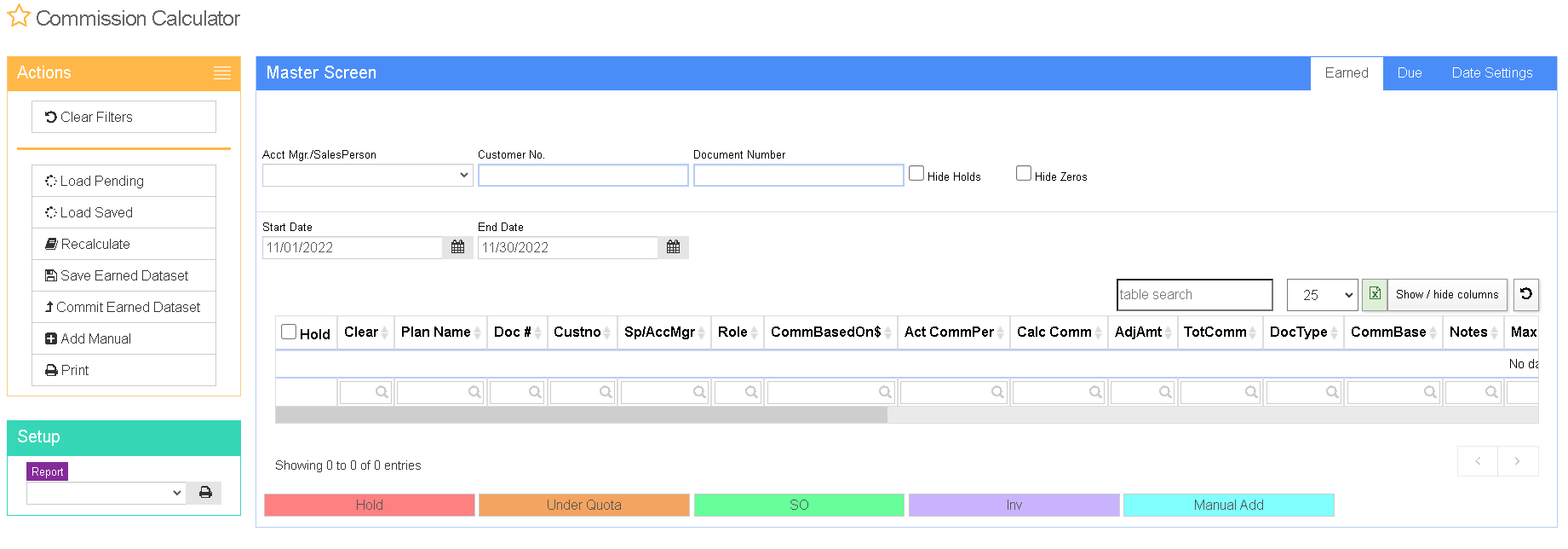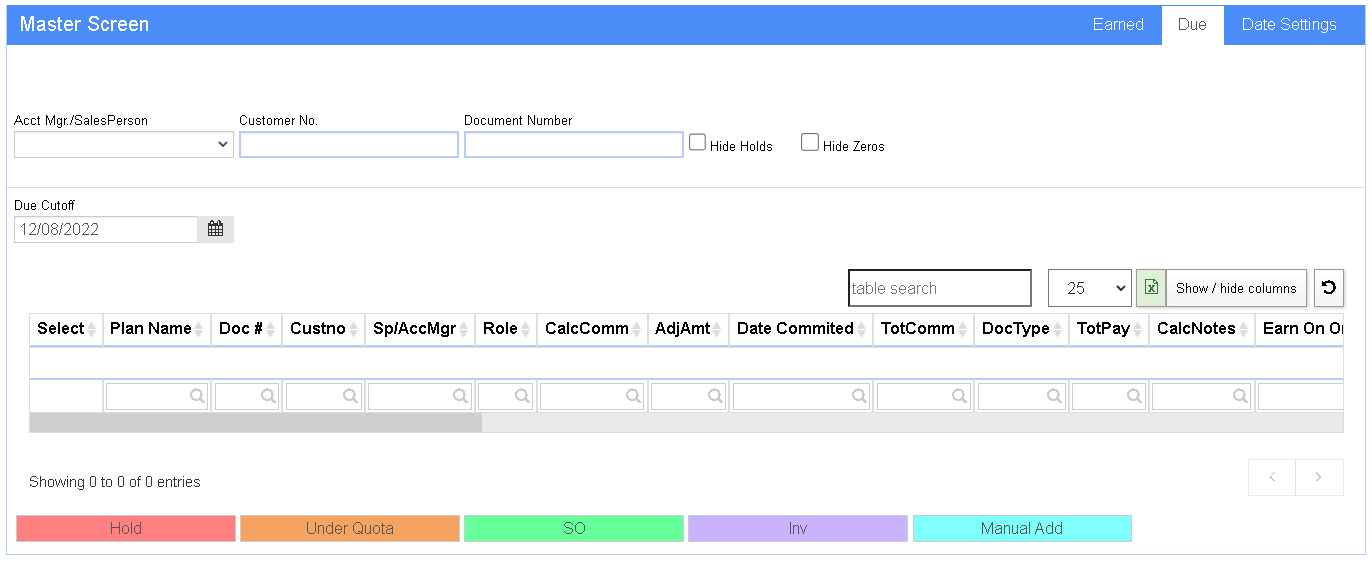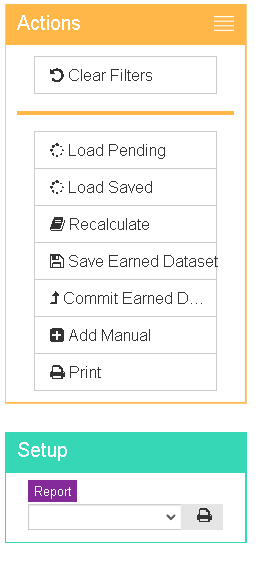Difference between revisions of "Commission Calculator"
From Adjutant Wiki
| Line 8: | Line 8: | ||
'''Function''' This screen calculates commissions that have been earned and are due to be paid. You can review, adjust, hold, and add manual commissions from this screen. | '''Function''' This screen calculates commissions that have been earned and are due to be paid. You can review, adjust, hold, and add manual commissions from this screen. | ||
| − | The information in the commission calculator is generated based upon sales orders, invoices, and cash receipts that apply to [[Commission Structure|Commission Structures]] and [[Commission Plan|Commission Plans]]. | + | The information in the commission calculator is generated based upon sales orders, invoices, and cash receipts that apply to '''[[Commission Structure|Commission Structures]]''' and '''[[Commission Plan|Commission Plans]]'''. |
[[image:comm_calc_earned.png]] | [[image:comm_calc_earned.png]] | ||
Revision as of 16:36, 16 December 2022
General Information
Default Menu Location Maintain >> Commissions >> Commission Calculator
URL CommissionCalculator_S.htm
Function This screen calculates commissions that have been earned and are due to be paid. You can review, adjust, hold, and add manual commissions from this screen.
The information in the commission calculator is generated based upon sales orders, invoices, and cash receipts that apply to Commission Structures and Commission Plans.
Earned
The Earned tab is where a user can add manual commissions, edit commission amounts, hold commission lines, and commit commissions to the "Due" tab.
1. Select the commission date range in the bottom left-hand corner of the screen.
2. Click the 'Load Pending' button to load all pending commissions for the specified date range.
Due
How To Add a Manual Commission
1. Select the commission date range in the bottom left-hand corner of the screen.
2. Click the 'Load Pending' button to load all pending commissions for the specified date range.
3. Click the Green plus sign button on the right side of the screen
4. Enter in an 'Order Number', 'Account Mnger/Salesperson', 'Commission Amount', and 'Comments' for the manual commission.
5. Hit save. The manual commission line will display in the 'Earned' in Blue.
Manually Changing A Commission Amount
In the Commission Earned tab, find the 'AdjAmt' column. A user can double click into any cell in this column and manually type in any adjustment to the commission.
Example: To add $50 to a commission, click into the AdjAmt cell, type in '50', and press enter.