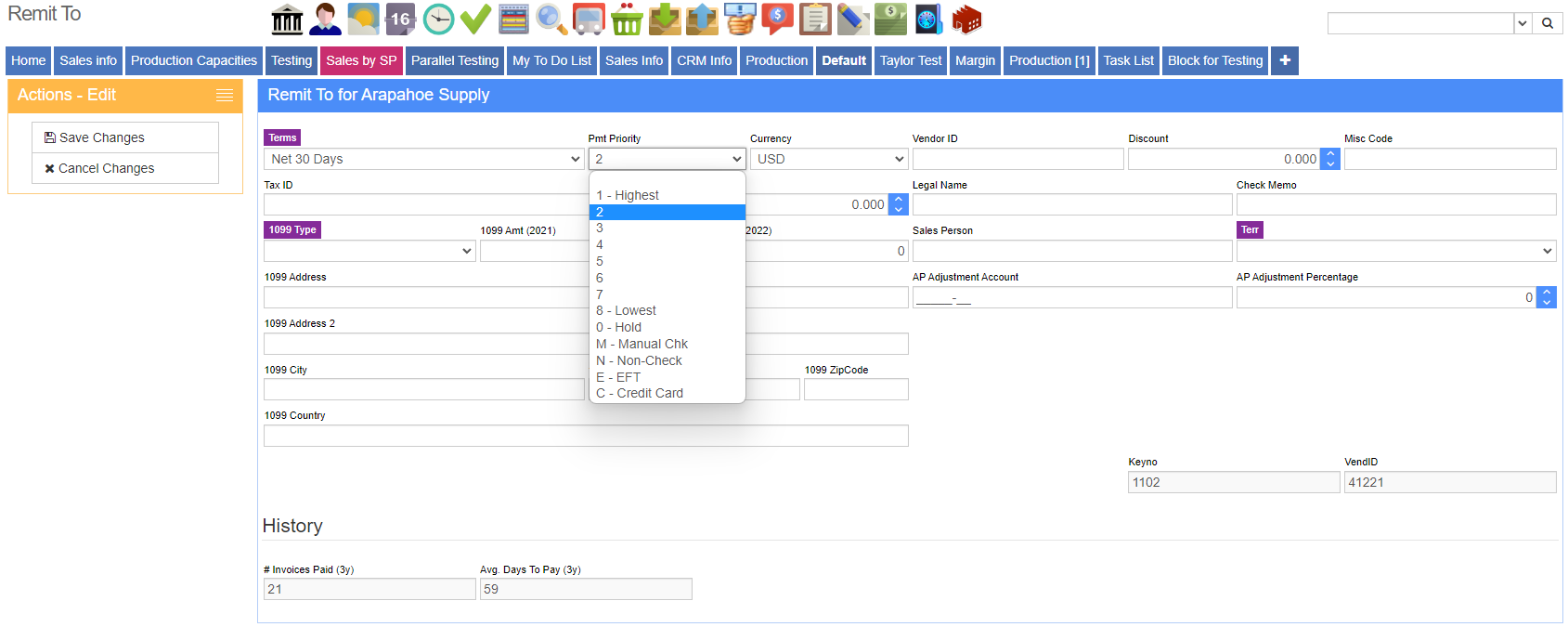Difference between revisions of "Non Check Payments"
From Adjutant Wiki
(Created page with "__NOTOC__ ===General Information=== '''Default Menu Location:''' Transaction >> Accounts Payable >> Non Check Payments '''Screen Name:''' APNONCHECK '''Function:''' The no...") |
m |
||
| (2 intermediate revisions by the same user not shown) | |||
| Line 1: | Line 1: | ||
__NOTOC__ | __NOTOC__ | ||
| − | + | ==General Information== | |
'''Default Menu Location:''' Transaction >> Accounts Payable >> Non Check Payments | '''Default Menu Location:''' Transaction >> Accounts Payable >> Non Check Payments | ||
| − | '''Screen Name:''' | + | '''Screen Name:''' APNONCHECKPAYMENTS |
'''Function:''' The non-check payment screen allows you to mark AP Invoices as paid without issuing a check. | '''Function:''' The non-check payment screen allows you to mark AP Invoices as paid without issuing a check. | ||
| Line 15: | Line 15: | ||
[[File: Payment_Priority_Screenshot.png]] | [[File: Payment_Priority_Screenshot.png]] | ||
| − | This screen is similar in functionality to the [[Approve Invoices for Payment |Approve AP Invoices for Payment]] screen. | + | This screen is similar in functionality to the [[Approve AP Invoices for Payment |Approve AP Invoices for Payment]] screen. |
Since there is no check number, a reference number for the check may be entered in the '''Payment Ref#''' field. | Since there is no check number, a reference number for the check may be entered in the '''Payment Ref#''' field. | ||
Latest revision as of 14:17, 20 July 2022
General Information
Default Menu Location: Transaction >> Accounts Payable >> Non Check Payments
Screen Name: APNONCHECKPAYMENTS
Function: The non-check payment screen allows you to mark AP Invoices as paid without issuing a check.
The AP Invoice must have a Payment Priority of N, E, or C in order to allow you to pay it from this screen.
This screen is similar in functionality to the Approve AP Invoices for Payment screen.
Since there is no check number, a reference number for the check may be entered in the Payment Ref# field.
Enter the Payment Reference number, then click the Refresh button. Select the invoices that you are marking as paid and then click the Pay button.