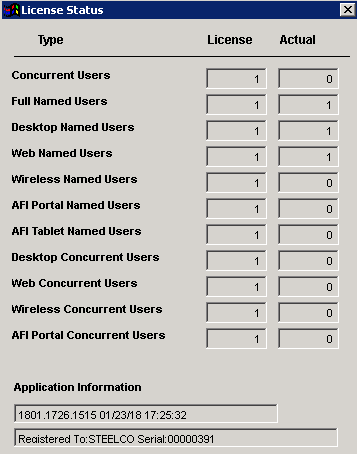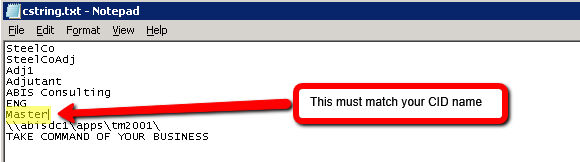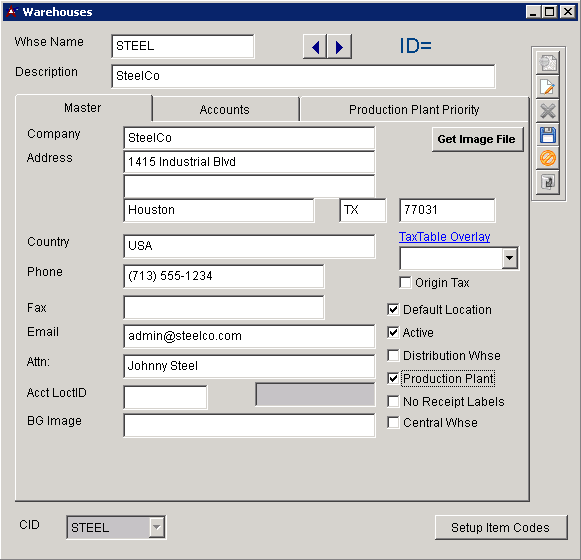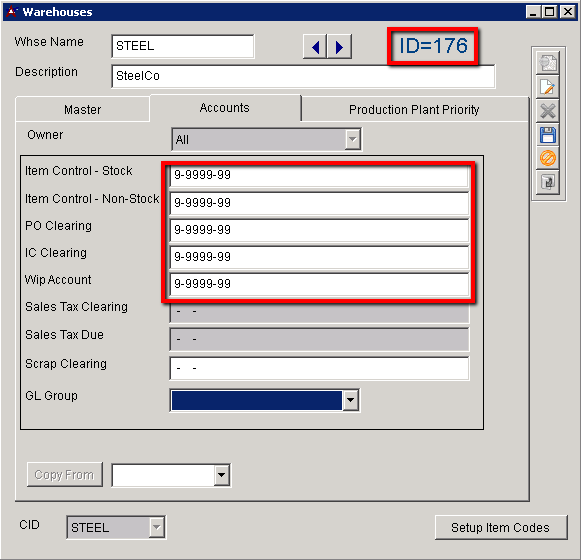Difference between revisions of "System Manager Setup Guide"
From Adjutant Wiki
| (28 intermediate revisions by the same user not shown) | |||
| Line 1: | Line 1: | ||
| − | =General Information= | + | ==General Information== |
This guide covers the initial setup and configuration of a new customer CID. Following this guide will ensure that the base system features are set up completely. There may be additional system-level setup and configuration activities for optional features and integrations that are required beyond this guide. | This guide covers the initial setup and configuration of a new customer CID. Following this guide will ensure that the base system features are set up completely. There may be additional system-level setup and configuration activities for optional features and integrations that are required beyond this guide. | ||
| − | ==Hosted vs. Non-Hosted Installations== | + | ===Hosted vs. Non-Hosted Installations=== |
'''Hosted Installations''' | '''Hosted Installations''' | ||
| Line 10: | Line 10: | ||
*For hosted customers, Development will generally determine which server is used. | *For hosted customers, Development will generally determine which server is used. | ||
| − | *When creating the ‘Install Adjutant Desktop’ ticket | + | *When creating the ‘Install Adjutant Desktop’ ticket for Development to create the CID and database structure, indicate the CID name (used for SQL and ODBC) and which MASTER CID should be used to create the installation. |
'''Non-Hosted Installations''' | '''Non-Hosted Installations''' | ||
| Line 16: | Line 16: | ||
A non-hosted installation is one that exists on customer-controlled server resources. Non-hosted installations require more information gathering and generally require more communication to secure the necessary network rights and privileges to assist setting up the installation. | A non-hosted installation is one that exists on customer-controlled server resources. Non-hosted installations require more information gathering and generally require more communication to secure the necessary network rights and privileges to assist setting up the installation. | ||
| − | + | Coordinate closely with the customer and ABIS Development on who will be responsible for the initial installation. | |
| − | + | * Customers with a strong IT department may want to complete the process themselves. | |
| − | + | * Some customers want ABIS to complete the process and ‘hand over the keys’ once it is complete. | |
| − | + | ABIS will need the following from the customer’s server (at a minimum) | |
| − | + | * IT-Level contact with adequate server administration rights | |
| − | + | * Server IP address and access credentials | |
| − | + | The following resource documents, available on the FTP Implementation folder, should be shared with customers that are completing their own Adjutant installation | |
| − | + | * Adjutant Requirements (reference of minimum standards for server and SQL versions) | |
| − | + | * Adjutant Install Notes (high-level checklist of server and workstation setup steps) | |
| − | + | * Adjutant ODBC Datasource Setup (step-by-step checklist for setting up the SQL/ODBC connections) | |
| − | Coordinate the Adjutant installation and remote access privileges with the customer and ABIS Development resources as needed. | + | Coordinate the Adjutant installation and remote access privileges with the customer and ABIS Development resources as needed. We will need solid, reliable access to the customer's server for setup and support in the form of a dedicated, licensed RDP account, or a dedicated VPN account for remote access. We should not allow any remote access solutions that are temporary, unlicensed, free-ware, trial periods, shared remote connections that may be unavailable because someone logged out for the day, or anything that requires us to pretend we are students. Escalate to your supervisor immediately if the customer is unable to provide secure, licensed remote access to their server. |
| + | The process and flow of non-hosted installations varies greatly from one to the next. Once you have a reliable connection and Adjutant is running without database errors, you can proceed with setup. | ||
| − | ==Notes on CID Initial Setup (Copied from MASTER vs. other methods)== | + | |
| + | ===Notes on CID Initial Setup (Copied from MASTER vs. other methods)=== | ||
*All new CIDs should be created by copying from a MASTER CID setup. | *All new CIDs should be created by copying from a MASTER CID setup. | ||
| Line 38: | Line 40: | ||
*Refer to the MASTER CID Copy Guide page to complete the initial CID setup by copying and modifying the MASTER CID database elements. | *Refer to the MASTER CID Copy Guide page to complete the initial CID setup by copying and modifying the MASTER CID database elements. | ||
http://www.abiscorp.com/faq/index.php?title=MASTER_CID_Copy_Guide | http://www.abiscorp.com/faq/index.php?title=MASTER_CID_Copy_Guide | ||
| − | + | * There are some overlapping steps between the MASTER CID Copy guide and this guide. Setup steps that have additional or different details will reference the MASTER CID Copy guide with (See MASTER). | |
| − | + | * For installations that are not going to be copied from a MASTER CID, installation details such as setup option settings, rule maintenance records, and other setting will vary depending on how the installation was created. Ask another consultant or your supervisor if there are any setup issues that seem unusual. | |
| + | |||
| + | |||
| + | ==Verify the Licensed User Counts== | ||
| + | |||
| + | Review the License Status screen for the new CID and confirm that the values in the License column match the number of licensed users on the contract. | ||
| + | |||
| + | If the Desktop Login screen, the License Status screen, or the License Update screen still show '''Registered To: MASTERCID''', send a request to Development to update the license file for the new CID. Do not update any license counts until the CID shows as registered to the correct customer. | ||
| + | If the counts do not match the customer's contracted license counts, update them to match the contract. If any changes are made to the license counts, email your supervisor and copy Karen Egan with details on the changes you made. | ||
| − | + | [[File:LicenseStatus.png]] | |
| − | |||
| − | |||
If there are any discrepancies, notify your supervisor. | If there are any discrepancies, notify your supervisor. | ||
| + | ==Verify/Update the CSTRING.TXT File== | ||
| + | |||
| + | The CSTRING.TXT file is found in the main Adjutant folder. This file holds information essential to the databases. Development generally sets the correct information at CID creation. If there are any questions about editing this file, consult your supervisor. | ||
| + | |||
| + | *Verify that the CID name in the file matches your CID. | ||
| + | |||
| + | [[File:CSTRING.png]] | ||
| + | |||
| + | ==CID Initial Setup== | ||
| + | |||
| + | ===Set the Adjutant Desktop Background Image=== | ||
| + | |||
| + | *To set the background image for the CID, place a .BMP or .JPG file of the customer logo in the main Adjutant folder with the filename matching the CID name. For example, if the new CID is 'STEEL', the file should be named STEEL.BMP (or JPG). | ||
| + | *Exit Adjutant and log back in to display the image. | ||
| + | |||
| + | |||
| + | ===Update the CID Maintenance – Master Tab Details (See MASTER)=== | ||
| + | |||
| + | *Update the CID Company Name, Address, Phone, Email, and TaxID (if available) details. | ||
| + | *Update the ‘Master ENT’ value with the Organization ID that matches the CID name, or verify that the Organization record has the correct details and all of the following attributes. | ||
| + | **Bill To / Ship To / Sold To | ||
| + | **Remit To / Sold From | ||
| + | **Inventory Owner | ||
| − | =CID | + | ===Set the CID GL Mask (See MASTER)=== |
| − | + | *If the GL Mask field in the CID Maintenance – Accounts tab is open for editing, set the GL Mask value to match the customer’s GL account structure, using X and - characters. | |
| − | |||
| − | |||
| − | |||
| − | |||
| − | |||
| − | |||
| − | If the GL Mask field in the CID Maintenance – Accounts tab is open for editing, set the GL Mask value to match the customer’s GL account structure, using X and - characters. | ||
| + | *Generally, the GL Mask in the ‘Accounts’ tab must be updated via SQL with the following query | ||
| + | **Update CID set GLMASK = 'X-XXXX-XX' where CID = 'AAAA' (Set the GL Mask to the desired format using X and – characters. Replace ‘AAAA’ with actual CID) | ||
| − | + | ===Import the GL Chart of Accounts (See MASTER)=== | |
| − | |||
| − | |||
In order to proceed with the CID Setup, the GL chart of accounts (or at least a single GL account) must be set up. If the complete chart of accounts is not available at this point, you can add a suspense GL account manually in the ‘GL Accounts’ screen that will be used to fill in required GL setup fields. | In order to proceed with the CID Setup, the GL chart of accounts (or at least a single GL account) must be set up. If the complete chart of accounts is not available at this point, you can add a suspense GL account manually in the ‘GL Accounts’ screen that will be used to fill in required GL setup fields. | ||
| − | |||
| − | |||
| − | |||
| − | |||
| + | *Keep in mind that any setup fields pointed to the temporary suspense account will have to be reviewed and corrected once the complete chart of accounts has been set up. | ||
| + | |||
| + | *The GL Chart of Accounts import template can be found in the \Data Files\Accounting folder of the Adjutant directory (if copied from MASTER), or a copy can be found in the Implementation Files folder on the FTP. | ||
| + | |||
| + | *Import the customer’s complete chart of accounts using the ‘Chart of Accounts Import’ screen. | ||
| + | |||
| + | *Verify that the imported GL Accounts exist and are correct in the ‘GL Accounts’ screen. | ||
| + | |||
| + | |||
| + | === Set Up the Default Warehouse / Held For Records (See MASTER)=== | ||
| − | |||
In order to proceed with the next steps, you must have added at least one GL account and a default Warehouse. | In order to proceed with the next steps, you must have added at least one GL account and a default Warehouse. | ||
Once you have a chart of accounts, or at least one active GL account, add the default Warehouse record. | Once you have a chart of accounts, or at least one active GL account, add the default Warehouse record. | ||
| + | |||
| + | *The default Warehouse name should match the CID name. In most cases, the ‘Default Location’, ‘Active’, and ‘Production Plant’ checkboxes should be checked. | ||
| + | *'''Note''' - Do not check the "Distribution Whse' box unless you know how it is used. It will prevent the Warehouse from being used in Order Entry. | ||
| + | *The add process will create a new Organization with a ‘Warehouse Location’ attribute. | ||
| + | *You must complete the blank GL accounts in the ‘Account’ tab in order to save the record. | ||
| + | |||
| + | [[File:Warehouse1.png]] | ||
| + | |||
| + | [[File:Warehouse2.png]] | ||
| + | *Update the ‘Item Held For Codes’ (HOLDER) Rule Maintenance record with the new customer name and vendor number. | ||
| − | + | ==Review/Update/Complete all CID Maintenance Screens== | |
| − | |||
| − | |||
| − | |||
| + | ===CID Maintenance – Paths / Remote Transfer Tab=== | ||
| − | |||
| − | |||
This screen sets the destination path for several system level functions. Generally all values in this screen should have the same base folder structure tied to the Adjutant working folder. | This screen sets the destination path for several system level functions. Generally all values in this screen should have the same base folder structure tied to the Adjutant working folder. | ||
| − | |||
| − | |||
| − | |||
| − | CID Maintenance – Accounting Backend Tab | + | *Confirm that each file path matches the customer’s file structure. If not, update as needed. |
| + | *Not all file paths are used. Generally, the first six fields are used. | ||
| + | *If these folders are not accessible, Adjutant will display a warning message at login. | ||
| + | *The 'Mail Link' path should contain the full UNC path info (rather than just a drive letter) because mail service functions require the full server path. | ||
| + | |||
| + | |||
| + | ===CID Maintenance – Accounting Backend Tab=== | ||
| + | |||
This screen is used to integrate with third-party accounting and payroll systems, which is rare for new installations. Consult with development for the correct entries in this screen if you are setting up an interface. | This screen is used to integrate with third-party accounting and payroll systems, which is rare for new installations. Consult with development for the correct entries in this screen if you are setting up an interface. | ||
| − | Otherwise, update the following fields as indicated: | + | |
| − | + | *Otherwise, update the following fields as indicated: | |
| − | + | **Name should be set to ‘None’ | |
| − | + | **Backend Type should be set to ‘Foxpro/None’ | |
| − | + | **Posting Window should be set to an appropriate date range for the current year (and beyond if desired) | |
| − | + | ***Note – these fields must be updated annually if they are set to a year at a time | |
| − | CID Maintenance – Map/Password Info Tab | + | **Default Costing Method should be set to the customer’s desired method (SI-AVG is generally best practice) |
| + | |||
| + | ===CID Maintenance – Map/Password Info Tab=== | ||
| + | |||
This screen controls the default password settings that are established for new user records. It also controls the internet mapping details for certain applications (not common). | This screen controls the default password settings that are established for new user records. It also controls the internet mapping details for certain applications (not common). | ||
| − | |||
| − | CID Maintenance – Defaults Tab | + | *Review and update the Password Settings fields to match the customer’s requests. |
| + | |||
| + | |||
| + | ===CID Maintenance – Defaults Tab=== | ||
| + | |||
This screen controls default entries for various applications in Adjutant, in addition to setting the background color for the CID Desktop. | This screen controls default entries for various applications in Adjutant, in addition to setting the background color for the CID Desktop. | ||
The system default entries, or entries copied from MASTER CID, are generally acceptable to begin an installation, and can be adjusted later during individual application setup. | The system default entries, or entries copied from MASTER CID, are generally acceptable to begin an installation, and can be adjusted later during individual application setup. | ||
| − | |||
| − | |||
| − | |||
| − | |||
| − | CID Maintenance – Counters Tab | + | *AR Credit Limit should be set to ‘5000’ if there is no preference given by customer. |
| + | *Set the desired background color by editing the screen, and clicking the ‘?’ button next to ‘Screen Color’. | ||
| + | **Choose from the color palette provided, or create a custom color. | ||
| + | **You must log out and log back in to see the updated background color. | ||
| + | |||
| + | |||
| + | ===CID Maintenance – Counters Tab=== | ||
| + | |||
This screen controls how document numbers are generated for most documents and records in Adjutant. Prefix and Suffix entries can also be set up to differentiate documents. Some document types have setup options and/or rule maintenance controls that can further customize the numbering criteria. | This screen controls how document numbers are generated for most documents and records in Adjutant. Prefix and Suffix entries can also be set up to differentiate documents. Some document types have setup options and/or rule maintenance controls that can further customize the numbering criteria. | ||
| − | |||
| − | BOL – Bill of Lading | + | *Set up the required counter details per customer’s request. The common types are detailed below. |
| − | CUSTNO – Organization ID (Customer Number), only used when the ENTCOUNTER option is set | + | **BOL – Bill of Lading |
| − | FCINV – Finance Charge Invoice, must access ‘Generate Finance Charges’ screen to create this record. | + | **CUSTNO – Organization ID (Customer Number), only used when the ENTCOUNTER option is set |
| − | INVNO – AR Invoice | + | **FCINV – Finance Charge Invoice, must access ‘Generate Finance Charges’ screen to create this record. |
| − | LOTNO – Serial/Lot Number, only used when POAUTOLOT option is set, otherwise, lot numbers are manually | + | **INVNO – AR Invoice |
| − | MSN – Project Number, prefix can be set by project type in PROJTYPE rule | + | **LOTNO – Serial/Lot Number, only used when POAUTOLOT option is set, otherwise, lot numbers are manually entered. '''RARE''' - Make sure the customer's item codes do not overlap with the LOTNO counter values. Lot numbers and Item code numbers should never overlap. |
| − | PONO – Purchase Order Number | + | **MSN – Project Number, prefix can be set by project type in PROJTYPE rule |
| − | RFQNO – Quote Number, prefix can be set by quote type in RFQTYPE rule | + | **PONO – Purchase Order Number |
| − | SONO – Sales Order Number, prefix can be set by sales order type in SOTYPE rule | + | **RFQNO – Quote Number, prefix can be set by quote type in RFQTYPE rule |
| − | TASK – Task/Service Order Number, used instead of the SONO counter when TASKNEWSEQ is set | + | **SONO – Sales Order Number, prefix can be set by sales order type in SOTYPE rule |
| − | WONO – Production Work Order Number, only used for PWOs added without a SO (i.e. Make For Stock) | + | **TASK – Task/Service Order Number, used instead of the SONO counter when TASKNEWSEQ is set |
| + | **WONO – Production Work Order Number, only used for PWOs added without a SO (i.e. Make For Stock) | ||
| + | |||
| + | |||
| + | ===CID Maintenance – Accounts === | ||
| − | |||
Complete the GL account entries in each field as per customer’s request. | Complete the GL account entries in each field as per customer’s request. | ||
| − | |||
| − | |||
| − | |||
| − | |||
| − | |||
| − | |||
| − | |||
| − | |||
| − | |||
| − | |||
| − | |||
| − | |||
| − | + | '''Clearing''' | |
| − | |||
| − | |||
| − | |||
| − | |||
| − | |||
| − | |||
| − | |||
| − | + | *Work in Progress – WIP account for order/job cost, clears when invoiced, can be overridden by Warehouse entries, or Item-level entries | |
| − | + | *Payroll – no longer used, but an entry is required in order to generate batches - enter the suspense account, or another unused account | |
| − | + | *Equipment – Clearing account for equipment billing | |
| − | + | *Inventory – Clearing account used in Inventory Adjustment transactions, can be overridden by Warehouse entries, or Item-level entries | |
| − | + | *Purchase Orders – Clearing account between PO Receipt and AP Invoice entry, credited at PO Receipt and debited at AP Invoice entry, can be overridden by Warehouse entries, or Item-level entries. This account is also used as the default AP Distribution account for non-PO transactions if no default distributions are set up at the vendor level. | |
| − | + | *Suspense – GL account used when the system can’t determine a valid GL account, forced balance | |
| − | + | *Over/Under Billing – Clearing account for draw billing transactions in Project Control | |
| − | + | *Retainage – Clearing account for retainage billing in Project Control | |
| − | + | *Retained Earnings – Profit/Loss GL account used at EOY closing | |
| + | *Exchange Gain/Loss - | ||
| + | *Sales Tax Clearing - | ||
| − | Inventory | + | '''Accounts Payable''' |
| − | Stock Inv – Default stock inventory control account, can be overridden at Warehouse, or item level | + | |
| − | Non-Stock Inv – Default non-stock inventory control account, can be overridden at Warehouse, or item level | + | *Payables – Control account for accounts payable, can be overridden at the Sold From level |
| − | Return Loss – Inventory control account that is debited when stock items are returned, but not returned to stock | + | *Discount – Default account for calculated or approved AP Invoice discounts |
| − | Transfer Clearing – Clearing account for inventory transfers | + | *Adjustments – Default account for AP Invoice adjustments, can be overridden at Remit To level, or AP Invoice Approval level |
| − | Modification Clearing – Clearing account for certain Modification Processor transactions | + | *Checking – Default checking account for AP transactions |
| − | Scrap Adjustment – Offset account for scrap adjustment transactions | + | *Purchase Variance – Default balancing account between PO Receipt value and AP Invoice value |
| + | *PrePay Expense – Default account used when creating a PrePaid Check, | ||
| + | *Retainage AP – Used in AP Invoice transactions where retainage is calculated | ||
| + | |||
| + | '''Accounts Receivable''' | ||
| + | |||
| + | *Accounts Receivable – Default AR account, can be overridden by POS AR account, AR Account in SOTYPE2 rule, or at the Bill To level | ||
| + | *Sales Tax – Default sales tax liability account used at invoicing, can be overridden by STATES rule | ||
| + | *Cash Receipts – Default checking/cash account, also set in System Cash/Checking Accounts screen, can be overridden during Apply Cash Receipts | ||
| + | *Payment Discounts – Default account used for discounts applied against invoice, can be overridden at the Bill To level | ||
| + | *Payment Adjustments – Default account used for cash receipt adjustments, can be overridden during Apply Cash Receipts | ||
| + | *Retainage AR – Used in AR transactions where retainage is calculated | ||
| + | *POS AR – (optional) AR Account used for point-of-sale receipts; Refer to the [http://www.abiscorp.com/adjwiki/Setting-the-AR-GL-account-by-sales-order-type.ashx AR GL Account Hierarchy] wiki for more information. | ||
| + | *Open Credit/AR – Default account used when creating an open credit in Apply Cash Receipts, can be overridden | ||
| + | |||
| + | '''Inventory''' | ||
| + | |||
| + | *Stock Inv – Default stock inventory control account, can be overridden at Warehouse, or item level | ||
| + | *Non-Stock Inv – Default non-stock inventory control account, can be overridden at Warehouse, or item level | ||
| + | *Return Loss – Inventory control account that is debited when stock items are returned, but not returned to stock | ||
| + | *Transfer Clearing – Clearing account for inventory transfers | ||
| + | *Modification Clearing – Clearing account for certain Modification Processor transactions | ||
| + | *Scrap Adjustment – Offset account for scrap adjustment transactions | ||
| + | |||
| + | ===CID Maintenance – Fiscal Calendar=== | ||
| − | |||
This screen holds the valid fiscal periods and all associated dates for the accounting system. | This screen holds the valid fiscal periods and all associated dates for the accounting system. | ||
| − | |||
| − | |||
| − | |||
| − | CID Maintenance – New User Defaults | + | *Edit the screen to set the ‘Current Year’ and ‘Current Period’ values. These set the default posting period in a variety of screens. They are updated when ‘Close GL Period/Year’ is processed. |
| − | This screen sets the default values for several fields in the User in Adjutant attribute screen. Defaults set | + | *Fill out the Period Names/Start/End Dates for the current year based on the customer’s fiscal calendar. If the customer operates on a calendar year fiscal calendar, use the ‘Fill out DefCalYear’ button during an edit function to fill out the default start and end dates for the displayed year. |
| − | Complete the Whse, Menu, Lang and SMTP default fields, at a minimum. | + | **Double-check the entry for February if you are adding a leap year |
| + | |||
| + | |||
| + | ===CID Maintenance – New User Defaults=== | ||
| + | |||
| + | This screen sets the default values for several fields in the User in Adjutant attribute screen. Defaults set here can be overridden during user entry. Entries in this screen do not affect previously added user records. | ||
| + | |||
| + | *Complete the Whse, Menu, Lang and SMTP default fields, at a minimum. | ||
| + | |||
| + | |||
| + | ===CID Maintenance – DropFolder Structure=== | ||
| − | |||
Do not use this screen unless you have guidance from a Supervisor, or a Development resource. | Do not use this screen unless you have guidance from a Supervisor, or a Development resource. | ||
| − | CID Maintenance – CID Setup Options | + | |
| + | ===CID Maintenance – CID Setup Options=== | ||
| + | |||
This screen allows users to set the desired system setup options that control the way applications, features, and fields behave in Adjutant. | This screen allows users to set the desired system setup options that control the way applications, features, and fields behave in Adjutant. | ||
Edit the screen to select or unselect options as needed. | Edit the screen to select or unselect options as needed. | ||
| − | Import CID Items | + | |
| + | |||
| + | |||
| + | |||
| + | ==Import CID Items== | ||
| + | |||
The CID Items file contains all of the system default item codes required by the different applications. If the CID Items are not set up, several basic functions in Accounts Receivable, AP, Tasks, and Data Imports will not work. | The CID Items file contains all of the system default item codes required by the different applications. If the CID Items are not set up, several basic functions in Accounts Receivable, AP, Tasks, and Data Imports will not work. | ||
| − | |||
| − | |||
| − | |||
| − | Review and Update Rule Maintenance Records | + | *A copy of the ‘cid_items_new.xls’ file can be found in the \Data Files\Items folder of the Adjutant directory (if copied from MASTER), or a copy can be found in the Implementation Files folder on the FTP. |
| + | *Edit the file and update the HeldFor, WHSE, and OwnerID values so they match your environment. Save the file as a Microsoft Excel 5.0/95 Workbook. Or, you can leave the XLS file fields blank and use the Default Whse, Owner, and HeldFor fields on the Item Import screen to set the OHF values. | ||
| + | |||
| + | *Import the file as-is using the ‘Import Item Master’ screen. No special attributes are needed. | ||
| + | |||
| + | ==Review and Update Rule Maintenance Records== | ||
| + | |||
| + | ===Air Hammer Default Days (AIRHAMMERDEF)=== | ||
| − | |||
This rule overrides the default number of days used for the Start/End range in the various Air Hammer screens. | This rule overrides the default number of days used for the Start/End range in the various Air Hammer screens. | ||
| − | If no entries exist, each screen’s Air Hammer will default to 30 days. | + | If no entries exist, each screen’s Air Hammer will default to 30 days. |
| − | + | http://www.abiscorp.com/adjwiki/RULE-AIRHAMMERDEF.ashx | |
| + | |||
| + | ===Auto Batch Options (AUTOBATCH)=== | ||
| + | |||
This rule sets enables/disables processing and posting of GL Batches, as well as processing nightly invoices. It also controls options for routing the nightly batch summary report. | This rule sets enables/disables processing and posting of GL Batches, as well as processing nightly invoices. It also controls options for routing the nightly batch summary report. | ||
The AUTOBATCH CID Setup Option must be enabled, and the AutoBatch Process must be scheduled on the Auto Process Schedule screen in order to automate batching. | The AUTOBATCH CID Setup Option must be enabled, and the AutoBatch Process must be scheduled on the Auto Process Schedule screen in order to automate batching. | ||
| − | + | http://www.abiscorp.com/AdjWiki/RULE-AUTOBATCH.ashx | |
| + | |||
| + | ===Doc Vault Drop Folders (DROPFOLDERS)=== | ||
| + | |||
This rule controls the directory structure for each application’s Document Vault data. It also sets the email tag for the Inbox Mail Reader. | This rule controls the directory structure for each application’s Document Vault data. It also sets the email tag for the Inbox Mail Reader. | ||
If the CID was copied from MASTER, and the MASTER CID Copy guide was followed, this step should be complete. (See MASTER) | If the CID was copied from MASTER, and the MASTER CID Copy guide was followed, this step should be complete. (See MASTER) | ||
| − | Otherwise, export the latest DROPFOLDERS rule from a MASTER CID and import the rule into the new CID. The MASTER CID should always have a complete and accurate record of all Doc Vault Codes. | + | *Otherwise, export the latest DROPFOLDERS rule from a MASTER CID and import the rule into the new CID. The MASTER CID should always have a complete and accurate record of all Doc Vault Codes. |
| + | *NOTE: The file path must be entered with the full UNC path in order for certain inbox reader functions to work. | ||
| + | |||
| + | http://www.abiscorp.com/AdjWiki/RULE-DROPFOLDERS.ashx | ||
| + | |||
| + | ===ETemplate Lower List Values (ETEMPEXTRA)=== | ||
| − | |||
This rule contains the custom-coded Email Template fields that do not fit in the existing Data Sources in the Email Templates screen. | This rule contains the custom-coded Email Template fields that do not fit in the existing Data Sources in the Email Templates screen. | ||
| − | Event List (EVENTLIST) | + | ===Event List (EVENTLIST)=== |
| + | |||
This rule contains custom event codes used for alerts and routes. | This rule contains custom event codes used for alerts and routes. | ||
| − | |||
| − | Note Description Types (NOTETYPE) | + | *The rule is manually maintained at each customer, and may be incomplete. Review the rule in MASTER, ask another consultant, or consult with Development if there are event codes that need to be added. |
| + | |||
| + | http://www.abiscorp.com/AdjWiki/RULE-EVENTLIST.ashx | ||
| + | |||
| + | ===Note Description Types (NOTETYPE) === | ||
| + | |||
This rule controls the entries in the Type drop-down in the Notes screen. These are user-defined and can be customized to display only the types that matter to the customer. | This rule controls the entries in the Type drop-down in the Notes screen. These are user-defined and can be customized to display only the types that matter to the customer. | ||
| − | |||
| − | Note Priority (NOTEPRIORITY) | + | *An entry for AR Collection Notes with a code of ‘AR’ should be added to work with the AR Aging Collection Notes feature. |
| + | |||
| + | ===Note Priority (NOTEPRIORITY)=== | ||
| + | |||
This rule controls the entries in the Priority drop-down in the Notes screen. The priority can be used to categorize notes that require follow-up. | This rule controls the entries in the Priority drop-down in the Notes screen. The priority can be used to categorize notes that require follow-up. | ||
| − | Note Status Codes (NOTESTATUS) | + | ===Note Status Codes (NOTESTATUS)=== |
| + | |||
This rule controls the entries in the Status drop-down in the Notes screen. | This rule controls the entries in the Status drop-down in the Notes screen. | ||
| − | |||
| − | |||
| − | Quick Search Desktop Overrides (QUICKLIST) | + | *An entry for an Open status should be added as the default status. |
| + | |||
| + | *An entry for a Closed status should be added with the system-defined Code of ‘CL’. | ||
| + | |||
| + | ===Quick Search Desktop Overrides (QUICKLIST)=== | ||
| + | |||
This rule allows users to customize the Desktop Quick Search drop-down details. | This rule allows users to customize the Desktop Quick Search drop-down details. | ||
| − | |||
| + | *Search items in the list can be hidden, re-sorted, or the descriptions can be customized. | ||
| + | |||
| + | |||
| + | ==Review the Desktop Menu Generator== | ||
| + | |||
| + | *The ‘Default’ menu is appropriate for most customers, and should be available on every installation. | ||
| + | *Customize the menu as needed as per customer request. Use the ‘Copy From’ feature to make a backup of any menu you plan to change, or to create new menu name. | ||
| − | |||
| − | |||
| − | |||
| − | Update System to the Latest Beta Version | + | ==Update System to the Latest Beta Version== |
| − | |||
| − | |||
| − | |||
| − | |||
| − | |||
| − | |||
| − | |||
| − | |||
| − | + | *Access the End User Update Tool screen, select the ‘Beta’ radio button, and click ‘Check For Update’ | |
| − | + | ** ''If you delay more than a few seconds on any step during this process, you may be disconnected from the FTP server, and will receive error messages. Generally, you can simply restart the process without any issues.'' | |
| + | *The system will connect to the update FTP server and return a message with the latest version, or that the running version is the most current. | ||
| + | *If the version needs to be updated, click ‘Download and Install Full Update’ | ||
| + | *Accept the EULA agreement | ||
| + | *In the next window, Adjutant Update Processor, click on ‘Install’ | ||
| + | *Once this step completes, answer ‘Yes’ to update the Help Database. | ||
| + | *Click on ‘Disconnect and Exit’ once the process completes. | ||
| + | ==Review System Functionality== | ||
| + | Once all core system setup has been completed, perform the following system functionality tests. Some of these will require additional setup in other areas in order to create transactions and report data for testing. Work through each associated setup guide to complete the required setup and verify that each area below is functioning as expected in the new server setup. | ||
| + | * Verify that reports can be previewed | ||
| + | * Verify that drilldowns work, this uses an HTML viewer different than previewing a regular report | ||
| + | * Verify that the doc vaults are accessible | ||
| + | * Verify that printing is working | ||
| + | * Verify that both outbound/inbound emailing are working | ||
| + | ==Set up User Records== | ||
| + | Setting up User Records and providing the customer with user credentials should take top priority once the core system is set up and accessible. User in Adjutant details and all of the appropriate named user license flags should be set up as soon as possible once the core system setup items have been completed. User licenses are generally billed from the very beginning of the implementation, so customers should be able to access the system as soon as it is available. Setting up user records immediately avoids a situation where customers are being billed for user licenses that they are unable to use. | ||
| + | Follow the [[Contact Import Guide]] to import employee contact records and assign the contact IDs. | ||
| + | Follow the [[User Record Import Guide]] once Contact records have been created to create the User in Adjutant records. | ||
[[Category:Setup Guides]] | [[Category:Setup Guides]] | ||
| − | [[Category:System]] | + | [[Category:System Manager]] |
Revision as of 10:18, 21 December 2021
Contents
- 1 General Information
- 2 Verify the Licensed User Counts
- 3 Verify/Update the CSTRING.TXT File
- 4 CID Initial Setup
- 5 Review/Update/Complete all CID Maintenance Screens
- 5.1 CID Maintenance – Paths / Remote Transfer Tab
- 5.2 CID Maintenance – Accounting Backend Tab
- 5.3 CID Maintenance – Map/Password Info Tab
- 5.4 CID Maintenance – Defaults Tab
- 5.5 CID Maintenance – Counters Tab
- 5.6 CID Maintenance – Accounts
- 5.7 CID Maintenance – Fiscal Calendar
- 5.8 CID Maintenance – New User Defaults
- 5.9 CID Maintenance – DropFolder Structure
- 5.10 CID Maintenance – CID Setup Options
- 6 Import CID Items
- 7 Review and Update Rule Maintenance Records
- 7.1 Air Hammer Default Days (AIRHAMMERDEF)
- 7.2 Auto Batch Options (AUTOBATCH)
- 7.3 Doc Vault Drop Folders (DROPFOLDERS)
- 7.4 ETemplate Lower List Values (ETEMPEXTRA)
- 7.5 Event List (EVENTLIST)
- 7.6 Note Description Types (NOTETYPE)
- 7.7 Note Priority (NOTEPRIORITY)
- 7.8 Note Status Codes (NOTESTATUS)
- 7.9 Quick Search Desktop Overrides (QUICKLIST)
- 8 Review the Desktop Menu Generator
- 9 Update System to the Latest Beta Version
- 10 Review System Functionality
- 11 Set up User Records
General Information
This guide covers the initial setup and configuration of a new customer CID. Following this guide will ensure that the base system features are set up completely. There may be additional system-level setup and configuration activities for optional features and integrations that are required beyond this guide.
Hosted vs. Non-Hosted Installations
Hosted Installations
A hosted CID installation means that the database and folder structure exist on ABIS’s controlled Rackspace network environment. Development has all the administrative rights to manage files, databases, processes, user access, and more.
- For hosted customers, Development will generally determine which server is used.
- When creating the ‘Install Adjutant Desktop’ ticket for Development to create the CID and database structure, indicate the CID name (used for SQL and ODBC) and which MASTER CID should be used to create the installation.
Non-Hosted Installations
A non-hosted installation is one that exists on customer-controlled server resources. Non-hosted installations require more information gathering and generally require more communication to secure the necessary network rights and privileges to assist setting up the installation.
Coordinate closely with the customer and ABIS Development on who will be responsible for the initial installation.
- Customers with a strong IT department may want to complete the process themselves.
- Some customers want ABIS to complete the process and ‘hand over the keys’ once it is complete.
ABIS will need the following from the customer’s server (at a minimum)
- IT-Level contact with adequate server administration rights
- Server IP address and access credentials
The following resource documents, available on the FTP Implementation folder, should be shared with customers that are completing their own Adjutant installation
- Adjutant Requirements (reference of minimum standards for server and SQL versions)
- Adjutant Install Notes (high-level checklist of server and workstation setup steps)
- Adjutant ODBC Datasource Setup (step-by-step checklist for setting up the SQL/ODBC connections)
Coordinate the Adjutant installation and remote access privileges with the customer and ABIS Development resources as needed. We will need solid, reliable access to the customer's server for setup and support in the form of a dedicated, licensed RDP account, or a dedicated VPN account for remote access. We should not allow any remote access solutions that are temporary, unlicensed, free-ware, trial periods, shared remote connections that may be unavailable because someone logged out for the day, or anything that requires us to pretend we are students. Escalate to your supervisor immediately if the customer is unable to provide secure, licensed remote access to their server.
The process and flow of non-hosted installations varies greatly from one to the next. Once you have a reliable connection and Adjutant is running without database errors, you can proceed with setup.
Notes on CID Initial Setup (Copied from MASTER vs. other methods)
- All new CIDs should be created by copying from a MASTER CID setup.
- Refer to the MASTER CID Copy Guide page to complete the initial CID setup by copying and modifying the MASTER CID database elements.
http://www.abiscorp.com/faq/index.php?title=MASTER_CID_Copy_Guide
- There are some overlapping steps between the MASTER CID Copy guide and this guide. Setup steps that have additional or different details will reference the MASTER CID Copy guide with (See MASTER).
- For installations that are not going to be copied from a MASTER CID, installation details such as setup option settings, rule maintenance records, and other setting will vary depending on how the installation was created. Ask another consultant or your supervisor if there are any setup issues that seem unusual.
Verify the Licensed User Counts
Review the License Status screen for the new CID and confirm that the values in the License column match the number of licensed users on the contract.
If the Desktop Login screen, the License Status screen, or the License Update screen still show Registered To: MASTERCID, send a request to Development to update the license file for the new CID. Do not update any license counts until the CID shows as registered to the correct customer.
If the counts do not match the customer's contracted license counts, update them to match the contract. If any changes are made to the license counts, email your supervisor and copy Karen Egan with details on the changes you made.
If there are any discrepancies, notify your supervisor.
Verify/Update the CSTRING.TXT File
The CSTRING.TXT file is found in the main Adjutant folder. This file holds information essential to the databases. Development generally sets the correct information at CID creation. If there are any questions about editing this file, consult your supervisor.
- Verify that the CID name in the file matches your CID.
CID Initial Setup
Set the Adjutant Desktop Background Image
- To set the background image for the CID, place a .BMP or .JPG file of the customer logo in the main Adjutant folder with the filename matching the CID name. For example, if the new CID is 'STEEL', the file should be named STEEL.BMP (or JPG).
- Exit Adjutant and log back in to display the image.
Update the CID Maintenance – Master Tab Details (See MASTER)
- Update the CID Company Name, Address, Phone, Email, and TaxID (if available) details.
- Update the ‘Master ENT’ value with the Organization ID that matches the CID name, or verify that the Organization record has the correct details and all of the following attributes.
- Bill To / Ship To / Sold To
- Remit To / Sold From
- Inventory Owner
Set the CID GL Mask (See MASTER)
- If the GL Mask field in the CID Maintenance – Accounts tab is open for editing, set the GL Mask value to match the customer’s GL account structure, using X and - characters.
- Generally, the GL Mask in the ‘Accounts’ tab must be updated via SQL with the following query
- Update CID set GLMASK = 'X-XXXX-XX' where CID = 'AAAA' (Set the GL Mask to the desired format using X and – characters. Replace ‘AAAA’ with actual CID)
Import the GL Chart of Accounts (See MASTER)
In order to proceed with the CID Setup, the GL chart of accounts (or at least a single GL account) must be set up. If the complete chart of accounts is not available at this point, you can add a suspense GL account manually in the ‘GL Accounts’ screen that will be used to fill in required GL setup fields.
- Keep in mind that any setup fields pointed to the temporary suspense account will have to be reviewed and corrected once the complete chart of accounts has been set up.
- The GL Chart of Accounts import template can be found in the \Data Files\Accounting folder of the Adjutant directory (if copied from MASTER), or a copy can be found in the Implementation Files folder on the FTP.
- Import the customer’s complete chart of accounts using the ‘Chart of Accounts Import’ screen.
- Verify that the imported GL Accounts exist and are correct in the ‘GL Accounts’ screen.
Set Up the Default Warehouse / Held For Records (See MASTER)
In order to proceed with the next steps, you must have added at least one GL account and a default Warehouse. Once you have a chart of accounts, or at least one active GL account, add the default Warehouse record.
- The default Warehouse name should match the CID name. In most cases, the ‘Default Location’, ‘Active’, and ‘Production Plant’ checkboxes should be checked.
- Note - Do not check the "Distribution Whse' box unless you know how it is used. It will prevent the Warehouse from being used in Order Entry.
- The add process will create a new Organization with a ‘Warehouse Location’ attribute.
- You must complete the blank GL accounts in the ‘Account’ tab in order to save the record.
- Update the ‘Item Held For Codes’ (HOLDER) Rule Maintenance record with the new customer name and vendor number.
Review/Update/Complete all CID Maintenance Screens
CID Maintenance – Paths / Remote Transfer Tab
This screen sets the destination path for several system level functions. Generally all values in this screen should have the same base folder structure tied to the Adjutant working folder.
- Confirm that each file path matches the customer’s file structure. If not, update as needed.
- Not all file paths are used. Generally, the first six fields are used.
- If these folders are not accessible, Adjutant will display a warning message at login.
- The 'Mail Link' path should contain the full UNC path info (rather than just a drive letter) because mail service functions require the full server path.
CID Maintenance – Accounting Backend Tab
This screen is used to integrate with third-party accounting and payroll systems, which is rare for new installations. Consult with development for the correct entries in this screen if you are setting up an interface.
- Otherwise, update the following fields as indicated:
- Name should be set to ‘None’
- Backend Type should be set to ‘Foxpro/None’
- Posting Window should be set to an appropriate date range for the current year (and beyond if desired)
- Note – these fields must be updated annually if they are set to a year at a time
- Default Costing Method should be set to the customer’s desired method (SI-AVG is generally best practice)
CID Maintenance – Map/Password Info Tab
This screen controls the default password settings that are established for new user records. It also controls the internet mapping details for certain applications (not common).
- Review and update the Password Settings fields to match the customer’s requests.
CID Maintenance – Defaults Tab
This screen controls default entries for various applications in Adjutant, in addition to setting the background color for the CID Desktop. The system default entries, or entries copied from MASTER CID, are generally acceptable to begin an installation, and can be adjusted later during individual application setup.
- AR Credit Limit should be set to ‘5000’ if there is no preference given by customer.
- Set the desired background color by editing the screen, and clicking the ‘?’ button next to ‘Screen Color’.
- Choose from the color palette provided, or create a custom color.
- You must log out and log back in to see the updated background color.
CID Maintenance – Counters Tab
This screen controls how document numbers are generated for most documents and records in Adjutant. Prefix and Suffix entries can also be set up to differentiate documents. Some document types have setup options and/or rule maintenance controls that can further customize the numbering criteria.
- Set up the required counter details per customer’s request. The common types are detailed below.
- BOL – Bill of Lading
- CUSTNO – Organization ID (Customer Number), only used when the ENTCOUNTER option is set
- FCINV – Finance Charge Invoice, must access ‘Generate Finance Charges’ screen to create this record.
- INVNO – AR Invoice
- LOTNO – Serial/Lot Number, only used when POAUTOLOT option is set, otherwise, lot numbers are manually entered. RARE - Make sure the customer's item codes do not overlap with the LOTNO counter values. Lot numbers and Item code numbers should never overlap.
- MSN – Project Number, prefix can be set by project type in PROJTYPE rule
- PONO – Purchase Order Number
- RFQNO – Quote Number, prefix can be set by quote type in RFQTYPE rule
- SONO – Sales Order Number, prefix can be set by sales order type in SOTYPE rule
- TASK – Task/Service Order Number, used instead of the SONO counter when TASKNEWSEQ is set
- WONO – Production Work Order Number, only used for PWOs added without a SO (i.e. Make For Stock)
CID Maintenance – Accounts
Complete the GL account entries in each field as per customer’s request.
Clearing
- Work in Progress – WIP account for order/job cost, clears when invoiced, can be overridden by Warehouse entries, or Item-level entries
- Payroll – no longer used, but an entry is required in order to generate batches - enter the suspense account, or another unused account
- Equipment – Clearing account for equipment billing
- Inventory – Clearing account used in Inventory Adjustment transactions, can be overridden by Warehouse entries, or Item-level entries
- Purchase Orders – Clearing account between PO Receipt and AP Invoice entry, credited at PO Receipt and debited at AP Invoice entry, can be overridden by Warehouse entries, or Item-level entries. This account is also used as the default AP Distribution account for non-PO transactions if no default distributions are set up at the vendor level.
- Suspense – GL account used when the system can’t determine a valid GL account, forced balance
- Over/Under Billing – Clearing account for draw billing transactions in Project Control
- Retainage – Clearing account for retainage billing in Project Control
- Retained Earnings – Profit/Loss GL account used at EOY closing
- Exchange Gain/Loss -
- Sales Tax Clearing -
Accounts Payable
- Payables – Control account for accounts payable, can be overridden at the Sold From level
- Discount – Default account for calculated or approved AP Invoice discounts
- Adjustments – Default account for AP Invoice adjustments, can be overridden at Remit To level, or AP Invoice Approval level
- Checking – Default checking account for AP transactions
- Purchase Variance – Default balancing account between PO Receipt value and AP Invoice value
- PrePay Expense – Default account used when creating a PrePaid Check,
- Retainage AP – Used in AP Invoice transactions where retainage is calculated
Accounts Receivable
- Accounts Receivable – Default AR account, can be overridden by POS AR account, AR Account in SOTYPE2 rule, or at the Bill To level
- Sales Tax – Default sales tax liability account used at invoicing, can be overridden by STATES rule
- Cash Receipts – Default checking/cash account, also set in System Cash/Checking Accounts screen, can be overridden during Apply Cash Receipts
- Payment Discounts – Default account used for discounts applied against invoice, can be overridden at the Bill To level
- Payment Adjustments – Default account used for cash receipt adjustments, can be overridden during Apply Cash Receipts
- Retainage AR – Used in AR transactions where retainage is calculated
- POS AR – (optional) AR Account used for point-of-sale receipts; Refer to the AR GL Account Hierarchy wiki for more information.
- Open Credit/AR – Default account used when creating an open credit in Apply Cash Receipts, can be overridden
Inventory
- Stock Inv – Default stock inventory control account, can be overridden at Warehouse, or item level
- Non-Stock Inv – Default non-stock inventory control account, can be overridden at Warehouse, or item level
- Return Loss – Inventory control account that is debited when stock items are returned, but not returned to stock
- Transfer Clearing – Clearing account for inventory transfers
- Modification Clearing – Clearing account for certain Modification Processor transactions
- Scrap Adjustment – Offset account for scrap adjustment transactions
CID Maintenance – Fiscal Calendar
This screen holds the valid fiscal periods and all associated dates for the accounting system.
- Edit the screen to set the ‘Current Year’ and ‘Current Period’ values. These set the default posting period in a variety of screens. They are updated when ‘Close GL Period/Year’ is processed.
- Fill out the Period Names/Start/End Dates for the current year based on the customer’s fiscal calendar. If the customer operates on a calendar year fiscal calendar, use the ‘Fill out DefCalYear’ button during an edit function to fill out the default start and end dates for the displayed year.
- Double-check the entry for February if you are adding a leap year
CID Maintenance – New User Defaults
This screen sets the default values for several fields in the User in Adjutant attribute screen. Defaults set here can be overridden during user entry. Entries in this screen do not affect previously added user records.
- Complete the Whse, Menu, Lang and SMTP default fields, at a minimum.
CID Maintenance – DropFolder Structure
Do not use this screen unless you have guidance from a Supervisor, or a Development resource.
CID Maintenance – CID Setup Options
This screen allows users to set the desired system setup options that control the way applications, features, and fields behave in Adjutant. Edit the screen to select or unselect options as needed.
Import CID Items
The CID Items file contains all of the system default item codes required by the different applications. If the CID Items are not set up, several basic functions in Accounts Receivable, AP, Tasks, and Data Imports will not work.
- A copy of the ‘cid_items_new.xls’ file can be found in the \Data Files\Items folder of the Adjutant directory (if copied from MASTER), or a copy can be found in the Implementation Files folder on the FTP.
- Edit the file and update the HeldFor, WHSE, and OwnerID values so they match your environment. Save the file as a Microsoft Excel 5.0/95 Workbook. Or, you can leave the XLS file fields blank and use the Default Whse, Owner, and HeldFor fields on the Item Import screen to set the OHF values.
- Import the file as-is using the ‘Import Item Master’ screen. No special attributes are needed.
Review and Update Rule Maintenance Records
Air Hammer Default Days (AIRHAMMERDEF)
This rule overrides the default number of days used for the Start/End range in the various Air Hammer screens. If no entries exist, each screen’s Air Hammer will default to 30 days.
http://www.abiscorp.com/adjwiki/RULE-AIRHAMMERDEF.ashx
Auto Batch Options (AUTOBATCH)
This rule sets enables/disables processing and posting of GL Batches, as well as processing nightly invoices. It also controls options for routing the nightly batch summary report. The AUTOBATCH CID Setup Option must be enabled, and the AutoBatch Process must be scheduled on the Auto Process Schedule screen in order to automate batching.
http://www.abiscorp.com/AdjWiki/RULE-AUTOBATCH.ashx
Doc Vault Drop Folders (DROPFOLDERS)
This rule controls the directory structure for each application’s Document Vault data. It also sets the email tag for the Inbox Mail Reader. If the CID was copied from MASTER, and the MASTER CID Copy guide was followed, this step should be complete. (See MASTER)
- Otherwise, export the latest DROPFOLDERS rule from a MASTER CID and import the rule into the new CID. The MASTER CID should always have a complete and accurate record of all Doc Vault Codes.
- NOTE: The file path must be entered with the full UNC path in order for certain inbox reader functions to work.
http://www.abiscorp.com/AdjWiki/RULE-DROPFOLDERS.ashx
ETemplate Lower List Values (ETEMPEXTRA)
This rule contains the custom-coded Email Template fields that do not fit in the existing Data Sources in the Email Templates screen.
Event List (EVENTLIST)
This rule contains custom event codes used for alerts and routes.
- The rule is manually maintained at each customer, and may be incomplete. Review the rule in MASTER, ask another consultant, or consult with Development if there are event codes that need to be added.
http://www.abiscorp.com/AdjWiki/RULE-EVENTLIST.ashx
Note Description Types (NOTETYPE)
This rule controls the entries in the Type drop-down in the Notes screen. These are user-defined and can be customized to display only the types that matter to the customer.
- An entry for AR Collection Notes with a code of ‘AR’ should be added to work with the AR Aging Collection Notes feature.
Note Priority (NOTEPRIORITY)
This rule controls the entries in the Priority drop-down in the Notes screen. The priority can be used to categorize notes that require follow-up.
Note Status Codes (NOTESTATUS)
This rule controls the entries in the Status drop-down in the Notes screen.
- An entry for an Open status should be added as the default status.
- An entry for a Closed status should be added with the system-defined Code of ‘CL’.
Quick Search Desktop Overrides (QUICKLIST)
This rule allows users to customize the Desktop Quick Search drop-down details.
- Search items in the list can be hidden, re-sorted, or the descriptions can be customized.
Review the Desktop Menu Generator
- The ‘Default’ menu is appropriate for most customers, and should be available on every installation.
- Customize the menu as needed as per customer request. Use the ‘Copy From’ feature to make a backup of any menu you plan to change, or to create new menu name.
Update System to the Latest Beta Version
- Access the End User Update Tool screen, select the ‘Beta’ radio button, and click ‘Check For Update’
- If you delay more than a few seconds on any step during this process, you may be disconnected from the FTP server, and will receive error messages. Generally, you can simply restart the process without any issues.
- The system will connect to the update FTP server and return a message with the latest version, or that the running version is the most current.
- If the version needs to be updated, click ‘Download and Install Full Update’
- Accept the EULA agreement
- In the next window, Adjutant Update Processor, click on ‘Install’
- Once this step completes, answer ‘Yes’ to update the Help Database.
- Click on ‘Disconnect and Exit’ once the process completes.
Review System Functionality
Once all core system setup has been completed, perform the following system functionality tests. Some of these will require additional setup in other areas in order to create transactions and report data for testing. Work through each associated setup guide to complete the required setup and verify that each area below is functioning as expected in the new server setup.
- Verify that reports can be previewed
- Verify that drilldowns work, this uses an HTML viewer different than previewing a regular report
- Verify that the doc vaults are accessible
- Verify that printing is working
- Verify that both outbound/inbound emailing are working
Set up User Records
Setting up User Records and providing the customer with user credentials should take top priority once the core system is set up and accessible. User in Adjutant details and all of the appropriate named user license flags should be set up as soon as possible once the core system setup items have been completed. User licenses are generally billed from the very beginning of the implementation, so customers should be able to access the system as soon as it is available. Setting up user records immediately avoids a situation where customers are being billed for user licenses that they are unable to use.
Follow the Contact Import Guide to import employee contact records and assign the contact IDs.
Follow the User Record Import Guide once Contact records have been created to create the User in Adjutant records.