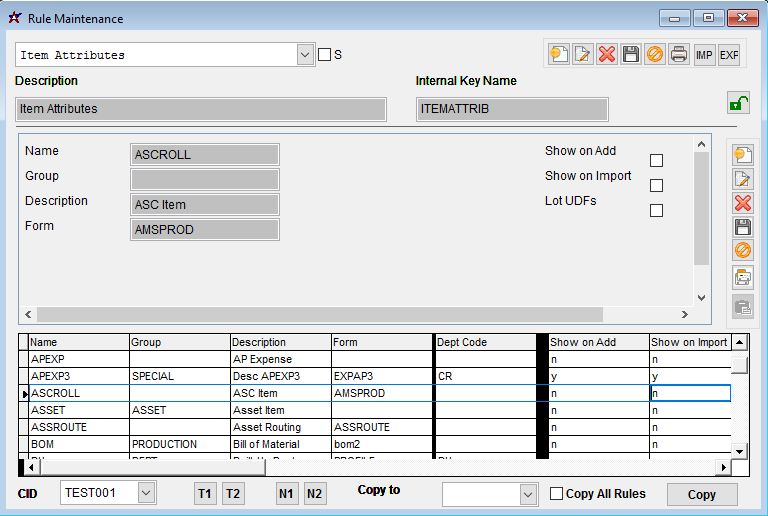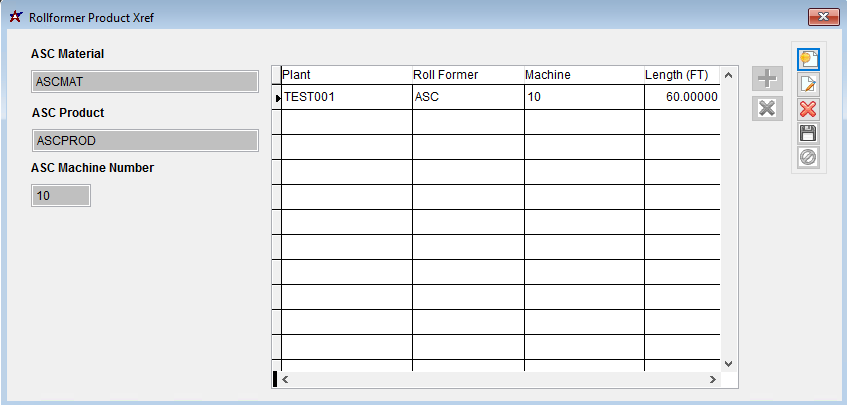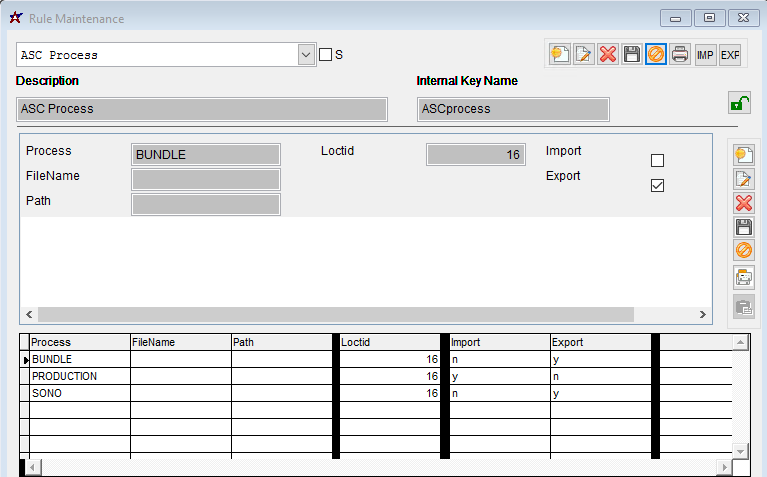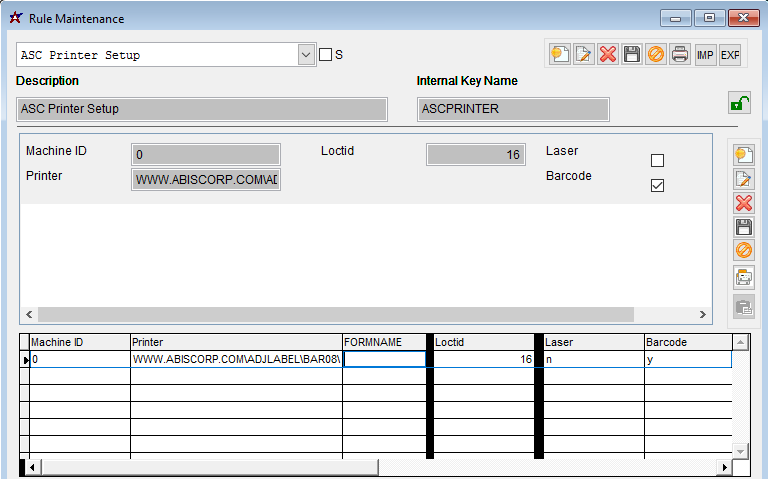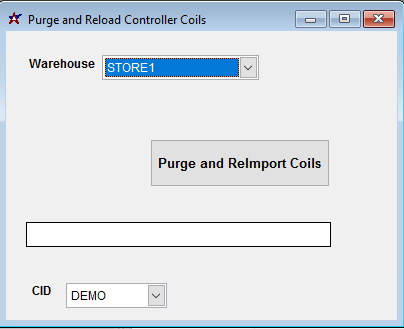Difference between revisions of "ASC Setup"
From Adjutant Wiki
(→Item Attributes) |
(→Setup Options) |
||
| (24 intermediate revisions by the same user not shown) | |||
| Line 36: | Line 36: | ||
===Item Attributes=== | ===Item Attributes=== | ||
| − | For Adjutant to recognize and push an item out to | + | For Adjutant to recognize and push an item out to ASC, it needs to have the proper item attribute (Attribute name "ASCROLL" with form "AMSPROD" in the Item Attribute Rule). |
| − | [[File: | + | [[File:Attribute-asc.png]] |
| − | The | + | The ASC Product Attribute jump screen has three fields. There is no database of ASC items, so these fields will be set up with Adjutant data. This information can be filled out using an Excel import (download here) and shows data from the AMSXREF table. |
| − | * | + | * ASC Material: This is the material as ASC understands it to use make this item. Similar to the BOM material in Adjutant. |
| − | * | + | * ASC Product: This is the ASC name for the item you are making. |
| − | * | + | * ASC Machine Number: This is the corresponding Machine ID. |
* Plant/Rollformer/Machine/Length(FT) Grid: This is used if there are different machines used in each plant. This is controlled in the AMSXREFD table. | * Plant/Rollformer/Machine/Length(FT) Grid: This is used if there are different machines used in each plant. This is controlled in the AMSXREFD table. | ||
| − | Please note that any item and material that is interacting with | + | Please note that any item and material that is interacting with ASC will need this attribute. This means that every coil will have the attribute with '''only''' the Material section filled out. Adjutant will remove the other fields and recognize it as material. |
| − | For a more detailed run through of the | + | For a more detailed run through of the ASC Xref Import, [http://www.abiscorp.com/faq/index.php?title=AMS_Cross-Reference_Import_Guide See this guide]. It's the same import that the AMS Xref process uses. |
| − | [[File: | + | [[File:Xref-asc.png]] |
===Rule Setup=== | ===Rule Setup=== | ||
There are a few rules that need to be set up. | There are a few rules that need to be set up. | ||
| − | ''' | + | '''ASC Process Rule (ASCPROCESS)''' |
This rule will determine the various processes that are used. These entries are warehouse specific, so if setting up for multiple warehouses, should include each entry shown below ''per each warehouse''. Important note: The Loctid (num 1) is the Warehouse Key number. | This rule will determine the various processes that are used. These entries are warehouse specific, so if setting up for multiple warehouses, should include each entry shown below ''per each warehouse''. Important note: The Loctid (num 1) is the Warehouse Key number. | ||
| Line 62: | Line 62: | ||
Everything else should be set up as shown in the image, paying special attention to which is an import or export process (Log 1 and Log 2 respectively). | Everything else should be set up as shown in the image, paying special attention to which is an import or export process (Log 1 and Log 2 respectively). | ||
| − | [[File: | + | [[File:ASCProcess Rule.png]] |
| − | ''' | + | '''ASC Printer Rule (ASCPRINTER) - Optional - ''' |
This rule will allow you to set the printers per machine per location to print bundle and carton tags. There are certain set up options (see below) that are needed to print labels from the machine based on bundling done during the S2P process. | This rule will allow you to set the printers per machine per location to print bundle and carton tags. There are certain set up options (see below) that are needed to print labels from the machine based on bundling done during the S2P process. | ||
| Line 71: | Line 71: | ||
The machine name (Text 1) must match the profile machine rule exactly for it to work. The UNC Name for the printer (Text 2) must match the UNC name for the printer in Printer Control exactly. This will be paired with the Loctid (num 1) to allow you to print to machines in multiple warehouses. | The machine name (Text 1) must match the profile machine rule exactly for it to work. The UNC Name for the printer (Text 2) must match the UNC name for the printer in Printer Control exactly. This will be paired with the Loctid (num 1) to allow you to print to machines in multiple warehouses. | ||
| − | [[File: | + | [[File:ASC Printer Rule.png]] |
| − | + | ==ASC Setup== | |
| − | |||
| − | |||
| − | |||
| − | |||
| − | |||
| − | == | ||
| − | |||
| − | |||
| − | |||
| − | |||
| − | |||
| − | |||
| − | |||
| − | |||
| − | |||
| − | |||
| − | |||
| − | |||
| − | |||
| − | |||
| − | |||
| − | |||
| − | |||
| − | |||
| − | |||
| − | |||
| − | |||
| − | |||
| − | |||
| + | You will need to provide the contact you are working with from ASC the database credentials to connect to Adjutant (reference the Cstring), but past that, all setup on the ASC side is handled by their team. | ||
==Setup Options== | ==Setup Options== | ||
| − | Several set up options are available, depending on how Adjutant | + | Several set up options are available, depending on how ASC and Adjutant will be used together. Certain things need to be considered, such as bundling, scrapping and label printing. |
| − | Below are several important options related to | + | Below are several important options related to ASC. Not all are required - required options will say "(REQ)" next to the option. This list is not extensive. There are many more that are specific to certain customers and not relevant to a normal set up. |
| − | |||
| − | |||
| − | |||
| − | |||
| − | |||
| − | |||
| − | |||
| − | |||
| − | |||
| − | |||
| − | |||
| − | |||
| − | |||
| + | * ASC (REQ) - turns the whole thing on. | ||
| + | * ASCASSEMPWO (REQ) - enables the logic to auto assemble and complete work orders coming from ASC. | ||
| + | * ASCCTAG - will print bundle tags for bundles created when they are sent to ASC. This will use the ASCPRINTER rule set up previously to determine which printer is used. Lines sent to the ASCproduct table with a 0 quantity and bndleprint =’y’ will print a bundle tag during ASC integration. | ||
| + | * ASCPRINTCTAG - will print carton tags at the same time the bundle tag is printed if ASCCTAG is also on. | ||
| + | * ASCFLAGBUNDLE - uses a new bndleprint flag in ascproduct table to control when bundles are printed. | ||
| + | * ASCANYCOIL - will allow Adjutant to accept and use whatever coil is scanned through ASC regardless of production plant. | ||
| + | * ASCADDCOIL - when set, adjusts coil in Adjutant to meet ASC demand. | ||
| + | * ASCSKIPBUNDLE - will skip the bundle process during the S2P. Orders will be manually bundles using the scanner. | ||
==Coil Table Population== | ==Coil Table Population== | ||
| − | Before you begin testing, you will need to run the Purge and Reload Controller Coils process in order to populate the | + | Before you begin testing, you will need to run the Purge and Reload Controller Coils process in order to populate the ASC stock table with the current inventory. This will take all the open coils for the selected warehouse, remove and re-add them so they can be processed into the ASC_Stock_WhseName table. For most customers, this should take 10 minutes or less, but it should be run outside of business hours because it does lock the itemtrack table. |
| − | Once completed, run "Select * From | + | Once completed, run "Select * From asC_stock_WhseName" to verify that the coils are in. |
[[File:AMS Wiki Purge Coil.png]] | [[File:AMS Wiki Purge Coil.png]] | ||
| − | |||
==Ready to Test== | ==Ready to Test== | ||
| − | Once | + | Once ASC is ready and connected, flipping on the setup options and running the AdjAmsProcess will make the integration live. |
AdjAMSProcess.exe is the process used to push data back and forth. Make sure you have the latest version from the FTP folder. Run it in a local session to test for errors. | AdjAMSProcess.exe is the process used to push data back and forth. Make sure you have the latest version from the FTP folder. Run it in a local session to test for errors. | ||
| − | The best way to test is to take an order with an item having the Adj | + | The best way to test is to take an order with an item having the Adj ASC attribute and send it to production. The line should appear in the amsorder table (select top 100 * from amsorder). The amsorder.datesent field should get filled out as the ASC process pushes it to the ASC database table, asc_orderin. Once it processes from there, have your customer verify they can see it on the controller. |
| − | When coil is scanned from the | + | When coil is scanned from the ASC, it should verify from the Adjutant coil tag. |
| − | Tracking return usage is more difficult since this can only be done as the machine actually does the production. With your customer, settle on an order being run and track it through in the | + | Tracking return usage is more difficult since this can only be done as the machine actually does the production. With your customer, settle on an order being run and track it through in the ascproduct table. If it shows in that table, verify the PWO has usage assigned and is completed. The ascproduct table should have the coil that was scanned in the ascproduct.coilmat field. If you find "NO COIL MATCH", it was not able to find the coil. |
If nothing is coming back, turn off the services, and go back to the start to make sure the right set up options and tables are matched correctly. | If nothing is coming back, turn off the services, and go back to the start to make sure the right set up options and tables are matched correctly. | ||
Once you are confident that everything is set up correctly, send an email to support to set up AdjAMSProcess as a service if they are hosted. Otherwise, set up AdjAMSProcess in the customers' Service + in their system. | Once you are confident that everything is set up correctly, send an email to support to set up AdjAMSProcess as a service if they are hosted. Otherwise, set up AdjAMSProcess in the customers' Service + in their system. | ||
| − | |||
| − | |||
| − | |||
| − | |||
| − | |||
| − | |||
| − | |||
| − | |||
| − | |||
| − | |||
| − | |||
| − | |||
| − | |||
| − | |||
| − | |||
| − | |||
| − | |||
==Helpful Contacts== | ==Helpful Contacts== | ||
| − | + | ASC contact that set this up was Andrew Flack, aflack@ascmachinetoolsinc.com | |
Latest revision as of 15:07, 8 December 2021
Overview
This is a guide for consultants to use to set up an ASC connection from start to finish. Setup typically takes a few hours and involves making connections from the ASC controller software to the Adjutant database.
The goal is to establish a direct connection from ASC controllers to Adjutant reading a specific set of data tables. The function of the integration is for Adjutant to pass order and bundle information to ASC controllers and to receive back production and material usage information.
This is different from AMS and Beck integration because there is no middle software (Eclipse or Connex). The link is directly from the controller to Adjutant.
ASC Integration runs off of a service called AdjAmsProcess.exe. The service pushes data to the tables that ASC reads for inbound orders, then reads the tables that ASC writes to for outbound usage data.
Initial Set Up
There are a number of things that can and should be set up before you are ready to "flip the switch". The Database Set Up section, the Item Attributes section, and the Rule Setup sections should all be completed before working with ASC for the integration.
Once you are ready to "flip the switch", then the Setup Options section, then the Coil Table Population section, then the Ready to Test section. This set up needs to be done all at once, so be sure you budget your time to get each of these done and troubleshoot if needed.
Database Set Up
ASC connects back to Adjutant using custom SQL tables that will need to be set up per customer. These do not exist by default, so David will need to create them on an as needed basis. For the On Demand coil table, David will typically name the view ASC_STOCK_WhseName
Sending the following email to support@abiscorp.com should make the ticket you need. Be sure to replace your customer name, custno, and resource ID in the tag and body below.
Please create the ASC tables needed for ASC integration on [your customer's] system.
custno[CUSTNO]
resid[Your ResID]
escalate[y]
priority[p2]
Item Attributes
For Adjutant to recognize and push an item out to ASC, it needs to have the proper item attribute (Attribute name "ASCROLL" with form "AMSPROD" in the Item Attribute Rule).
The ASC Product Attribute jump screen has three fields. There is no database of ASC items, so these fields will be set up with Adjutant data. This information can be filled out using an Excel import (download here) and shows data from the AMSXREF table.
- ASC Material: This is the material as ASC understands it to use make this item. Similar to the BOM material in Adjutant.
- ASC Product: This is the ASC name for the item you are making.
- ASC Machine Number: This is the corresponding Machine ID.
- Plant/Rollformer/Machine/Length(FT) Grid: This is used if there are different machines used in each plant. This is controlled in the AMSXREFD table.
Please note that any item and material that is interacting with ASC will need this attribute. This means that every coil will have the attribute with only the Material section filled out. Adjutant will remove the other fields and recognize it as material.
For a more detailed run through of the ASC Xref Import, See this guide. It's the same import that the AMS Xref process uses.
Rule Setup
There are a few rules that need to be set up.
ASC Process Rule (ASCPROCESS)
This rule will determine the various processes that are used. These entries are warehouse specific, so if setting up for multiple warehouses, should include each entry shown below per each warehouse. Important note: The Loctid (num 1) is the Warehouse Key number.
Everything else should be set up as shown in the image, paying special attention to which is an import or export process (Log 1 and Log 2 respectively).
ASC Printer Rule (ASCPRINTER) - Optional -
This rule will allow you to set the printers per machine per location to print bundle and carton tags. There are certain set up options (see below) that are needed to print labels from the machine based on bundling done during the S2P process.
The machine name (Text 1) must match the profile machine rule exactly for it to work. The UNC Name for the printer (Text 2) must match the UNC name for the printer in Printer Control exactly. This will be paired with the Loctid (num 1) to allow you to print to machines in multiple warehouses.
ASC Setup
You will need to provide the contact you are working with from ASC the database credentials to connect to Adjutant (reference the Cstring), but past that, all setup on the ASC side is handled by their team.
Setup Options
Several set up options are available, depending on how ASC and Adjutant will be used together. Certain things need to be considered, such as bundling, scrapping and label printing.
Below are several important options related to ASC. Not all are required - required options will say "(REQ)" next to the option. This list is not extensive. There are many more that are specific to certain customers and not relevant to a normal set up.
- ASC (REQ) - turns the whole thing on.
- ASCASSEMPWO (REQ) - enables the logic to auto assemble and complete work orders coming from ASC.
- ASCCTAG - will print bundle tags for bundles created when they are sent to ASC. This will use the ASCPRINTER rule set up previously to determine which printer is used. Lines sent to the ASCproduct table with a 0 quantity and bndleprint =’y’ will print a bundle tag during ASC integration.
- ASCPRINTCTAG - will print carton tags at the same time the bundle tag is printed if ASCCTAG is also on.
- ASCFLAGBUNDLE - uses a new bndleprint flag in ascproduct table to control when bundles are printed.
- ASCANYCOIL - will allow Adjutant to accept and use whatever coil is scanned through ASC regardless of production plant.
- ASCADDCOIL - when set, adjusts coil in Adjutant to meet ASC demand.
- ASCSKIPBUNDLE - will skip the bundle process during the S2P. Orders will be manually bundles using the scanner.
Coil Table Population
Before you begin testing, you will need to run the Purge and Reload Controller Coils process in order to populate the ASC stock table with the current inventory. This will take all the open coils for the selected warehouse, remove and re-add them so they can be processed into the ASC_Stock_WhseName table. For most customers, this should take 10 minutes or less, but it should be run outside of business hours because it does lock the itemtrack table.
Once completed, run "Select * From asC_stock_WhseName" to verify that the coils are in.
Ready to Test
Once ASC is ready and connected, flipping on the setup options and running the AdjAmsProcess will make the integration live.
AdjAMSProcess.exe is the process used to push data back and forth. Make sure you have the latest version from the FTP folder. Run it in a local session to test for errors.
The best way to test is to take an order with an item having the Adj ASC attribute and send it to production. The line should appear in the amsorder table (select top 100 * from amsorder). The amsorder.datesent field should get filled out as the ASC process pushes it to the ASC database table, asc_orderin. Once it processes from there, have your customer verify they can see it on the controller.
When coil is scanned from the ASC, it should verify from the Adjutant coil tag.
Tracking return usage is more difficult since this can only be done as the machine actually does the production. With your customer, settle on an order being run and track it through in the ascproduct table. If it shows in that table, verify the PWO has usage assigned and is completed. The ascproduct table should have the coil that was scanned in the ascproduct.coilmat field. If you find "NO COIL MATCH", it was not able to find the coil.
If nothing is coming back, turn off the services, and go back to the start to make sure the right set up options and tables are matched correctly.
Once you are confident that everything is set up correctly, send an email to support to set up AdjAMSProcess as a service if they are hosted. Otherwise, set up AdjAMSProcess in the customers' Service + in their system.
Helpful Contacts
ASC contact that set this up was Andrew Flack, aflack@ascmachinetoolsinc.com