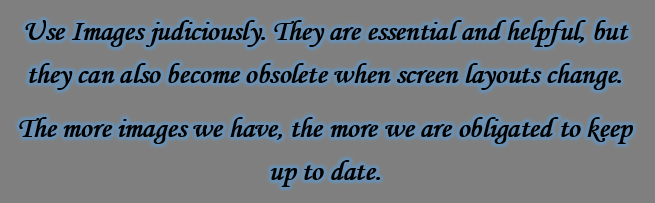Difference between revisions of "Template - How-To Page"
From Adjutant Wiki
| Line 31: | Line 31: | ||
# Continue using the same format for additional steps. | # Continue using the same format for additional steps. | ||
#* You can link to another page in this wiki using the exact page name [[Contact Import Guide]] or you can override the link name [[Contact Import Guide|like this]] | #* You can link to another page in this wiki using the exact page name [[Contact Import Guide]] or you can override the link name [[Contact Import Guide|like this]] | ||
| − | #* Or you can use a full URL link [http://www.abiscorp.com/faq/index.php?title=Contact_Import_Guide like this] | + | #** Or you can use a full URL link [http://www.abiscorp.com/faq/index.php?title=Contact_Import_Guide like this] |
#* You can link to a category page in this wiki and override the link name [[:Category:Best Practices|like this]] or just do this [[:Category:Best Practices]] | #* You can link to a category page in this wiki and override the link name [[:Category:Best Practices|like this]] or just do this [[:Category:Best Practices]] | ||
| − | #* You can link to an external URL with the following format | + | #* You can link to an external URL with the following format just by pasting the link - http://www.abiscorp.com/adjwiki/rule-itemcat.ashx |
| − | + | #** Or you can override the link name [http://www.abiscorp.com/adjwiki/rule-itemcat.ashx like this] | |
| − | |||
| − | #* | ||
Revision as of 11:14, 29 July 2020
Overview
This guide provides an example template that can be copied to create a how-to wiki page. Use the Actions menu to select 'Edit', then CTRL+A to select all, then CTRL+C to copy. The text copied to the clipboard can be pasted into the new page.
Enter a brief description of the purpose of this page. This section is what the customer will see first, so the text here should tell them immediately whether or not this is the page they are looking for.
How-To Topic
When appropriate, you may need to enter a sentence or two to relay additional information immediately below the header and before you begin the steps.
- When referencing how a customer should access the desired Screen Name, format the menu path like Transaction > System > Change Running User.
- Notice that the menu path and screen name should be bold.
- All Action list buttons like Cancel Changes for example, should also be bold.
- Whenever possible, consolidate steps using the #* bullet points.
- This can help keep the numbered list from growing to a high number.
- For example, a how-to with 23 steps can be more intimidating and make a simple procedure look like too many steps.
- But the bullet points break it up.
- As long as you don't skip spaces between the # characters, it will auto number. Even a single space can mess it up.
- Review carefully, because a skipped space will mess up the sequencing.
- Continue the steps using the same pattern.
How-To Topic Part Two
Consider whether or not an additional note is required to give an overview or additional information about this step. For example, if this is an optional step, or a step that maybe some customers will not need to complete - that information could be entered here.
- If the process involves multiple screens or multiple, distinct steps, break it up into sections using the headers.
- Continue using the same format for additional steps.
- You can link to another page in this wiki using the exact page name Contact Import Guide or you can override the link name like this
- Or you can use a full URL link like this
- You can link to a category page in this wiki and override the link name like this or just do this Category:Best Practices
- You can link to an external URL with the following format just by pasting the link - http://www.abiscorp.com/adjwiki/rule-itemcat.ashx
- Or you can override the link name like this
- You can link to another page in this wiki using the exact page name Contact Import Guide or you can override the link name like this
Below is an example of an indented bullet list, along with guidance for when to use bold formatting.
- Menu Paths should be bold for easy reference
- Screen Names should be bold
- Tab Names inside of screen should also be bold
- Field Names should generally be bold. There may be cases where using single quotes for a 'field name' is appropriate.
- 'Sections' in a screen such as the 'Customer' section label in the Order Entry screen should use single quotes
- 'Column labels' in a grid should generally use single quotes
- 'OK' or 'Cancel' buttons (or any other buttons on a pop-up message) should have single quotes
- Field Names should generally be bold. There may be cases where using single quotes for a 'field name' is appropriate.
- Tab Names inside of screen should also be bold
- Screen Names should be bold
- I have used italics for things like Report Names when I am referring to the report and not the screen name for the report, and for filenames.xlsx