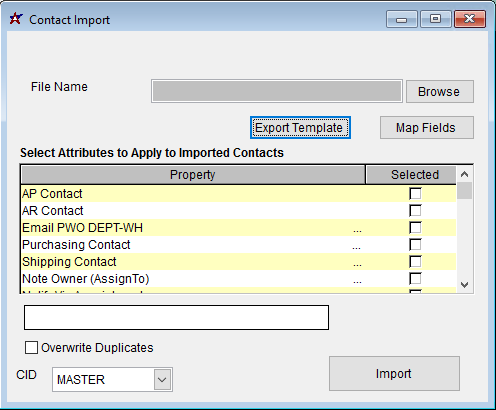Difference between revisions of "Contact Import Guide"
From Adjutant Wiki
(Created page with " ==General Import Template File Notes== *Template files are typically generated from their respective Import screen using an 'Export Template' button. *Using the 'Export Temp...") |
(→Contact Import Screen (IMPORTCONTACT)) |
||
| (13 intermediate revisions by the same user not shown) | |||
| Line 1: | Line 1: | ||
| − | ==General Import | + | ==General Data Import Notes== |
| − | + | Refer to the [[Data Import General Information]] page for information and guidance on general import timeline, formatting import templates, as well as how to ensure you are using the most current template information for data imports. | |
| − | |||
| − | |||
| − | |||
| − | |||
| − | |||
| − | |||
| − | |||
| − | |||
| − | |||
| − | |||
| Line 20: | Line 10: | ||
===Timing and Preparation=== | ===Timing and Preparation=== | ||
| − | + | All Address Book setup items should be completed prior to beginning the Contacts, Customer, and Vendor imports. The [[Address Book Setup Guide]] covers all of the Rule Maintenance records that should be completed prior to importing customer, vendor and contact records. | |
| − | + | Internal Contacts such as employees or other contacts linked to the parent organization should be imported first. User records, resource records, salespersons, account managers, buyers, and project attributes should be established for employee records prior to importing the Organization (Customer and Vendor) records. Both the Customer and Vendor imports can link the employee records, such as salespersons, directly to the organizations if the employee contact records exist beforehand. | |
| − | + | Both the Customer and Vendor import templates can create and link up to 4 contacts per organization. In many cases, this will be enough to complete the basic Contact imports for most organizations. For organizations with more than 4 contacts, a separate Contact import will be required. | |
| − | |||
| + | ===General Notes=== | ||
| + | |||
| + | '''Phone Numbers''' - It is best practice to follow a set pattern for the 4 phone number codes that can be imported. Using the codes from the Contact Phone Codes (PHONECODES) rule, establish a consistent pattern for coding all imported phone number. For example, all Phone1 Codes should be Cell(CE), all Phone2 codes should be Home(HO), and so on. Ideally, the order of the phone codes should match the order set in the rule. | ||
| − | + | '''Contact Attributes''' - The contact import process can attach all of the required contact attributes during the import process. However, it is important to know that each attribute selected during the import process will be applied to ALL contacts imported on that import process. The contact import file may need to be split into several separate import files, and run in batches, if unique attributes are needed for certain groups of contacts. | |
| − | ''' | + | '''Address Data''' - Addresses will not automatically pull from the associated Custno. The AddressA (Business) details must exist in the import file in order to get created with the contact record. |
| − | |||
| − | == | + | ==Contact Import File Data Scrubbing== |
| − | Every customer's data will have different issues that need addressing. SOme of the issues will not make themselves visible until after the data has been imported and is in use during parallel testing. This is why it is critically important to perform an early import, and keep accurate notes on issues that need to be addressed on a supplemental import, or for a complete re-import. Some common things that need attention during | + | Every customer's data will have different issues that need addressing. SOme of the issues will not make themselves visible until after the data has been imported and is in use during parallel testing. This is why it is critically important to perform an early import, and keep accurate notes on issues that need to be addressed on a supplemental import, or for a complete re-import. Some common things that need attention during contact data scrubbing include: |
* '''Address Standardization''' - Standardize the data in the address2 and address3 fields for all records. For example, if you see suite numbers in both address2 and address3, try to move them all to address2. Sort the file by address columns and try to correct spelling issues in city. Standardize the state codes and fill in any obvious missing or incomplete entries. | * '''Address Standardization''' - Standardize the data in the address2 and address3 fields for all records. For example, if you see suite numbers in both address2 and address3, try to move them all to address2. Sort the file by address columns and try to correct spelling issues in city. Standardize the state codes and fill in any obvious missing or incomplete entries. | ||
| − | * '''Email Addresses''' - Move any email addresses from incorrect data columns to the correct email data column. | + | * '''Email Addresses''' - Move any email addresses from incorrect data columns to the correct email data column. Look for any obvious email format issues like missing the '.com' or misspelled common email domains. |
| − | |||
| − | |||
| − | * ''' | + | * '''Phone Numbers''' - Make sure phone numbers are complete, with area code if possible. Discuss any incomplete phone number details with customer prior to import. Provide a list of phone numbers that may not import, or may import but will be unusable. |
* '''Invalid Data''' - Address any invalid, incomplete, or otherwise bad data with the customer as soon as possible. Avoid importing and perpetuating bad data. Give the customer an opportunity to fix any data prior to import. We don't want to carry forward any bad habits or bad records if we have a chance to avoid it. | * '''Invalid Data''' - Address any invalid, incomplete, or otherwise bad data with the customer as soon as possible. Avoid importing and perpetuating bad data. Give the customer an opportunity to fix any data prior to import. We don't want to carry forward any bad habits or bad records if we have a chance to avoid it. | ||
| Line 52: | Line 41: | ||
| − | == | + | ==Contact Import Screen (IMPORTCONTACT)== |
| − | Menu Location: Transaction>>Importers/Exporters>>Address Book>> | + | Menu Location: Transaction>>Importers/Exporters>>Address Book>>Contact Import |
| − | [[File: | + | [[File:IMPORTCONTACT.png]] |
| − | '''File Name/Browse:''' Use the Browse button to locate and select the completed | + | '''File Name/Browse:''' Use the Browse button to locate and select the completed contact import template file (in XLS format) |
| − | '''Export Template:''' Generates a blank | + | '''Export Template:''' Generates a blank Contact Import template file |
'''Map Fields:''' Fields must be mapped prior to importing. If no changes have been made to the column headings, the mapping screen should show all green, and you can click OK to continue. If any of the Input Field Name columns on the left are red, single-click on the line on the left column, and then double-click the desired mapped field in the right column to complete the mapping. Repeat for any red lines on the left that should be mapped. If there are additional columns in the source file that should NOT be mapped, they can be left unmapped (displayed in red). Mandatory fields will require that they be mapped before clicking OK. | '''Map Fields:''' Fields must be mapped prior to importing. If no changes have been made to the column headings, the mapping screen should show all green, and you can click OK to continue. If any of the Input Field Name columns on the left are red, single-click on the line on the left column, and then double-click the desired mapped field in the right column to complete the mapping. Repeat for any red lines on the left that should be mapped. If there are additional columns in the source file that should NOT be mapped, they can be left unmapped (displayed in red). Mandatory fields will require that they be mapped before clicking OK. | ||
| − | ''' | + | '''Contact Attributes:''' Select any attributes that should be assigned to ALL contact records in the import file. |
| − | + | '''Overwrite Duplicates''' Selecting this box will attempt to match import records to existing records using the contact full name and the organization Custno. Matched records will update the existing record with data from the import file. Blank import file fields on matched records will overwrite and clear out existing data. | |
| − | + | ==Contact Import File Definitions== | |
| − | ''' | + | '''f1 - Custno''' - Adjutant Organization ID for the associated company record |
| + | '''f2 - FirstName''' - Contact first name | ||
| − | + | '''f3 - MiddleName''' - Contact middle name or initial | |
| − | ''' | + | '''f4 - LastName''' - Contact last name |
| − | ''' | + | '''f5 - Phone1Num''' - Primary phone number. The import process will attempt to standardize all 10-digit numbers as (###) ###-####. Phone numbers 1-4 will not import without a valid, corresponding phone code 1-4 specified in the adjacent column. |
| − | ''' | + | '''f6 - Phone1Code''' - A two-digit code that defines the phone type. The code corresponds with the PHONECODE rule in Adjutant. Typical examples are OF for office, FA for Fax, MO for Mobile, HO for Home. Check your rule setup to be sure of what should be entered here. |
| − | ''' | + | '''f7 - Phone2Num''' - Second phone number. The import process will attempt to standardize all 10-digit numbers as (###) ###-####. Phone numbers 1-4 will not import without a valid, corresponding phone code 1-4 specified in the adjacent column. |
| − | ''' | + | '''f8 - Phone2Code''' - A two-digit code that defines the phone type. The code corresponds with the PHONECODE rule in Adjutant. Typical examples are OF for office, FA for Fax, MO for Mobile, HO for Home. Check your rule setup to be sure of what should be entered here. |
| − | ''' | + | '''f9 - Phone3Num''' - Third phone number. The import process will attempt to standardize all 10-digit numbers as (###) ###-####. Phone numbers 1-4 will not import without a valid, corresponding phone code 1-4 specified in the adjacent column. |
| − | |||
| − | |||
| − | ''' | + | '''f10 - Phone3Code''' - A two-digit code that defines the phone type. The code corresponds with the PHONECODE rule in Adjutant. Typical examples are OF for office, FA for Fax, MO for Mobile, HO for Home. Check your rule setup to be sure of what should be entered here. |
| − | ''' | + | '''f11 - Phone4Num''' - Fourth phone number. The import process will attempt to standardize all 10-digit numbers as (###) ###-####. Phone numbers 1-4 will not import without a valid, corresponding phone code 1-4 specified in the adjacent column. |
| − | ''' | + | '''f12 - Phone4Code''' - A two-digit code that defines the phone type. The code corresponds with the PHONECODE rule in Adjutant. Typical examples are OF for office, FA for Fax, MO for Mobile, HO for Home. Check your rule setup to be sure of what should be entered here. |
| − | ''' | + | '''f13 - Email1''' - Primary email address, typically the work address |
| − | ''' | + | '''f14 - Email2''' - Secondary email address. This is typically a personal email address or text messaging address. |
| − | ''' | + | '''f15 - Job Title''' - Contact job title |
| − | ''' | + | '''f16 - Address1b''' - Home street address (Address1 line) |
| − | ''' | + | '''f17 - Address2b''' - Home suite or apartment number (Address2 line) |
| − | ''' | + | '''f18 - Address3b''' - Home additional address details (Address3 line) |
| − | ''' | + | '''f19 - Cityb''' - Home city |
| − | ''' | + | '''f20 - Stateb''' - Home two-character postal code |
| − | ''' | + | '''f21 - Countryb''' - Home country code |
| − | ''' | + | '''f22 - Address1a''' - Business street address (Address1 line) |
| − | ''' | + | '''f23 - Address2a''' - Business suite or apartment number (Address2 line) |
| − | ''' | + | '''f24 - Address3a''' - Business additional address details (Address3 line) |
| − | ''' | + | '''f25 - Citya''' - Business city |
| − | ''' | + | '''f26 - Statea''' - Business two-character postal code |
| − | ''' | + | '''f27 - ZipCodea''' - Business zip code |
| − | ''' | + | '''f28 - Countrya''' - Business country code |
| − | ''' | + | '''f29 - Salutation''' - Contact salutation, such as Mr., Mrs., or Dr. |
| − | ''' | + | '''f30 - ZipCodeb''' - Home zip code |
| − | ''' | + | '''f31 - DefCont''' - Enter a 'Y' in this column to check the 'Default Contact' field. This will not update the contact name on the organization screen. |
| − | |||
| − | |||
| − | + | ==Contact Import Reconciliation== | |
| − | + | Reconciling imported data should begin with spot-checking several records field-by-field for complete data import. Pick records from the source file that have the most data columns filled in. Verify that all source file data fields imported correctly and display as expected. | |
| − | + | Verify that all phone numbers and phone codes imported as expected. Spot-check several phone1 through phone4 records. | |
| − | + | Verify that all records have the expected attributes assigned and that the attribute screens load as expected. | |
| − | |||
| − | |||
| − | |||
| − | |||
| − | |||
| − | |||
| − | |||
| − | |||
| − | |||
| − | |||
| − | |||
| − | |||
| − | |||
| − | |||
| − | |||
| − | |||
| − | |||
| − | |||
| − | |||
| − | |||
| − | |||
| − | |||
| − | |||
| − | |||
| − | |||
| − | |||
| − | |||
| − | |||
| − | |||
| − | |||
| − | |||
| − | |||
| − | |||
| − | |||
| − | |||
| − | |||
| − | |||
| − | |||
| − | |||
| − | |||
| − | |||
| − | |||
| − | |||
| − | |||
| − | |||
| − | |||
| − | |||
| − | |||
| − | |||
| − | |||
| − | |||
| − | |||
| − | |||
| − | |||
| − | |||
| − | |||
| − | |||
| − | |||
| − | |||
| − | |||
| − | |||
| − | |||
| − | |||
| − | |||
| − | |||
| − | |||
| − | |||
| − | |||
| − | |||
| − | |||
| − | |||
| − | |||
| − | |||
| − | |||
| − | |||
| − | |||
| − | |||
| − | |||
| − | |||
| − | |||
| − | |||
| − | |||
| − | |||
| − | |||
| − | |||
| − | |||
| − | |||
| − | |||
| − | |||
| − | |||
| − | |||
| − | |||
| − | + | Manually update any attributes as needed. | |
| − | |||
| − | + | ==Contact Import Additional Steps== | |
| − | + | There are no additional steps needed to complete the Contact import. | |
| − | == | + | ==Contact Import Database Tables== |
| − | |||
| − | |||
| − | |||
| − | |||
| − | |||
| − | |||
| − | |||
| − | |||
| − | |||
| − | |||
| − | |||
| − | |||
| − | |||
| − | |||
| − | |||
| − | |||
| + | Importing contact records can affect the following databases: | ||
| − | + | '''VCONTACT''' - Each imported user is assigned a unique CONTID value. This is the keyno. Each CONTID is linked to a CUSTID, which matches the ENTID keyno from the ENT table. | |
| − | + | '''USERID''' - Nothing gets automatically created in this table from the contact import, but if you edit and save the User in Adjutant screen, it will create a table entry. | |
| − | + | '''RTRESOURCE''' - Similar to USERID, nothing gets automatically created in this table unless you edit and save the Resource screen. | |
| − | + | '''PCXREF''' - Each attribute record will also create an entry in this table. The PTABLE value for all of these should be CONTACT, and the TYPE value should match the attribute name from Text1 of the associated attribute rule. The PARENTID and CHILDID values will correspond to CONTIDs from the VCONTACT table. | |
| + | '''CPHONE''' - Imported phone number details are stored in this table with a unique KEYNO tied to the CONTID of the linked Contact. | ||
[[Category: Address Book]] | [[Category: Address Book]] | ||
| − | [[Category: | + | [[Category: Import Guides]] |
Latest revision as of 09:01, 16 May 2019
Contents
General Data Import Notes
Refer to the Data Import General Information page for information and guidance on general import timeline, formatting import templates, as well as how to ensure you are using the most current template information for data imports.
Contact Import Notes
Timing and Preparation
All Address Book setup items should be completed prior to beginning the Contacts, Customer, and Vendor imports. The Address Book Setup Guide covers all of the Rule Maintenance records that should be completed prior to importing customer, vendor and contact records.
Internal Contacts such as employees or other contacts linked to the parent organization should be imported first. User records, resource records, salespersons, account managers, buyers, and project attributes should be established for employee records prior to importing the Organization (Customer and Vendor) records. Both the Customer and Vendor imports can link the employee records, such as salespersons, directly to the organizations if the employee contact records exist beforehand.
Both the Customer and Vendor import templates can create and link up to 4 contacts per organization. In many cases, this will be enough to complete the basic Contact imports for most organizations. For organizations with more than 4 contacts, a separate Contact import will be required.
General Notes
Phone Numbers - It is best practice to follow a set pattern for the 4 phone number codes that can be imported. Using the codes from the Contact Phone Codes (PHONECODES) rule, establish a consistent pattern for coding all imported phone number. For example, all Phone1 Codes should be Cell(CE), all Phone2 codes should be Home(HO), and so on. Ideally, the order of the phone codes should match the order set in the rule.
Contact Attributes - The contact import process can attach all of the required contact attributes during the import process. However, it is important to know that each attribute selected during the import process will be applied to ALL contacts imported on that import process. The contact import file may need to be split into several separate import files, and run in batches, if unique attributes are needed for certain groups of contacts.
Address Data - Addresses will not automatically pull from the associated Custno. The AddressA (Business) details must exist in the import file in order to get created with the contact record.
Contact Import File Data Scrubbing
Every customer's data will have different issues that need addressing. SOme of the issues will not make themselves visible until after the data has been imported and is in use during parallel testing. This is why it is critically important to perform an early import, and keep accurate notes on issues that need to be addressed on a supplemental import, or for a complete re-import. Some common things that need attention during contact data scrubbing include:
- Address Standardization - Standardize the data in the address2 and address3 fields for all records. For example, if you see suite numbers in both address2 and address3, try to move them all to address2. Sort the file by address columns and try to correct spelling issues in city. Standardize the state codes and fill in any obvious missing or incomplete entries.
- Email Addresses - Move any email addresses from incorrect data columns to the correct email data column. Look for any obvious email format issues like missing the '.com' or misspelled common email domains.
- Phone Numbers - Make sure phone numbers are complete, with area code if possible. Discuss any incomplete phone number details with customer prior to import. Provide a list of phone numbers that may not import, or may import but will be unusable.
- Invalid Data - Address any invalid, incomplete, or otherwise bad data with the customer as soon as possible. Avoid importing and perpetuating bad data. Give the customer an opportunity to fix any data prior to import. We don't want to carry forward any bad habits or bad records if we have a chance to avoid it.
Contact Import Screen (IMPORTCONTACT)
Menu Location: Transaction>>Importers/Exporters>>Address Book>>Contact Import
File Name/Browse: Use the Browse button to locate and select the completed contact import template file (in XLS format)
Export Template: Generates a blank Contact Import template file
Map Fields: Fields must be mapped prior to importing. If no changes have been made to the column headings, the mapping screen should show all green, and you can click OK to continue. If any of the Input Field Name columns on the left are red, single-click on the line on the left column, and then double-click the desired mapped field in the right column to complete the mapping. Repeat for any red lines on the left that should be mapped. If there are additional columns in the source file that should NOT be mapped, they can be left unmapped (displayed in red). Mandatory fields will require that they be mapped before clicking OK.
Contact Attributes: Select any attributes that should be assigned to ALL contact records in the import file.
Overwrite Duplicates Selecting this box will attempt to match import records to existing records using the contact full name and the organization Custno. Matched records will update the existing record with data from the import file. Blank import file fields on matched records will overwrite and clear out existing data.
Contact Import File Definitions
f1 - Custno - Adjutant Organization ID for the associated company record
f2 - FirstName - Contact first name
f3 - MiddleName - Contact middle name or initial
f4 - LastName - Contact last name
f5 - Phone1Num - Primary phone number. The import process will attempt to standardize all 10-digit numbers as (###) ###-####. Phone numbers 1-4 will not import without a valid, corresponding phone code 1-4 specified in the adjacent column.
f6 - Phone1Code - A two-digit code that defines the phone type. The code corresponds with the PHONECODE rule in Adjutant. Typical examples are OF for office, FA for Fax, MO for Mobile, HO for Home. Check your rule setup to be sure of what should be entered here.
f7 - Phone2Num - Second phone number. The import process will attempt to standardize all 10-digit numbers as (###) ###-####. Phone numbers 1-4 will not import without a valid, corresponding phone code 1-4 specified in the adjacent column.
f8 - Phone2Code - A two-digit code that defines the phone type. The code corresponds with the PHONECODE rule in Adjutant. Typical examples are OF for office, FA for Fax, MO for Mobile, HO for Home. Check your rule setup to be sure of what should be entered here.
f9 - Phone3Num - Third phone number. The import process will attempt to standardize all 10-digit numbers as (###) ###-####. Phone numbers 1-4 will not import without a valid, corresponding phone code 1-4 specified in the adjacent column.
f10 - Phone3Code - A two-digit code that defines the phone type. The code corresponds with the PHONECODE rule in Adjutant. Typical examples are OF for office, FA for Fax, MO for Mobile, HO for Home. Check your rule setup to be sure of what should be entered here.
f11 - Phone4Num - Fourth phone number. The import process will attempt to standardize all 10-digit numbers as (###) ###-####. Phone numbers 1-4 will not import without a valid, corresponding phone code 1-4 specified in the adjacent column.
f12 - Phone4Code - A two-digit code that defines the phone type. The code corresponds with the PHONECODE rule in Adjutant. Typical examples are OF for office, FA for Fax, MO for Mobile, HO for Home. Check your rule setup to be sure of what should be entered here.
f13 - Email1 - Primary email address, typically the work address
f14 - Email2 - Secondary email address. This is typically a personal email address or text messaging address.
f15 - Job Title - Contact job title
f16 - Address1b - Home street address (Address1 line)
f17 - Address2b - Home suite or apartment number (Address2 line)
f18 - Address3b - Home additional address details (Address3 line)
f19 - Cityb - Home city
f20 - Stateb - Home two-character postal code
f21 - Countryb - Home country code
f22 - Address1a - Business street address (Address1 line)
f23 - Address2a - Business suite or apartment number (Address2 line)
f24 - Address3a - Business additional address details (Address3 line)
f25 - Citya - Business city
f26 - Statea - Business two-character postal code
f27 - ZipCodea - Business zip code
f28 - Countrya - Business country code
f29 - Salutation - Contact salutation, such as Mr., Mrs., or Dr.
f30 - ZipCodeb - Home zip code
f31 - DefCont - Enter a 'Y' in this column to check the 'Default Contact' field. This will not update the contact name on the organization screen.
Contact Import Reconciliation
Reconciling imported data should begin with spot-checking several records field-by-field for complete data import. Pick records from the source file that have the most data columns filled in. Verify that all source file data fields imported correctly and display as expected.
Verify that all phone numbers and phone codes imported as expected. Spot-check several phone1 through phone4 records.
Verify that all records have the expected attributes assigned and that the attribute screens load as expected.
Manually update any attributes as needed.
Contact Import Additional Steps
There are no additional steps needed to complete the Contact import.
Contact Import Database Tables
Importing contact records can affect the following databases:
VCONTACT - Each imported user is assigned a unique CONTID value. This is the keyno. Each CONTID is linked to a CUSTID, which matches the ENTID keyno from the ENT table.
USERID - Nothing gets automatically created in this table from the contact import, but if you edit and save the User in Adjutant screen, it will create a table entry.
RTRESOURCE - Similar to USERID, nothing gets automatically created in this table unless you edit and save the Resource screen.
PCXREF - Each attribute record will also create an entry in this table. The PTABLE value for all of these should be CONTACT, and the TYPE value should match the attribute name from Text1 of the associated attribute rule. The PARENTID and CHILDID values will correspond to CONTIDs from the VCONTACT table.
CPHONE - Imported phone number details are stored in this table with a unique KEYNO tied to the CONTID of the linked Contact.