Page History: Customer Pricing Import
Compare Page Revisions
Page Revision: Mon, 22 Dec 2008 15:53
General Info
Menu Location:
Transaction >> Importers/Exporters >> Customer Pricing ImportScreen Name: PRICEIMP
Function: The
Customer Pricing Import screen imports records into the
Customer Pricing screen screen.
Required Spreadsheet Format
A template spreadsheet may be downloaded here.A template spreadsheet with four examples and their explanations may be downloaded here.To avoid any formatting issues, please save the spreadsheet in Microsoft Excel 5.0/95 Workbook Format.
Spreadsheet Explanation
Each column of the spreadsheet is described below:
A: The Pricing Matrix.
Pricing may be set up in 4 different ways:
Customer to Item, Customer Group to Item, Customer to Item Group, Customer Group to Item Group.
EI = Customer-Item, EG = Customer-Item Group, GI = Customer Group-Item, GG = Customer Group-Item Group
B: The Customer ID or the Customer Pricing Group
C: The Item Code or the Item Price Group
D: The Unit of Measure
E: The factor to be used; F = Fixed Price, P = Percentage (minus List Price OR plus Base Cost)
F: The origin of the factor; P = List Price, C = Base Cost
G: The factor amount; either a dollar figure or a percentage
H: Put a B in this column
I: Put a R in this column
J: The starting quantity if there are any quantity breaks in the pricing structure
K: The ending quantity if there are any quantity breaks in the pricing structure
L: Enter a Y if the pricing is date sensitive
M and N: The start and end date of the date sensitive pricing
O: Enter a Y if you want to delete any pricing already set up for the record. The factor amount (Column G) should be 0.00.
Instructions to Import New File
Once your file is complete you can import it by going to Transaction >> Importers/Exporters >> Customer Pricing Import.
Select the file you wish to import by clicking the
Browse button.
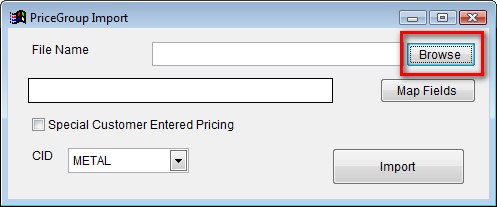
Browse to find your spreadsheet
Click the
Map Fields button to map your spreadsheet column headers to the fields in the database.
The section on the right provides a list of available fields.
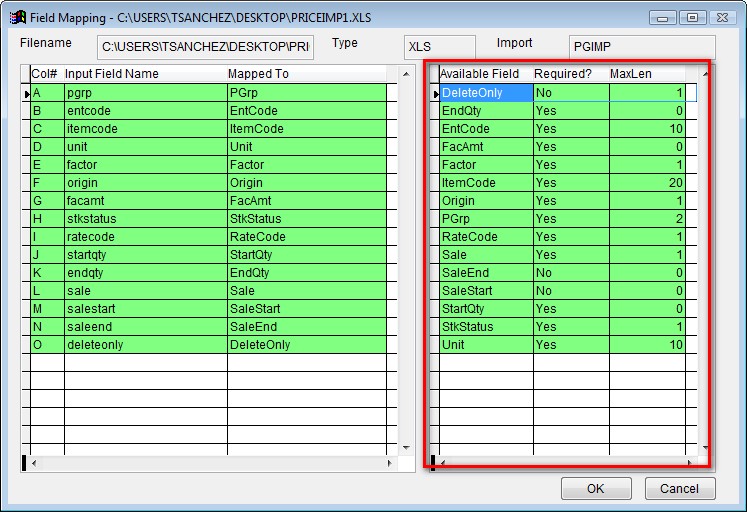
Map the spreadsheet to the database
All fields should map automatically if you used the template provided on this page.
Click
OK.
Click the
Import button to import your spreadsheet.

