Page History: Project Checklist Rule
Compare Page Revisions
Page Revision: Fri, 28 Feb 2020 10:41
General Information
Default Menu Location Maintain >> System >> Rule Maintenance
Function This rule controls the Project Checklist types, steps, tasks, links, and level sorting options that define the way different checklists work. The Project Checklist feature is an ADJ2020 exclusive feature.
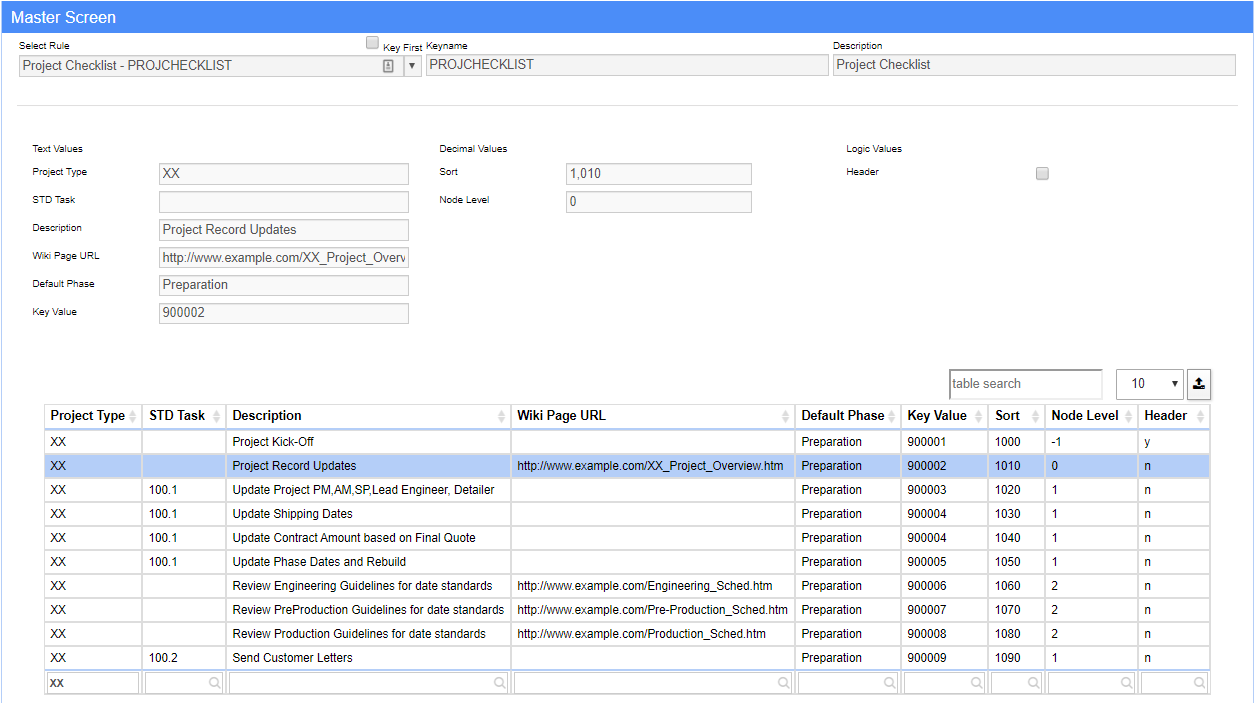 Project Checklist Rule |
The image below is the Project Checklist that is created from the rule settings in the image above. This is just provided as an example of how the rule setup affects the layout and functionality of the Project Checklist.
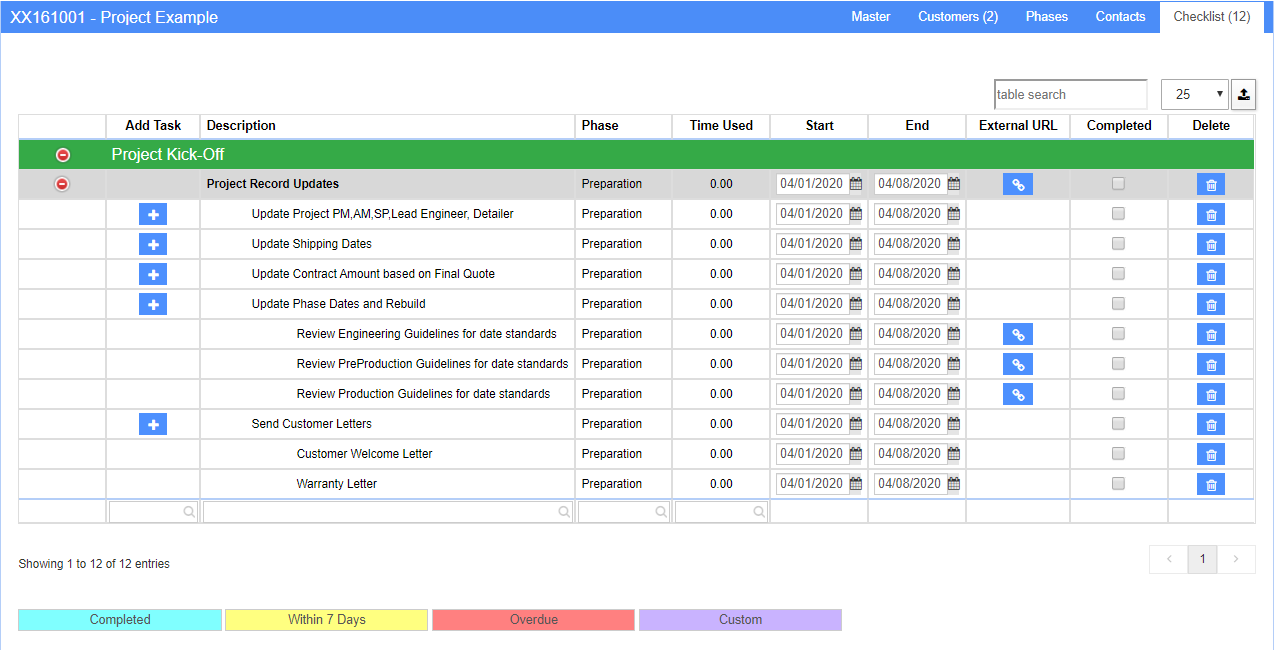 Project Checklist Example |
Rule Setup – Text Fields
Project Type: Enter the Project Type code that each checklist line item applies to. Project Checklists are tied to the Project Type and you can have a unique checklist for each project type.
Standard Task: (Optional) Enter a Standard Task code associated with the checklist line. Checklist lines with a linked Standard Task will display a '+' button that launches a Quick Task window for recording time.
Description: Enter the checklist line description.
Wiki Page/URL: (Optional) Enter a URL that points to a web-based resource for reference sites, wiki pages, or any other web-based information associated with the line item. If a website is entered, an external URL link button will display on the checklist line.
Default Phase: (Optional) Enter the Project Phase name associated with the checklist line. Phase names that match to an existing phase name on the project will automatically load the default start and end dates from the project phase.
Key Value: The key value must be a unique numerical key for each line with a maximum of 10 digits. The key is critical for several functions in the database.
Rule Setup – Number Fields
Sort: Enter a numerical sort value to sequence the checklist lines.
Node Level: Node Level controls the indentation of each checklist line in outline format. Group Header lines should use node level of '-1' which has special reflexes. See below for an example of how the node levels are displayed:
- Group Header (Node Level -1)
- Group Subcategory (Node Level 0)
- Subcategory line item (Node Level 1)
- Subcategory indented line item (Node Level 2)
- Subcategory double indented line item (Node Level 3)
Rule Setup – Logic Fields
Header:Profile Rules Special Reflexes
Profile Rule Maintenance records with number designations in the rule name have special reflexes designed to handle custom lists per item type. The reflexes use specific keywords in the associated item description to match item types to certain rule numbers. The item description names and their associated rule numbers are listed below.
- ONE: All profile rules with ONE in the rule name are coded to match against the following keywords in the item description
- PANEL
- TRIM
- SSR (SSR uses the PWIDTHTHREE rule for width, but uses ONE for all others)
- TWO: All profile rules with TWO in the rule name are coded to match against the following keywords in the item description
- CEE
- ZEE
- EAVE STRUT
- PRESS BRAKE
- CHANNEL
- THREE: The only profile rule with THREE in the rule name is Profile Width Three (PWIDTHTHREE) and is matched against SSR in the item description.
If the associated item description has text that exactly matches any of the bulleted items above, the profile drop-down list will be limited to only rule entries from the corresponding numbered rule. For example, if editing the profile color details for an item with 'PRESS BRAKE' in the item description, only items from PCOLORTWO will show up in the drop-down as valid for 'PRESS BRAKE' items.
If the associated item description does not have any text that matches any of the bulleted items above, the drop-down list will include ALL of the entries from ONE and TWO (and THREE for the Width drop-down). For example, if editing the profile color details for an item with the description 'Generic Item', the drop-down for profile color will include ALL of the entries from PCOLORONE and PCOLORTWO.
This can mean that items with descriptions that do not fall exclusively into the keywords above can end up displaying duplicate values in the drop-downs if the same profile names appear in both the ONE and TWO versions of the rule. Selecting either of the duplicated displayed profile detail options is generally fine, since they are both valid options. It will not matter if the option is selected from the ONE or TWO rule record.
Profile Naming Best Practices
For consistency, and to avoid issues with conflicting details, you should always use ALL CAPS for the profile text1 values. There are several layers of coding to match the profile details and profile keys to various machine interfaces. Many of the third-party interfaces will generate errors or fail to validate details if they are not passed in ALL CAPS.
To avoid errors and possible data mismatch issues, we recommend using ALL CAPS for the profile rule details.

