Page History: Stock Picking
Compare Page Revisions
Page Revision: Tue, 09 Aug 2011 16:16
General Information
Default Menu Location Transaction >> Warehouse Management System >> Stock Picking
Screen Name PICKTOUR
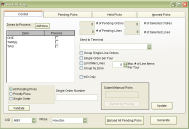 Picking-Control Screen |
Function The
Pending Picks window generates picklists and sends them to the wireless hand-held scanners in the warehouse. The
Control tab is the main screen for processing picklists.
Fields/Filers
Zones to Process: To send a picklist to a wireless hand-held scanner, first either check the Process box next to the appropriate zones of the warehouse or click the
All/None button.
Send to Terminal: Choose the RF terminal or queue in the warehouse to download the picklist from the drop-down menu.
Generate: To generate a picklist and send it to an RF terminal, first make sure the appropriate Warehouse, Zone(s) and RF terminal are selected, then click the
Generate button.
Ignored Picks Tab
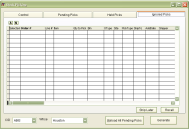 Picking- Ignored Screen |
Held Picks Tab
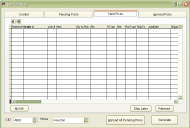 Picking- Held Screen |
The
Held Picks window shows all the packages or cartons that have been temporarily held and made unavailable for picking. The data grid includes:
The
order containing the package or carton.
The
item code in Adjutant.
The
quantity of items held in the warehouse.
The
bin containing the item.
Whether the item held is a
package ("P") or a
carton ("C").
The
date and time at which the item was added to the picklist.
Release: To release the hold on an item and make it available for picking, check the box next to the item (or use the All and None buttons) and click on
Release.
Pending Picks Tab
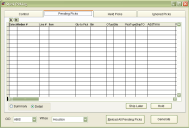 Picking-Pending Tab |
The
Pending Picks window shows all the packages or cartons that have been sent to a wireless hand-held scanner in the warehouse for picking. The data grid includes:
The
order containing the package or carton.
The
item code in Adjutant.
The
quantity of items to pick from the warehouse.
The
bin containing the item.
Whether the item to be picked is a
package ("P") or a
carton ("C").
The
date and time at which the item was added to the picklist.
Hold: To hold an item and make it temporarily unavailable for picking, check the box next to the item (or use the All and None buttons) and click on
Hold.

