Page History: User in Adjutant
Compare Page Revisions
Page Revision: Wed, 02 Nov 2011 15:00
General Information
Default Menu Location The
Users screen is a jump screen from the
Contacts screen
Contacts Icon >>
Select/ Create Adjutant User >> Select
User in Adjutant Attribute Screen Name USERS
Function The Users screen contains all of the Security and Rights options for each user in Adjutant. The security tokens, log-in information, and email alerts can all be viewed and edited from these tabs.
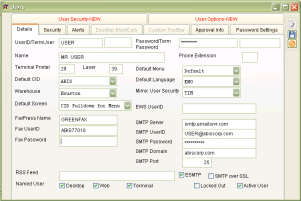 Main Users in Adjutant Screen |
Details
The
Details tab contains general information about the User.
Location and Adjutant Settings¶
User ID: The username used to log in to Adjutant
Password: The password used to log in to Adjutant
Name: The actual name of the User
Phone Extension: The phone extension of the User
Terminal Printer: The default printer for the User
Laser: The default Laser Printer for the User
Default CID: The default Company ID for the User
Default Menu: The default menu bar for the User
Default WHSE: The default warehouse for the User
Default Language: The language used in Adjutant for the User
Default Screen: The first screen the User will see when logging in to Adjutant
Email and Contact Information¶
SMTP Server: The SMTP Server IP address that is used by the User
SMTP UserID: The user's ID on the SMTP server
SMTP Password: The user's password on the SMTP server
ESMTP: Check this box if the user is on an Extended SMTP setup
FaxPress Name: Fax Server system name
Fax User ID: Fax User ID
Fax Password: Fax Password
RSS Feed: Enter a valid RSS Feed to display feeds on the user desktop
Active User: Check this box if the user is currently active and uses the system
Locked Out: Check this box to lock a user out of the system
- Uncheck this box to let them log in again. This box may be checked if the user fails to log in correctly a number of times.
Security
The
Security tab contains a list of all security rights the user possesses.
Please consult an Adjutant expert for a Security Rights List and additional help with this important screen.
Security Rights are assigned by CID (Company ID). Most users will have access rights to only one company.
To copy the same security rights from one user to another:
1. Click
Edit2. Enter the user's name in the User to Copy box
3. Press Enter on your keyboard
4. Click
SaveUniform Password Settings for all NEW users may be set up in the CID Maintenance Screen under the
Defaults tab.
Require Letters: Check this box to require letters in the user's password
Require Numbers: Check this box to require numbers in the user's password
Require Other: Check this box to require characters other than numbers and letters in the user's password
Max Length: Set the maximum number of allowable characters for the password
Min Length: Set the minimum number of allowable characters for the password
Expire In: Set the number of days the password will expire in
Never Expire: Check this box to never expire the password
Reuse In: You may reuse the same password (after expiration) in this number of days
Lockout After: Set the number of attempts the user has to enter the correct password before the system locks them out
Lockout For: Set the number of minutes to lock the user out after incorrectly entering his/her password incorrectly
Alerts
The
Alerts tab on the
Users screen is used to notify system users of certain events.
- You may edit the alerts directly inside of the grid by clicking Edit
If you wish to have a Microsoft Agent notify you of your alerts, check the
Use Agent box and select your agent from the
Agent Name drop-down menu.
The Interval is how often the system will notify you in minutes. The format of this is *w *d *h *m (representing weeks, days, hours and minutes - where * can be any number). Examples: 4w, 5d, 30h, 60m
Expiring Contracts Display: Check this box if you wish to display a list of all contracts expiring in the next 30 days of which you are the contract manager.
Expiring Contracts: Check this box if you wish to be notified of all contracts expiring in the next 30 days of which you are the contract manager.
High Priority Task Alert: Check this box if you wish to be notified when there is an incomplete Emergency Service Order. This alert applies to all tasks and all assignments. An Emergency task is defined as a task that has been created with an Emergency Task Priority.
OverDue Task List: Check this box if you wish to be emailed a list of overdue tasks that are assigned to you
- A task is overdue when its due date is before today's date.
OverDue Task List (Display): Check this box if you wish to display a pop-up list of all overdue tasks in the system
OverDue Task List (Res): Check this box if you want to be notified of all overdue tasks assigned to you
OverDue Task List (Res) (Dis): Check this box if you wish to display a pop-up list of all overdue tasks assigned to you
Pending Notes: Check this box if you wish to be notified when you have a follow-up note due
Pending Task Alert: Check this box if you wish to be notified when you have an upcoming task in the near future
- You will start being notified 30 minutes in advance of the task's start time.
Time Critical Task List: Check this box if you wish to be emailed a list of incomplete, time critical tasks assigned to you
- A Time Critical task is defined as a task that has been created with a Time Critical Task Priority.
Time Critical Task List (Display): Check this box if you wish to display a pop-up list of incomplete, time critical tasks assigned to you
Time Critical Task Overdue: Check this box if you wish to be notified when there are incomplete, time critical tasks. This alert applies to all tasks and all assignments.
Unresolved Phone Call Alert: Check this box if you wish to be notified when you have a phone call to write notes about. This is only used with the Adjutant Telephony module.
Weekly Time Sheet Alert: Check this box if you wish to be notified when your weekly time sheet does not have at least 40 hours in the last seven days.
Yesterday Time Sheet Alert: Check this box if you wish to be notified when your weekly time sheet does not have at least 8 hours yesterday.
Desktop Shortcuts
The
Desktop Shortcuts tab is used to create shortcut icons on your Adjutant desktop.
A list of predefined icons and their names are found here.
Custom Toolbar
The
Custom Toolbar tab is used to set up a custom Adjutant toolbar for the user.
It works in the same way as the Desktop Shortcuts, with the addition of an
Order By field to allow the user to determine which order the icons should appear in the toolbar.
Approval Info
The
Approval Info tab shows the names of person(s) who will cover your assignments when you are not available.
Standin #1: The first option on the list
Standin #2: The second option on the list
Password Settings
The
Password Settings tab shows the requirements for setting up user passwords.
Require Letters (a-z): Options to require letters in passwords
Require Numbers (0-9): Options to require numbers in passwords
Require Others: Options to include other options than numbers and letters ONLY
- Other fields on this tab are self explanatory

