General Information
Default Menu Location Maintain >> Task Management >> Task Grid
Screen Name RTGRID
Function The Task Grid allows users to view and update tasks using a variety of different filters and fields.
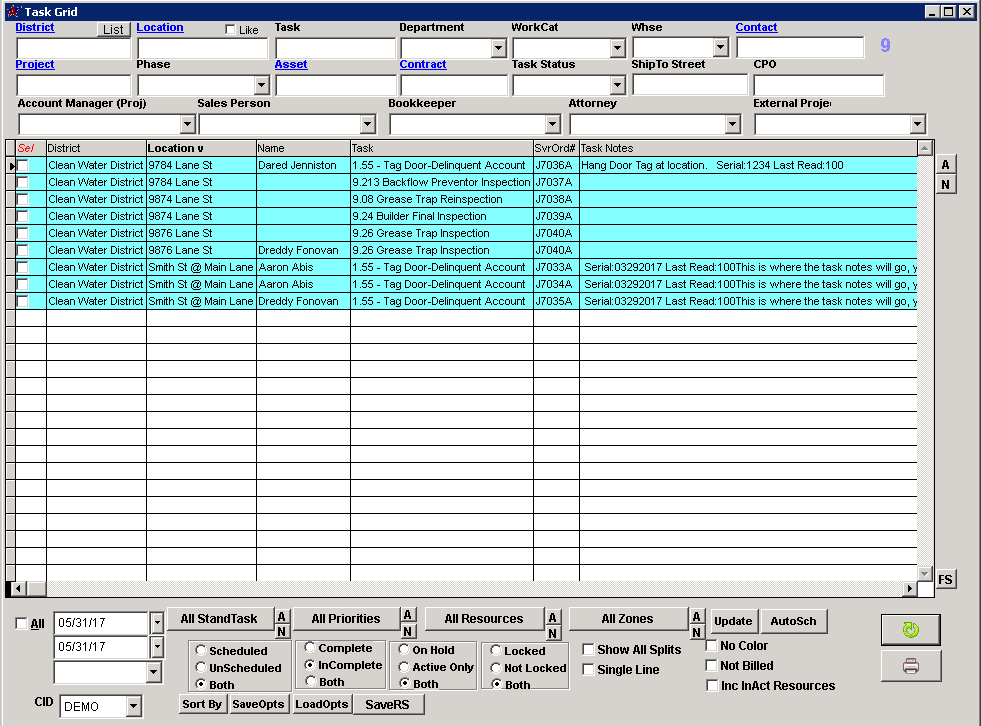 Task Grid Window |
Fields/ Funtions
It enables you to specify dates, priorities, resources, zones, customers, locations, departments, work categories, projects, phases, contacts, contracts, assets, unscheduled and/or scheduled tasks, and incomplete and/or complete tasks.
To view all work for a specific location, enter the address in the Location field and check the All dates box. Make sure you are viewing both incomplete and complete service orders.
Double-click on the service order # to drill down into the Task Entry Screen for more information.
You may right-click on any service order # to display a drop-down menu.
The fields and buttons in this screen are described below.
Client: The customer/client you wish to view tasks for. This entry will be an organization with a Sold To attribute that has been previously set up in the Organization Screen.
Click the
Client link to view the client's information in the Organization Screen.
Location: The location the task is performed. This entry will be an organization with a Ship To attribute.
Like: This new checkbox will make the Location field act as a % search.
Click the Location link to view the location's information in the Organization Screen.
Task: This is a search feature. Enter any word or number contained in the task's title and press Enter. All results will be displayed in the grid.
Department: Filter by Department.
Departments are maintained in the
Rule Maintenance screen area of Adjutant by selecting Departments from the drop-down menu.
WorkCat: Filter by Work Category.
Work Categories are maintained in the
Rule Maintenance screen area of Adjutant by selecting Work Categories from the drop-down menu.
Project: Filter by Project.
Click the
Project link to view the project's information in the Project Control screen.
Phase: Filter by Phase. Phases associated with the selected project will be available in the drop-down menu.
Asset: Filter by Asset.
Click the
Asset link to view the asset's information in the Asset Information screen.
Contract: Filter by Contract.
Click the
Contract link to view the contract's information in the Contract Master.
Contact: Filter by Contact (person).
Click the
Contact link to view the person's information in the People Screen.
The range of dates you wish to display. Check the All box to display all dates; past, present, and future.
Select the Task Priority you wish to view by clicking the button. The A and N buttons automatically check ALL or NONE of the Task Priorities.
Task Priorities may be added/edited/deleted in the Rules area of Adjutant by selecting Task Priority Codes from the drop-down menu.
Select the Resource you wish to view by clicking the button. The A and N buttons automatically check ALL or NONE of the Resources.
Select the Zone you wish to view by clicking the button. The A and N buttons automatically check ALL or NONE of the Zones
Zones may be added/edited/deleted in the Rules area of Adjutant by selecting Zones from the drop-down menu.
Select Scheduled, Unscheduled, or both types of tasks.
Select Complete, Incomplete, or both types of tasks.
Occasionally you will have multiple time entries for one task. Check this box to view all of the time entries for one task. Leave it blank to view the task only once.
Check this box,
Single Line, to view only one line in the Task Grid for each service order.
Check this box,
No Color, to view no color in the grid.
Check this box,
LOCKED, to view ONLY locked service orders.
Check this box,
Not Billed, to view ONLY service orders that have not been billed.
Click the
UpDt button, to update the selected records in the Task Grid. The
Update window will be displayed.

