Page History: Auto Process Schedule
Compare Page Revisions
Page Revision: Fri, 30 Jan 2015 11:39
General Information
Default Menu Location: Maintain >> System >> Auto Process Schedule
Screen Name: AUTOSCHVIEW
Function: The Auto Process Schedule screen is used to set up automatic batches and report sets.
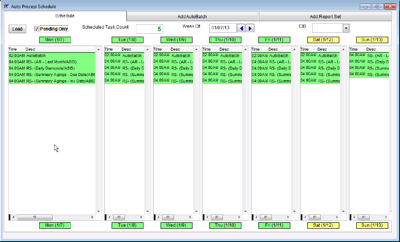 Auto Process Schedule - Click for full size |
Schedule
The Schedule shows a daily view of each report set and batch that is scheduled to run.
You can scroll through each week by using the corresponding forward and backward buttons.
The CID drop down will filter the schedule by the CID you select. Otherwise, it will show all CIDs.
Double-click on any Report Set record on the screen to view more details about it.
Right-click on any Report Set or AutoBatch to delete it. You are also presented with the option to delete all future events.
Add Auto Batch
To schedule an Auto Batch, enter the Start/End Dates and the Time you want the batch to run.
You should schedule the batch to run according to your report sets.
For example, if a Balance Sheet is in your report sets, then you want the batch to run before the Balance Sheet report set so that everything has been batched and posted.
There is no CID filter for the Auto Batches. Each CID must be configured to run an auto batch. Please see the
Auto Batch Options Rule for more information. Also, the AUTOBATCH setup option must be enabled for the batch to run.
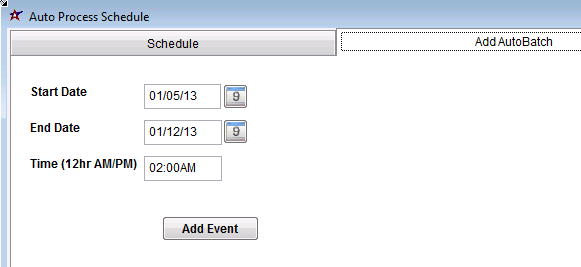 Add Auto Batch |
Add Report Set
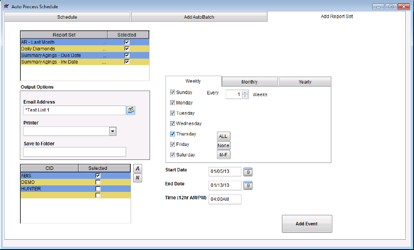 Add Report Set |
Viewing/Editing Schedule
- Double-click a Report Set to view the details of the reports, who they're sent to, where they're saved, etc.
- Shift + Left-Click to reschedule a Report Set or Batch. You can reschedule future events as well.
- Right-Click a Report Set or Batch to delete it. You can delete future events as well.
Extending Full Day of Batch/Reports
1. To extend a full day of batches, right click on the day (date box in Green) at the bottom of the screen to extend that day of events (all batches)
 2.
2. Select the days you wish to extend to, and add the start and end date of the extension, then select ADD EVENT
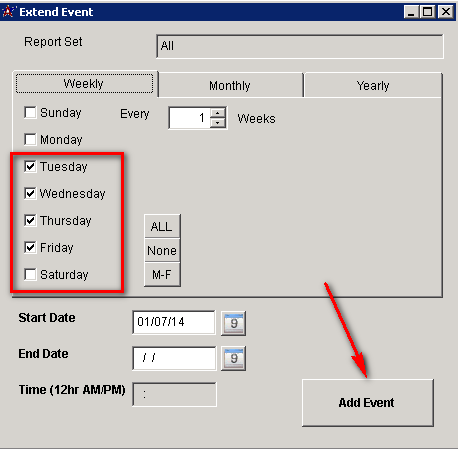
Extending Single Batch/Reports
1. To extend a single batch, hold CRTL and RIGHT CLICK on the actual batch, then select your criteria for extension, then select ADD EVENT

Related Videos

