Page History: Sales Order - Header
Compare Page Revisions
Page Revision: Wed, 25 Jul 2012 08:19
General Information
Default Menu Location The Sales Order Icon

is located on the
ToolbarScreen Name SOR3
Function The Sales Orders Screen is used to add, edit, and void sales orders. The Header tab is used to enter the basic information that starts a sales order.
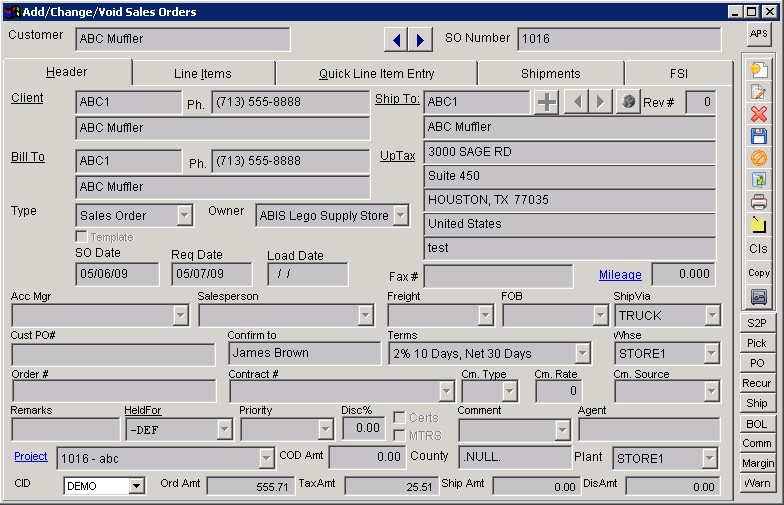 GetFile.aspx?File=/Sales Order/SO screen.jpg |
Related Tabs
For more information about individual
Tabs in the Purchase Order Screen please see the following:
Purchase Orders - Line Items /
Purchase Orders - AP Info /
Purchase Orders - Receipt History
Fields/Filters
Open/Close: Click this
icon to open or close a purchase order.
Copy: Select a previously entered purchase order and click this
icon to copy it to a new purchase order.
Recurring PO: Click the
Recurring Purchase Order icon to setup a recurring sales order. The Template box must be checked in order to use this icon. Use the Generate Recurring Orders screen to generate and ship them.
PO Receipt: Click this
icon to enter the PO Receipt screen to receive the contents on this PO.
Select the PORECFAST setup option to open the Quick PO Receipts screen.
Modification Processing Transfer: Click this
icon if the PO you are generating requires you to issue another item out of inventory for processing or modifications.
Notes: While in add or edit mode, click this
icon to add notes to the header or a specific line item. Notes entered on the header will appear in the notes section of the printed purchase order. Notes entered on a line item will appear directly beneath the line item on the printed purchase order.
Warning Note: If this icon is red, there is a comment or warning that should be read for the vendor you have selected. Click this
icon to view the comment.
Vendor: The company you are purchasing items from. Organizations with a Sold From attribute are available for selection.
Remit To: The company being paid for the purchased items. Organizations with a Remit To attribute are available for selection.
Ship To: The warehouse receiving the purchased items. Warehouses are maintained in the Warehouses screen.
Ship Direct To: For drop-ship purposes, you may enter any organization here that has a Ship To attribute. This address will print on the purchase order.
This field uses the Full Name of an Organization; not the Org ID
PO Date: The date the purchase order is issued.
Req Date: The date the items are required for receipt.
Tax%: The applicable tax percentage to be applied to the purchased items.
Buyer: The person buying the items. Only people with the Buyer attribute may be selected from this drop-down menu.
Dept: The department the items are being purchased for. Departments may be added/edited/deleted in the Rules area of Adjutant by selecting Department from the drop-down menu.
Remarks: User-definable.
Ship Via: The method of shipping. Ship Via Codes may be added/edited/deleted in the
Rule Maintenance screen by selecting Ship Via Codes from the drop-down menu.
Freight: The method of freight payment. Freight codes may be added/edited/deleted in the
Rule Maintenance screen by selecting Freight Codes from the drop-down menu.
Order #: User-definable.
Confirm To: User-definable.
Terms: Terms of Payment. Terms codes may be added/edited/deleted in the
Rule Maintenance screen by selecting Terms Codes from the drop-down menu.
FOB: Free on Board terms. Click here for a definition. FOB terms may be added/edited/deleted in the
Rule Maintenance screen by selecting FOB Codes from the drop-down menu.
Held For: The company the items will be held for.
Owner: The owner of the items.
MRID: The material receipt ID.
Type: The type of order.
Currency: The type of currency that will be used to pay for the items.
Comments: User defined.

